Одной из важных задач для защиты игрового аккаунта является регулярная смена пароля. Игра в Minecraft на лицензии не является исключением. Понадобившись изменить пароль, вы можете быть уверены в безопасности своих данных и сохранений. В этой статье мы расскажем вам, как легко и быстро изменить пароль своего аккаунта в Minecraft.
Первым шагом для изменения пароля вам потребуется зайти на официальный сайт Minecraft и пройти в раздел "Вход". Введите свои учетные данные, чтобы войти в свой аккаунт.
После успешного входа на сайт вы окажетесь на странице вашего профиля. В верхнем правом углу найдите раздел "Настройки аккаунта" и щелкните по нему. Откроется новая страница с настройками вашего аккаунта.
На странице настроек аккаунта найдите раздел "Сменить пароль". Щелкните по этой опции, чтобы начать процесс смены пароля. Вам потребуется ввести ваш текущий пароль и два раза новый пароль. Обязательно используйте надежный пароль, содержащий как минимум 8 символов и комбинацию букв, цифр и специальных символов.
Вход в аккаунт Minecraft на лицензии

Для входа в аккаунт Minecraft на лицензии вам потребуются следующие данные:
- Имя пользователя (логин)
- Пароль
Чтобы войти в аккаунт, выполните следующие шаги:
- Откройте официальный сайт Minecraft по адресу https://www.minecraft.net/ru-ru/login.
- На главной странице найдите поле для ввода имени пользователя (логина) и пароля.
- Введите свои данные в соответствующие поля и нажмите кнопку "Войти".
Если вы ввели корректные данные, вы будете автоматически перенаправлены на страницу вашего аккаунта Minecraft. В случае неправильного логина или пароля, возможно, вам придется восстановить доступ к аккаунту или изменить пароль.
После успешного входа в аккаунт, вы сможете наслаждаться всеми преимуществами полноценной лицензионной версии Minecraft.
Поиск раздела "Настройки аккаунта"
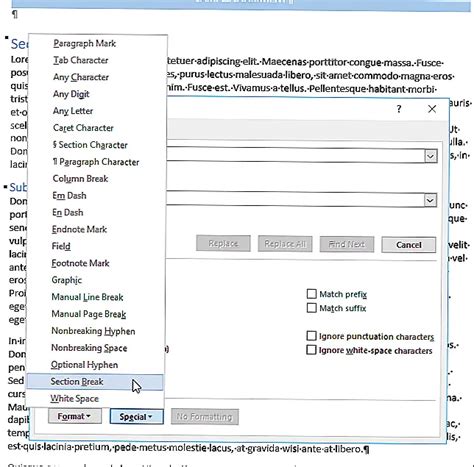
Чтобы изменить пароль в Minecraft на лицензии, необходимо найти раздел "Настройки аккаунта". Этот раздел находится в Личном кабинете Minecraft на официальном сайте игры.
- Откройте любой веб-браузер на вашем компьютере.
- Перейдите на официальный сайт Minecraft (https://www.minecraft.net/) и авторизуйтесь в своем аккаунте.
- После входа в аккаунт откройте Личный кабинет, нажав на иконку профиля в верхнем правом углу сайта.
- В Личном кабинете найдите раздел "Настройки аккаунта". Обычно он расположен в меню слева или может быть представлен в виде иконки с шестеренкой.
После того, как вы нашли раздел "Настройки аккаунта", вы можете приступить к изменению пароля на лицензии Minecraft. Продолжайте чтение нашей инструкции для получения подробной информации по этому процессу.
Выбор пункта "Сменить пароль"
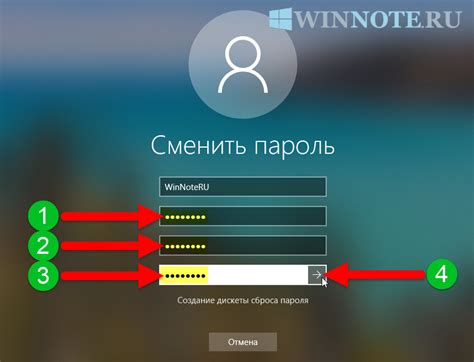
После входа в аккаунт Minecraft на официальном сайте, вам необходимо выбрать пункт меню "Сменить пароль". Для этого следуйте следующим шагам:
- На главной странице сайта minecraft.net найдите кнопку "Вход" и нажмите на нее.
- В появившемся окне введите свой логин (электронную почту) и текущий пароль.
- Нажмите кнопку "Войти" для входа в ваш аккаунт.
- После успешного входа, вы будете перенаправлены на свою страницу аккаунта.
- В верхнем меню страницы найдите пункт "Сменить пароль" и нажмите на него.
После выбора пункта "Сменить пароль", вы будете перенаправлены на страницу для изменения пароля.
Ввод текущего и нового пароля
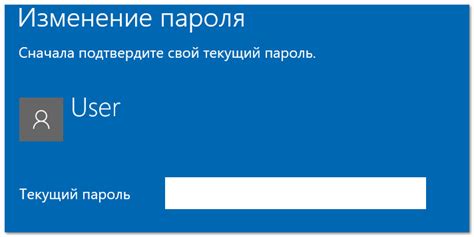
Для изменения пароля в Minecraft на лицензии, вам потребуется ввести как текущий, так и новый пароль. Вот как это сделать:
- Откройте лаунчер Minecraft. Для этого найдите ярлык игры на рабочем столе или в меню "Пуск". Щелкните по нему двойным кликом.
- Введите текущий пароль в поле "Пароль". Поле "Пароль" находится под полем "Имя пользователя" и предназначено для ввода вашего текущего пароля.
- Введите новый пароль в поле "Новый пароль". Поле "Новый пароль" находится под полем "Подтверждение пароля" и предназначено для ввода вашего нового пароля.
- Подтвердите новый пароль в поле "Подтверждение пароля". Поле "Подтверждение пароля" находится под полем "Новый пароль" и предназначено для повторного ввода вашего нового пароля.
Обратите внимание: пароль должен соответствовать определенным требованиям безопасности, таким как длина пароля и использование специальных символов. Удостоверьтесь, что вы выбираете надежный пароль, который будет сложно угадать или взломать.
Как только вы введете текущий и новый пароли, вы можете продолжить процесс изменения пароля в Minecraft на лицензии. Дополнительные шаги будут зависеть от выбранного вами метода аутентификации и платформы.
Подтверждение изменения пароля
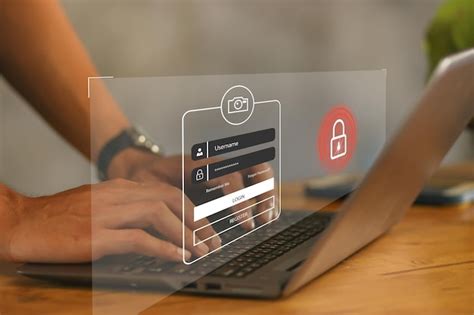
После того как вы совершили изменение пароля в Minecraft на лицензии, вам может потребоваться подтвердить изменения, чтобы быть уверенным в безопасности своей учетной записи. Процесс подтверждения может отличаться в зависимости от того, где вы приобрели лицензию и какие настройки безопасности у вас установлены.
Вот несколько шагов, которые обычно нужно выполнить для подтверждения изменения пароля в Minecraft на лицензии:
- Проверьте электронную почту. Обычно после изменения пароля на лицензионной учетной записи Minecraft вам приходит письмо с подтверждением на вашу электронную почту. Откройте письмо и следуйте инструкциям для подтверждения изменения пароля.
- Подтвердите через SMS. Возможно, в процессе изменения пароля вы включили двухфакторную аутентификацию, и на ваш мобильный телефон был отправлен код подтверждения. Введите этот код в соответствующее поле, чтобы завершить процесс изменения пароля.
- Подтвердите через приложение аутентификации. Если вы используете приложение аутентификации для защиты учетной записи Minecraft, вам может потребоваться ввести одноразовый пароль или подтвердить изменение пароля в приложении.
Важно заметить, что каждый провайдер услуг может иметь свои собственные правила и процедуры для подтверждения изменения пароля. Если у вас возникли какие-либо проблемы или вопросы, рекомендуется обратиться в службу поддержки Minecraft для получения дополнительной помощи и конкретных инструкций по подтверждению изменения пароля.




