Если вы являетесь администратором сервера Minecraft, то иногда может возникнуть необходимость изменить пароль учётной записи. Вместо того чтобы искать инструкции по изменению пароля в интернете, у вас есть возможность использовать команду в самом игровом клиенте.
Первым делом, вам нужно открыть игровой клиент и войти на сервер, на котором вы являетесь администратором. Затем откройте командную строку, нажав на клавишу T. В появившемся окне введите команду /changepassword.
После ввода команды /changepassword вам будет предложено ввести старый пароль учётной записи. Затем вам нужно будет ввести новый пароль дважды для подтверждения. Обратите внимание, что новый пароль должен быть достаточно сложным, чтобы никто не смог его угадать. Рекомендуется использовать комбинацию больших и маленьких букв, цифр и специальных символов.
Важно помнить, что изменение пароля на сервере Minecraft с помощью команды доступно только для администраторов сервера. Если вы являетесь обычным игроком, вам нужно обратиться к администратору сервера для изменения пароля.
Инструкция по изменению пароля на сервере Minecraft
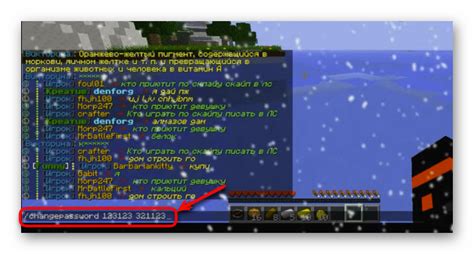
Чтобы изменить пароль на сервере Minecraft, вам понадобится иметь доступ к консоли или командной строке сервера. Вот пошаговая инструкция:
- Зайдите на сервер Minecraft с помощью консоли или SSH.
- Откройте файл
server.propertiesс помощью текстового редактора. - Найдите строку
server-password=. Если такой строки нет, добавьте ее в конец файла. - После знака равно введите новый пароль в кавычках. Например:
server-password="новый_пароль". - Сохраните изменения и закройте файл
server.properties. - Перезагрузите сервер Minecraft.
Теперь ваш пароль на сервере Minecraft изменен. Обязательно запомните новый пароль или сохранив его в безопасном месте.
Если вам нужно изменить пароль на сервере Minecraft, но вы не имеете доступа к консоли или командной строке, свяжитесь с администратором сервера для получения помощи.
Шаг 1: Подключитесь к серверу Minecraft

Прежде чем изменить пароль на сервере Minecraft, вам потребуется подключиться к серверу. Вот шаги, которые вам нужно выполнить для этого:
- Запустите клиент Minecraft на вашем устройстве.
- В главном меню клиента Minecraft нажмите кнопку "Играть".
- В открывшемся окне выберите "Многопользовательская игра".
- Нажмите кнопку "Добавить сервер" (если у вас уже есть сервер в списке, пропустите этот шаг).
- Введите IP-адрес сервера в поле "IP-адрес". Если у сервера есть порт, укажите его после IP-адреса, разделив двоеточием (например, "192.168.0.1:25565").
- Введите любое имя для сервера в поле "Имя сервера".
- Нажмите кнопку "Готово", чтобы добавить сервер в список.
- Выберите добавленный сервер из списка и нажмите кнопку "Подключиться".
Теперь вы подключены к выбранному серверу Minecraft и готовы приступить к изменению пароля.
Шаг 2: Откройте консоль команд

Чтобы изменить пароль на сервере Minecraft, вам потребуется открыть консоль команд. Консоль команд предоставляет вам возможность взаимодействовать с игрой и выполнить различные действия, включая изменение пароля.
Чтобы открыть консоль команд, следуйте этим шагам:
- Запустите Minecraft и войдите в свой аккаунт.
- Выберите нужный вам сервер из списка доступных серверов.
- Нажмите на кнопку "Игра" в верхнем меню и выберите "Открыть консоль команд".
После выполнения этих шагов у вас должна открыться консоль команд Minecraft. В ней вы сможете выполнить различные команды, включая изменение пароля сервера.
Шаг 3: Введите команду для изменения пароля
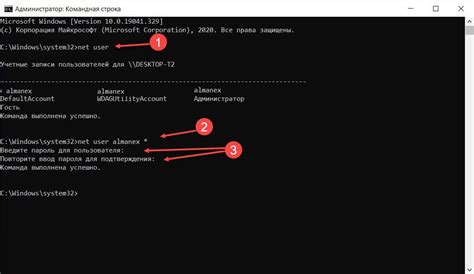
Теперь, когда у вас есть подключение к серверу Minecraft через консоль или SSH, вы можете ввести специальную команду для изменения пароля.
Команда для изменения пароля на сервере Minecraft выглядит следующим образом:
/changepassword [старый пароль] [новый пароль]
Здесь [старый пароль] - это ваш текущий пароль, который вы хотите изменить, а [новый пароль] - это новый пароль, который вы хотите установить.
Например, если ваш текущий пароль - "oldpassword" и вы хотите изменить его на "newpassword", то команда будет выглядеть следующим образом:
/changepassword oldpassword newpassword
После ввода этой команды и нажатия клавиши Enter, сервер Minecraft изменит ваш пароль на новый. Вы можете использовать новый пароль для входа на сервер в следующий раз.
Обратите внимание, что при использовании этой команды ваш старый пароль должен быть верным, иначе изменение не будет произведено.
Шаг 4: Подтвердите изменение пароля
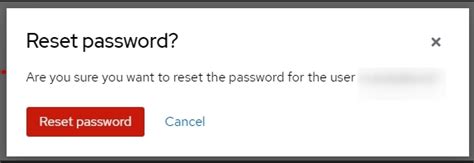
После выполнения предыдущих шагов вы должны увидеть сообщение о том, что ваш пароль успешно изменен. Однако, для того чтобы убедиться, что пароль действительно был изменен, вам следует выполнить следующие действия:
- Откройте клиент игры Minecraft на вашем устройстве.
- Введите ваш новый пароль в поле для ввода данных.
- Нажмите на кнопку "Войти" или аналогичную кнопку в зависимости от версии клиента.
Если вы успешно вошли в игру, значит, ваш новый пароль был принят сервером и изменен на введенный вами. Теперь вы можете продолжить играть на сервере с использованием нового пароля.
Шаг 5: Перезагрузите сервер Minecraft
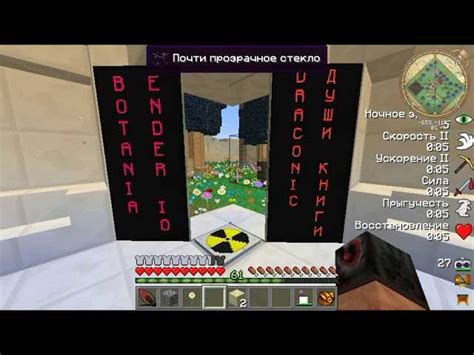
После изменения пароля на сервере Minecraft с помощью команды необходимо перезагрузить сервер, чтобы изменения вступили в силу. Перезагрузка сервера позволяет применить все изменения, включая новый пароль.
Для перезагрузки сервера можно использовать команду "/reload" в чате игры, если вы являетесь администратором или имеете соответствующие права. Однако, рекомендуется выполнить полную перезагрузку сервера.
Чтобы выполнить полную перезагрузку сервера Minecraft, следуйте инструкциям:
- Закройте клиент игры Minecraft на вашем компьютере, если он открыт.
- Откройте программу управления сервером, такую как Multicraft или другую, которую вы используете.
- Выберите опцию "Перезагрузить сервер" или эквивалентную команду в программе управления сервером.
- Дождитесь, пока сервер полностью перезагрузится.
После перезагрузки сервера Minecraft его можно снова запустить и войти с использованием нового пароля, который вы установили в шаге 4. Убедитесь, что пароль записан в надежном месте, чтобы не забыть его.
Шаг 6: Проверьте новый пароль на сервере

После того, как вы успешно изменили пароль на сервере Minecraft с помощью команды, важно проверить его работоспособность. Проверка нового пароля поможет вам убедиться, что он был изменен успешно и вы можете безопасно входить на сервер.
Чтобы проверить новый пароль, выполните следующие шаги:
- Запустите клиент Minecraft на вашем компьютере.
- Выберите сервер, на который вы хотите войти, из списка доступных серверов.
- Введите свой новый пароль в поле "Пароль" на странице входа на сервер.
- Нажмите кнопку "Войти" или "Подключиться" для входа на сервер.
Если вы успешно вошли на сервер с использованием нового пароля, значит изменение пароля прошло успешно. Вы можете продолжать играть на сервере с новым паролем.
Однако, если у вас возникли проблемы с входом на сервер после изменения пароля, возможно, вы допустили ошибку при вводе нового пароля или что-то пошло не так при процессе изменения пароля. В таком случае, рекомендуется повторить шаги по изменению пароля и убедиться, что вы правильно вводите новый пароль.
Если проблемы с входом на сервер сохраняются, свяжитесь с администратором сервера для получения дополнительной помощи.
Шаг 7: Закрытие консоли команд

После выполнения всех необходимых действий для изменения пароля на сервере Minecraft, рекомендуется закрыть консоль команд, чтобы сохранить безопасность сервера.
Если вы используете веб-интерфейс для управления сервером, обычно есть опция "Выход" или "Выйти из консоли", которую нужно нажать, чтобы правильно закрыть консоль команд.
Если вы работаете с локальной консолью команд, то вам нужно будет воспользоваться сочетанием клавиш Ctrl+C или ввести команду "stop", чтобы остановить сервер и закрыть консоль.
Закрытие консоли команд поможет избежать случайных действий или ошибок, которые могут привести к потере данных или нарушению безопасности вашего сервера Minecraft.
Не забудьте сохранить все изменения перед закрытием консоли команд, чтобы избежать потери данных.
После закрытия консоли команд, вы можете запустить сервер Minecraft снова и ваш новый пароль будет активным.
Поздравляю! Вы успешно изменили пароль на сервере Minecraft с помощью команды и закрыли консоль команд.




