Майнкрафт – популярная игра, которая позволяет игрокам строить и исследовать виртуальные миры. Особенностью игры является возможность изменять ее обзор, что добавляет разнообразия и позволяет создать более удобные условия для игры. В этой статье мы расскажем, как поменять обзор в Майнкрафте и настроить его под свои предпочтения.
Шаг 1: Откройте настройки игры. Для этого нажмите на значок шестеренки в нижнем левом углу экрана.
Шаг 2: В меню настроек выберите раздел "Управление". Здесь вы сможете настроить различные параметры управления, включая обзор.
Шаг 3: В разделе "Управление" найдите параметр "Обзор". По умолчанию он может быть установлен как "Перспектива от 3-го лица", но вы можете выбрать другую опцию, которая вам нравится больше.
Шаг 4: Чтобы изменить обзор, просто выберите желаемую опцию из списка. Возможно, у вас будет доступно несколько вариантов, например, "От первого лица", "От третьего лица" и т.д. Выберите ту, которая подходит вам наиболее подходит.
Шаг 5: После выбора желаемой опции сохраните изменения, нажав на кнопку "Сохранить" или "Применить". После этого вы сможете сразу же играть с новым обзором.
Теперь вы знаете, как поменять обзор в Майнкрафте. Этот простой шаг позволит вам настроить игру и сделать ее более удобной и интересной для вас. Не бойтесь экспериментировать с различными настройками, чтобы найти самый комфортный вариант для себя.
Как сменить обзор в Майнкрафте: пошаговая инструкция

Обзор в Майнкрафте - это игровая настройка, которая определяет, как игрок видит окружающий мир. Если вам надоел текущий обзор или вы хотите попробовать что-то новое, вы можете сменить его следуя этой пошаговой инструкции.
- Откройте игру Майнкрафт и зайдите в настройки.
- В разделе настроек найдите вкладку "Управление".
- На странице "Управление" найдите раздел "Обзор".
- Выберите новый обзор из предложенных вариантов или измените параметры текущего обзора.
- Щелкните на выбранный обзор, чтобы подтвердить изменения.
- Сохраните изменения и закройте настройки.
После завершения этих шагов ваш обзор в Майнкрафте должен быть изменен. Теперь вы можете насладиться новым обзором и по-новому взглянуть на игровой мир.
Не забывайте экспериментировать с различными обзорами, чтобы найти то, которое подходит вам больше всего. Удачи в исследовании Майнкрафта!
Шаг 1: Открыть игру и выбрать профиль
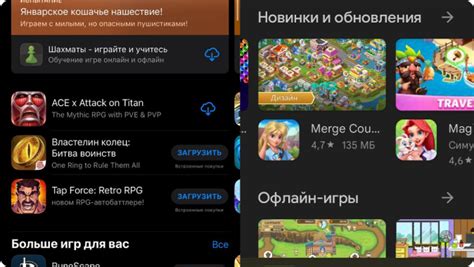
Первым шагом для изменения обзора в Майнкрафте является открытие игры и выбор профиля. Для этого выполните следующие действия:
- Запустите игру Minecraft, щелкнув на ярлыке на рабочем столе или в меню "Пуск".
- На главном экране игры выберите опцию "Одиночная игра" или "Мультиплеер", в зависимости от того, в каком режиме вы хотите изменить обзор.
- Если вы выбрали режим "Одиночная игра", вам будет предложено выбрать уже существующий мир или создать новый. Выберите мир, в котором вы хотите изменить обзор, или создайте новый мир.
- Если вы выбрали режим "Мультиплеер", вам будет предложено ввести IP-адрес сервера или выбрать один из уже сохраненных серверов. Введите IP-адрес или выберите сервер, на котором вы хотите изменить обзор.
- После выбора мира или сервера вы будете перенаправлены на экран загрузки. Дождитесь полной загрузки мира или подключения к серверу.
- По завершению загрузки вы окажетесь в игровом мире или на выбранном сервере. Теперь вы можете приступить к изменению обзора в Майнкрафте.
Не забывайте сохранять свой прогресс в игре, чтобы не потерять внесенные изменения обзора.
Шаг 2: Зайти в настройки профиля и найти раздел "Обзор"

После запуска игры Майнкрафт необходимо пройти в личный кабинет, для этого нужно выполнить следующие действия:
- Откройте игру Майнкрафт и нажмите кнопку "Войти"
- Введите свои данные (логин и пароль) и нажмите кнопку "Войти"
- После успешного входа вам предстоит найти настройки профиля. Для этого вам необходимо щелкнуть на своем никнейме, который расположен в верхней части экрана
- В появившемся меню выберите "Настройки профиля"
После выполнения всех описанных шагов вы попадете в раздел "Настройки профиля", где можно будет найти раздел "Обзор".
Шаг 3: Выбрать новый обзор из доступных вариантов

Когда вы уже находитесь в меню настроек игры Minecraft, вам будет предоставлена возможность выбрать новый обзор для своего персонажа. В зависимости от версии игры и установленных дополнений, вариантов может быть много или немного.
Чтобы выбрать новый обзор, следуйте этим шагам:
- Откройте меню настроек игры
- Перейдите в раздел "Обзоры"
- Выберите один из предложенных вариантов
Многие игроки предпочитают выбирать обзор, который наиболее соответствует их игровому стилю или личным предпочтениям. В Minecraft есть обзоры, которые делают игру более реалистичной или наоборот - добавляют аркадные элементы.
Обратите внимание, что некоторые обзоры могут быть доступны только в определенных версиях игры или после установки определенных дополнений. Если вы не нашли подходящий вариант, вы также можете загрузить и установить дополнительные обзоры с помощью специальных модов или ресурс-паков.
Основываясь на вашем опыте и вкусах, выберите новый обзор, который сделает игру более увлекательной и интересной для вас. Помните, что обзор влияет только на визуальный аспект игры и не влияет на ее механику или игровой процесс.
Шаг 4: Применить изменения и начать играть с новым обзором

После того, как вы внесли все необходимые изменения в файлы игры, пришло время применить их и начать играть с обновленным обзором. В этом разделе мы расскажем, как это сделать.
- Сохраните все изменения. Прежде чем запускать игру, убедитесь, что вы сохранили все внесенные изменения в файлах. Это можно сделать, нажав на кнопку "Сохранить" или используя сочетание клавиш Ctrl + S.
- Запустите игру. Теперь, когда все изменения сохранены, запустите игру Minecraft. Найдите ярлык игры на рабочем столе или в меню "Пуск". Щелкните по нему правой кнопкой мыши и выберите "Запустить" или "Открыть".
- Проверьте новый обзор. После запуска игры войдите в свою игровую учетную запись и начните новую игру или загрузите существующий мир. Проверьте, изменился ли обзор, как вы задали в предыдущих шагах. Обратите внимание на новые текстуры, блоки, мобы и другие изменения, которые вы внесли.
Теперь вы готовы играть в Майнкрафт с вашим новым обзором! Наслаждайтесь обновленным игровым опытом и делитесь своими результатами с друзьями.




