Многие игроки Minecraft хотят изменить свой ник, чтобы выделиться среди других участников или просто создать новый образ. Однако процесс смены ника не всегда является очевидным, особенно для тех, кто только начинает свое путешествие в мире Minecraft от Microsoft.
В этой пошаговой инструкции мы расскажем, как изменить свой ник в Minecraft. Мы покажем все необходимые шаги, чтобы вы смогли выбрать новый ник и насладиться игрой под новым именем.
Шаг 1: Войдите в свою учетную запись Microsoft
Прежде чем изменить ник в Minecraft, вам потребуется войти в свою учетную запись Microsoft. Это можно сделать на официальном сайте Microsoft, в разделе "Аккаунт". Введите свои учетные данные и выполните вход в систему.
Шаг 2: Перейдите в раздел "Профиль"
После входа в свою учетную запись Microsoft, найдите раздел "Профиль" или "Настройки профиля". Обычно он находится в верхней части страницы или в боковом меню. Нажмите на эту ссылку, чтобы перейти в настройки профиля.
Шаг 3: Измените ник
В настройках профиля найдите пункт "Ник". Рядом с этим пунктом может быть кнопка "Изменить ник". Нажмите на нее, чтобы открыть окно изменения ника.
Шаг 4: Выберите новый ник
Теперь придумайте и введите новый ник, который вы хотите использовать в Minecraft. Обязательно проверьте доступность ника, чтобы убедиться, что он не занят другим игроком. Если ник доступен, нажмите кнопку "Сохранить" или "Применить", чтобы изменения вступили в силу.
Теперь вы знаете, как изменить ник в Minecraft от Microsoft. Следуя этой пошаговой инструкции, вы сможете выбрать новый ник и наслаждаться игрой под новым именем. Удачи во всех ваших приключениях в Minecraft!
Как изменить ник Minecraft от Microsoft

Если вы хотите изменить ник в игре Minecraft, следуйте этой пошаговой инструкции:
- Первым шагом является вход в свою учетную запись Microsoft. Для этого откройте официальный сайт Microsoft и введите свои учетные данные - адрес электронной почты и пароль.
- После успешного входа в свою учетную запись Microsoft, найдите раздел "Изменение имени профиля". Обычно он находится в настройках учетной записи или профиля.
- В разделе "Изменение имени профиля" вы должны увидеть текущий ник Minecraft. Нажмите на кнопку "Изменить" или аналогичную, чтобы начать процесс смены имени.
- Теперь вам будет предложено ввести новый ник Minecraft. Учтите, что новый ник должен быть уникальным и доступным.
- После ввода нового ника Minecraft, нажмите кнопку "Проверить доступность". Если ник доступен, вы увидите соответствующее сообщение.
- При успешной проверке доступности ника у вас будет возможность подтвердить изменение имени. Обычно это делается путем ввода пароля от учетной записи Microsoft.
- После подтверждения изменения имени, ваш ник Minecraft будет изменен.
Обратите внимание, что после смены ника Minecraft, ваш старый ник будет доступен для других пользователей. Кроме того, смена ника может занять некоторое время, прежде чем обновление будет отображаться в игре.
Теперь вы знаете, как изменить ник Minecraft от Microsoft. Пользуйтесь этой инструкцией для смены ника в игре и наслаждайтесь новым профилем!
Выход на официальный сайт Minecraft

Для того чтобы сменить свой ник в Minecraft от Microsoft, вам понадобится перейти на официальный сайт игры. Для этого следуйте следующим шагам:
- Откройте веб-браузер на вашем устройстве.
- Введите в адресной строке "www.minecraft.net" и нажмите Enter.
После этого вы попадете на официальный сайт Minecraft.
Вход в личный аккаунт Microsoft

Для смены ника в Minecraft от Microsoft необходимо войти в свой личный аккаунт Microsoft. Чтобы выполнить вход, следуйте инструкциям ниже:
- Откройте веб-браузер и перейдите на сайт www.microsoft.com.
- На главной странице вверху справа вы увидите кнопку "Вход". Нажмите на нее.
- Откроется страница входа в аккаунт Microsoft.
- Введите адрес электронной почты или номер телефона, связанный с вашим аккаунтом Microsoft, в соответствующее поле.
- Введите пароль, который вы использовали при регистрации аккаунта Microsoft, в поле "Пароль".
- Нажмите на кнопку "Войти".
После успешной аутентификации вы будете перенаправлены на страницу вашего личного аккаунта Microsoft.
Переход в раздел "Профиль"

Для смены ника в Minecraft от Microsoft необходимо перейти в раздел "Профиль" на официальном сайте Minecraft. Чтобы сделать это, следуйте инструкции ниже:
- Откройте веб-браузер и перейдите на официальный сайт Minecraft по ссылке: https://www.minecraft.net/.
- На главной странице сайта найдите кнопку "Войти" в правом верхнем углу и щелкните по ней.
- Введите свои учетные данные (электронную почту и пароль), которые связаны с вашей учетной записью Microsoft.
- После успешной авторизации вас перенаправит на страницу вашего профиля.
- На странице профиля найдите раздел "Информация о профиле" и щелкните по вкладке "Изменить" рядом с вашим текущим ником.
- В открывшемся окне вы сможете ввести новый ник или выбрать доступное имя из списка предложений. После выбора ника, нажмите на кнопку "Сохранить".
Отметим, что изменение ника может быть платным, в зависимости от правил и условий сервиса Minecraft. Убедитесь, что вы ознакомлены с тарифами и политикой в отношении изменения ников.
Поиск функции "Сменить ник"

Для смены ника в Minecraft от Microsoft нужно знать, где искать соответствующую функцию на сайте.
Когда вы заходите на страницу Minecraft на сайте Microsoft, вам необходимо найти иконку аккаунта. Она обычно располагается в верхнем правом углу страницы.
После того, как вы нажмете на иконку аккаунта, появится выпадающее меню. В этом меню можно найти различные настройки и функции, связанные с аккаунтом Minecraft.
Чтобы сменить ник, вам нужно найти в этом меню кнопку или ссылку, обозначающую эту функцию. Как правило, она называется "Сменить ник" или что-то похожее.
При нажатии на эту кнопку или ссылку вам будет предложено ввести новый ник для вашего аккаунта Minecraft. Введите желаемый ник и сохраните изменения.
Обратите внимание, что некоторые функции, включая смену ника, могут быть доступны только для игроков, которые приобрели официальную лицензионную версию Minecraft.
Ввод нового ника
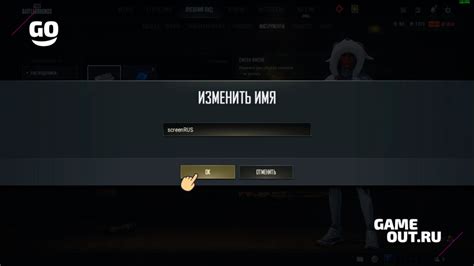
Чтобы сменить ник в Minecraft от Microsoft, следуйте этим простым инструкциям:
- Зайдите на официальный сайт Minecraft (https://www.minecraft.net) и войдите в свою учетную запись.
- Находясь на домашней странице, нажмите на своё аватарное изображение в правом верхнем углу и выберите "Настройки аккаунта".
- На странице настроек аккаунта прокрутите вниз до раздела "Изменить ник".
- Нажмите на кнопку "Изменить".
- Теперь введите новый ник, который хотите использовать.
- После ввода нового ника, нажмите на кнопку "Проверить доступность", чтобы убедиться, что ник свободен.
- Если ник доступен, нажмите на кнопку "Изменить мой ник".
- Поздравляю, вы успешно изменили свой ник в Minecraft!
Обратите внимание, что после изменения ника вам необходимо будет подождать 30 дней, прежде чем сможете сменить его снова. Также учтите, что смена ника может повлиять на вашу игровую историю и связанные с ней данные.
Проверка доступности ника

Перед тем, как сменить ник в Minecraft от Microsoft, необходимо проверить доступность выбранного вами нового ника. Это важно, чтобы не потратить время на процесс изменения, а затем узнать, что ник уже занят другим игроком. Следуйте этой пошаговой инструкции, чтобы проверить доступность ника:
- Откройте веб-браузер и перейдите на официальный сайт Minecraft.
- В правом верхнем углу страницы найдите кнопку "Войти".
- Нажмите на кнопку "Войти" и введите свои учетные данные (адрес электронной почты и пароль), чтобы войти в свой аккаунт Microsoft.
- После успешного входа в аккаунт вы будете перенаправлены на страницу управления аккаунтами Microsoft.
- На странице управления аккаунтами найдите вкладку "Игры и развлечения" и нажмите на нее.
- Во вкладке "Игры и развлечения" найдите раздел "Minecraft" и выберите его.
- В разделе "Minecraft" найдите настройку "Изменить ник" и кликните по ней.
- В открывшемся окне будет поле ввода для нового ника.
- Введите желаемый ник в поле ввода и нажмите на кнопку "Проверить доступность".
После нажатия на кнопку "Проверить доступность", система Minecraft от Microsoft проведет проверку доступности введенного ника. Если ник свободен и доступен для использования, вы увидите соответствующее уведомление. В этом случае, вы можете продолжить процесс смены ника, следуя указаниям на странице.
Если ник уже занят другим игроком, вы получите соответствующее уведомление. В этом случае, вам придется придумать и ввести другой ник и повторить процесс проверки доступности для нового варианта.
Будьте внимательны при выборе ника и убедитесь, что он соответствует правилам и ограничениям, установленным Minecraft от Microsoft.
Сохранение изменений

После внесения всех необходимых изменений и выбора нового ника в Minecraft от Microsoft, не забудьте сохранить изменения. Для этого выполните следующие действия:
- Проверьте изменения: Перед сохранением убедитесь, что все изменения были внесены корректно. Проверьте правильность написания нового ника и убедитесь, что вы действительно хотите использовать этот ник.
- Нажмите кнопку "Сохранить": По завершении проверки нажмите на кнопку "Сохранить" или аналогичную кнопку подтверждения изменений. Обычно эта кнопка находится внизу страницы или в конце формы.
- Дождитесь подтверждения: После нажатия кнопки "Сохранить" подождите несколько секунд, пока система обрабатывает ваш запрос и сохраняет изменения. Вы можете увидеть уведомление о успешном сохранении или сообщение о неудаче, если что-то пошло не так.
Сохранение изменений в вашем нике в Minecraft от Microsoft является итоговым шагом для того, чтобы ваш новый ник был успешно применен в игре. После сохранения изменений вы сможете входить в игру под новым ником и наслаждаться игровым процессом с новым идентификатором.




