Если вы администратор сервера майнкрафт или просто хотите получить доступ к админ-панели на существующем сервере, то этот статья будет полезна для вас. В данном пошаговом руководстве мы расскажем вам, как получить доступ к админ-панели на сервере майнкрафт и управлять различными функциями.
Первым шагом является настройка доступа к админ-панели. Для этого вам понадобится знание IP-адреса сервера и порта, на котором сервер работает. Запустите клиент майнкрафт и войдите в многопользовательскую игру. В поле "Сервер" введите IP-адрес сервера, а в поле "Порт" введите порт, если он отличается от стандартного (обычно 25565).
После успешного подключения к серверу откройте браузер и введите IP-адрес сервера, за которым следует двоеточие и порт. Например, "123.45.67.89:25565". Это должно перенаправить вас на админ-панель сервера майнкрафт.
Теперь, когда вы находитесь на админ-панели, вам потребуется имя пользователя и пароль для входа. Обычно, эти данные создаются при установке сервера, однако, иногда они могут быть изменены или утеряны. Если у вас нет этих данных, обратитесь к администратору сервера или прочтите документацию для вашей версии сервера майнкрафт.
Как получить доступ
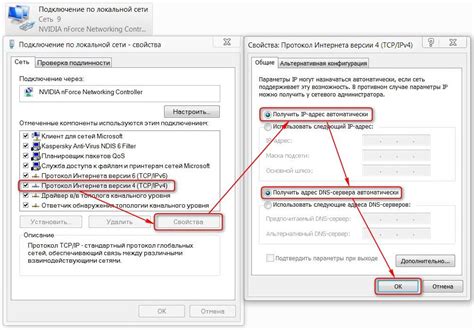
Для получения доступа к админ-панели на сервере Minecraft выполните следующие шаги:
- Убедитесь, что у вас есть права администратора на сервере или доступ к серверу через SSH.
- Соединитесь с сервером с помощью программы для удаленного доступа, такой как PuTTY.
- Введите свои учетные данные для входа в систему.
- Ознакомьтесь с файловой структурой сервера. Обычно файлы сервера Minecraft хранятся в папке с названием "minecraft_server".
- Перейдите в папку "minecraft_server".
- Откройте файл "server.properties" с помощью текстового редактора, такого как Notepad++ или Vim.
- Найдите строку "enable-rcon=false" и измените ее на "enable-rcon=true".
- Сохраните изменения в файле "server.properties".
- Откройте файл "ops.json" с помощью текстового редактора.
- Добавьте свое имя пользователя в массив "uuid" в формате ["ваше_имя_пользователя"] и сохраните файл.
- Перезапустите сервер Minecraft.
После выполнения этих шагов вы должны получить доступ к админ-панели сервера Minecraft. Для входа в нее используйте команду "/rcon login пароль", где "пароль" - это пароль RCON, указанный в файле "server.properties".
Админ-панели на сервере майнкрафт

Админ-панель на сервере майнкрафт - это инструмент, позволяющий администратору управлять сервером, проводить настройки, контролировать игроков и выполнить различные административные функции. Это важный инструмент для поддержания порядка и безопасности на сервере.
Обычно админ-панель доступна через веб-интерфейс и может быть доступна только для администраторов и модераторов сервера. Она предоставляет различные функции, такие как:
- Управление игроками: добавление, удаление, редактирование аккаунтов игроков
- Установка и настройка плагинов и модов
- Контроль над действиями игроков: бан, кик, предупреждения
- Настройка прав доступа и привилегий для игроков
- Мониторинг и регистрация логов
- Настройка параметров сервера, таких как мир, режим игры, допустимые предметы и блоки
Админ-панели обычно имеют интуитивный интерфейс и позволяют администраторам управлять сервером, необходимым для оптимального игрового опыта игроков. В зависимости от выбранной панели, могут быть доступны различные функции и настройки.
Популярные админ-панели для серверов майнкрафт включают в себя:
- McMyAdmin: платная админ-панель с широкими возможностями по управлению сервером
- Multicraft: платная и бесплатная админ-панель, поддерживающая различные версии майнкрафт
- PufferPanel: бесплатная админ-панель с открытым исходным кодом
- AMP (Another Minecraft Panel): платная админ-панель с расширенными функциями
Важно выбрать подходящую админ-панель, которая соответствует вашим потребностям и требованиям, чтобы обеспечить эффективное управление сервером с возможностью быстро реагировать на различные ситуации и проблемы.
Использование админ-панели на сервере майнкрафт - это важный аспект обеспечения гладкой и безопасной работы сервера, а также удобного управления игроками и настройками. Выбирая подходящую админ-панель и разбираясь в ее функционале, вы сможете эффективно управлять своим сервером и создать приятное игровое пространство для всех игроков.
Пошаговое руководство
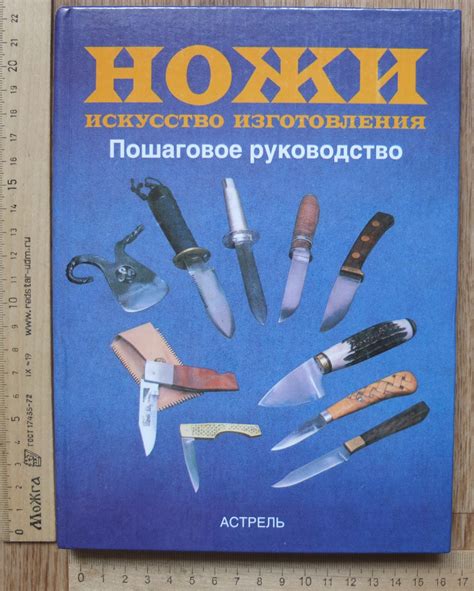
Доступ к админ-панели на сервере Minecraft позволяет управлять различными аспектами игры, включая настройки сервера, модерацию игроков и добавление дополнительных функций.
Вот пошаговая инструкция, как получить доступ к админ-панели на сервере Minecraft:
- Убедитесь, что у вас есть доступ к файловой системе сервера Minecraft. Обычно это делается через FTP-клиент или панель управления хостингом.
- Откройте директорию сервера Minecraft и найдите файл с именем "server.properties". Этот файл содержит настройки сервера.
- Откройте файл с помощью текстового редактора и найдите строку с параметром "enable-rcon". Если она отсутствует или установлена в "false", замените ее на "true". Это позволит включить удаленное подключение к серверу.
- Найдите или добавьте параметры "rcon.port", "rcon.password" и "rcon.ip". "rcon.port" - порт подключения к админ-панели, "rcon.password" - пароль для доступа, "rcon.ip" - IP-адрес, с которого разрешено подключаться к админ-панели.
- Сохраните изменения в файле "server.properties" и закройте его.
- Перезапустите сервер Minecraft. Это необходимо для применения внесенных изменений.
- Теперь у вас есть доступ к админ-панели на сервере Minecraft. Для подключения используйте программу, поддерживающую RCON-протокол, например, RCON-клиент.
- Введите IP-адрес сервера, порт подключения, установленный пароль и нажмите кнопку "Connect" или "Подключиться".
- После успешного подключения вы сможете управлять сервером Minecraft через админ-панель, выполнять команды, изменять настройки и многое другое.
Учтите, что доступ к админ-панели сервера Minecraft предоставляется только администратору или другим доверенным лицам. Будьте осторожны при предоставлении доступа к админ-панели и сохраняйте пароль в безопасном месте.
Шаг 1: Установка и настройка сервера
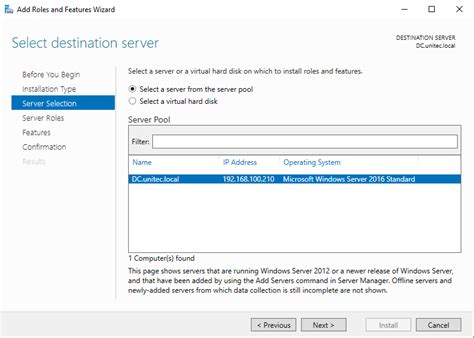
Перед тем, как получить доступ к админ-панели на сервере Minecraft, необходимо установить и настроить сам сервер. В этом разделе мы рассмотрим, как это сделать.
- Скачайте сервер Minecraft. Вы можете скачать его с официального сайта Minecraft или с других надежных источников.
- Распакуйте архив с сервером в удобном для вас месте на компьютере.
- Запустите исполняемый файл сервера. Для этого может потребоваться установка Java, так как для работы сервера Minecraft требуется Java Runtime Environment.
- После запуска сервера в консоли будут отображаться различные сообщения, связанные с настройкой сервера. Первый запуск может занять некоторое время, так что ожидайте, пока сервер полностью загрузится.
- Когда сервер загрузится, откройте файл server.properties, который находится в папке сервера. В этом файле вы сможете настроить различные параметры сервера, например, порт, максимальное количество игроков, режим игры и т. д. Произведите необходимые для вас изменения и сохраните файл.
После завершения этих шагов ваш сервер Minecraft будет установлен и настроен. Теперь вы можете переходить к следующему шагу - получению доступа к админ-панели на сервере.
Шаг 2: Создание административного аккаунта
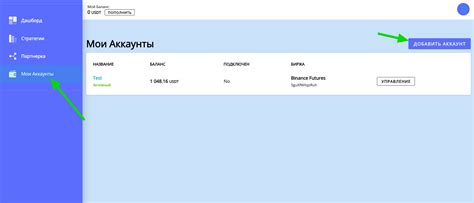
Откройте файл конфигурации сервера server.properties.
ОС Путь к файлу Windows C:\Путь к серверу\server.properties Linux /Путь к серверу/server.properties Mac /Путь к серверу/server.properties Откройте файл server.properties с помощью текстового редактора, такого как Notepad++ или Sublime Text.
Найдите строчку
enable-rcon=falseи измените значение наenable-rcon=true.Это позволит вам использовать удаленное подключение к серверу.
Найдите строчку
rcon.password=и укажите пароль, который будет использоваться для подключения к админ-панели.Например, если вы хотите использовать пароль "admin123", строчка должна выглядеть следующим образом:
rcon.password=admin123.Важно: Убедитесь, что пароль сложный и надежный, чтобы не допустить несанкционированного доступа к вашему серверу.
Сохраните изменения и закройте файл server.properties.
Перезапустите сервер Minecraft, чтобы изменения вступили в силу.
Теперь у вас есть административный аккаунт на вашем сервере Minecraft, и вы можете использовать его для получения доступа к админ-панели.
Шаг 3: Установка и настройка плагинов

Установка и настройка плагинов важны для расширения функциональности сервера Minecraft и добавления различных дополнений.
Вот некоторые шаги, которые помогут вам установить плагины на ваш сервер:
- Скачайте необходимые плагины с официальных ресурсов, таких как Bukkit или Spigot.
- Скопируйте скачанные файлы плагинов в директорию сервера Minecraft.
- Перезапустите сервер Minecraft, чтобы плагины были загружены.
- Проверьте, что плагины успешно установлены, выполнив команду
/pluginsв консоли сервера.
После установки плагинов вы можете настроить их по своему вкусу. Для этого обычно используется файл конфигурации плагина.
Вот несколько популярных плагинов, которые вы можете установить и настроить на вашем сервере Minecraft:
- Essentials: предоставляет основные команды и функциональность для администрирования сервера.
- WorldEdit: позволяет выполнять редактирование мира с помощью команд.
- PermissionsEx: обеспечивает гибкую систему прав доступа для игроков и групп.
- Vault: интегрирует различные плагины, связанные с экономикой и привелегиями.
Имейте в виду, что каждый плагин имеет свою собственную документацию и специфические настройки. Рекомендуется ознакомиться с руководством пользователя каждого плагина для более подробной информации о его настройке.
После установки и настройки плагинов вы будете готовы использовать дополнительные функции на вашем сервере Minecraft и управлять его админ-панелью более эффективно.
Шаг 4: Конфигурация прав доступа
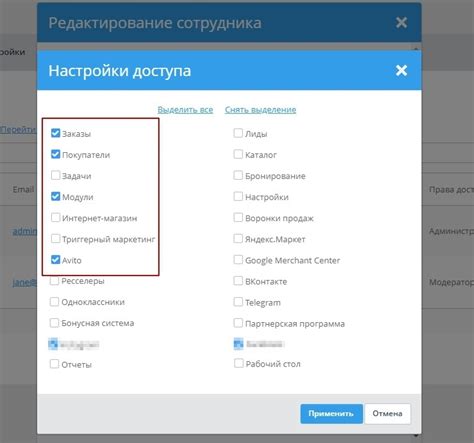
Чтобы получить доступ к админ-панели на сервере Minecraft, необходимо правильно сконфигурировать права доступа.
Вот несколько шагов, которые помогут вам в этом процессе:
- Откройте файл server.properties в текстовом редакторе.
- Найдите параметр enable-rcon и установите его значение в true. Если этого параметра в файле нет, добавьте его в конец файла.
- Найдите параметр rcon.password и установите желаемый пароль для админ-панели.
- Установите параметр rcon.port на порт, который будет использоваться для соединения с админ-панелью. Обычно это 25575.
- Сохраните файл server.properties и закройте его.
- Перезапустите сервер Minecraft для применения изменений.
После выполнения этих шагов, вы сможете получить доступ к админ-панели на сервере Minecraft, используя пароль, установленный в параметре rcon.password.
Учтите, что правильная конфигурация прав доступа к админ-панели на сервере Minecraft - ключевой момент для обеспечения безопасности вашего сервера. Убедитесь, что пароль сложный и надежный, чтобы защитить сервер от несанкционированного доступа.
Шаг 5: Подключение к админ-панели
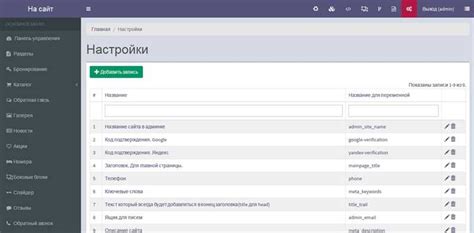
После успешной установки и настройки админ-панели на вашем сервере Minecraft, вы можете начать подключаться к ней и управлять сервером. В этом разделе мы рассмотрим, как подключиться к админ-панели с помощью клиента.
- Откройте веб-браузер на вашем компьютере и введите URL-адрес, указанный в настройках админ-панели. Обычно это будет что-то вроде "http://адрес_сервера:порт", где "адрес_сервера" - IP-адрес вашего сервера Minecraft, а "порт" - порт, на котором работает админ-панель.
- Нажмите кнопку "Войти" или аналогичную кнопку на странице админ-панели.
- Введите свои учетные данные администратора, включая логин и пароль. Если вы впервые подключаетесь к админ-панели, вам нужно будет создать учетную запись администратора.
- Нажмите кнопку "Войти" или аналогичную кнопку, чтобы войти в админ-панель.
После успешного входа в админ-панель вы будете перенаправлены на главную страницу, где вы сможете управлять настройками сервера, игроками и другими функциями. Обратите внимание, что доступ к админ-панели может быть ограничен, и некоторые функции могут быть недоступны для обычных пользователей.
Не забывайте о безопасности при работе с админ-панелью. Убедитесь, что ваш пароль сложный и надежный, а также внимательно следите за правами доступа к админ-панели.




