Майнкрафт - популярная компьютерная игра, которая позволяет игрокам строить и исследовать виртуальный мир с помощью различных блоков. Однако, некоторым пользователям может быть неудобно покупать игру или подписку на Майнкрафт. В этой статье мы рассмотрим, как запустить бесплатную версию Майнкрафта и начать свое приключение в игровом мире.
Первым шагом будет скачать Майнкрафт с официального сайта. Не беспокойтесь, бесплатная версия игры также доступна для скачивания. При загрузке игры обратите внимание на правильную версию для вашей операционной системы. После скачивания, откройте файл установщика и следуйте инструкциям на экране, чтобы установить Майнкрафт на ваш компьютер.
Однако, важно отметить, что бесплатная версия Minecraft имеет свои ограничения. Вы не сможете играть в полноценном режиме и использовать все функции, доступные в платной версии. Например, в бесплатной версии отсутствуют некоторые блоки и возможности. Тем не менее, она все равно позволяет наслаждаться основным геймплеем и строительством своего мира.
Важно отметить, что использование бесплатной версии Minecraft может быть нарушением авторских прав. Разработчики игры рекомендуют покупать официальную лицензию, чтобы получить полный доступ к игре и поддержать разработчиков.
Так что, если вы хотите попробовать Майнкрафт бесплатно, следуйте этому руководству и начните свое приключение в увлекательном мире блоков и возможностей.
Скачивание Майнкрафта: где и как найти бесплатную версию

Майнкрафт – популярная компьютерная игра, которую можно скачать и установить на свой компьютер или другое устройство. Официальная версия игры предлагается за плату, однако есть несколько способов, чтобы получить Майнкрафт бесплатно.
Перед тем, как начать поиск бесплатной версии Майнкрафта, нужно учитывать несколько моментов. Во-первых, скачивание и использование нелицензионной версии Майнкрафта является нарушением авторских прав и может привести к негативным последствиям. Во-вторых, нелицензионные версии игры могут содержать вредоносные программы, которые угрожают безопасности вашего компьютера или данных.
Если вы все еще решаете скачать бесплатную версию Майнкрафта, есть несколько мест, где можно ее найти:
- Пиратские сайты: на интернете много сайтов, предлагающих скачать Майнкрафт бесплатно. Однако стоит помнить, что это нелегально и рискованно.
- Торрент-сайты: другой способ найти бесплатную версию Майнкрафта – это скачать ее через торрент-сети. Однако, нужно быть осторожным, так как торренты могут содержать вирусы или нежелательные файлы.
- Официальный сайт Minecraft: кажется, что здесь нельчего найти бесплатного, однако на официальном сайте Minecraft можно найти Java-Edition, самую популярную за последние пару лет, попробовать ее trial-версию, если эта (временная) версия устраивает вас, играть дальше, но уже через официальный лаунчер и через аккаунт наших российских друзей из Mojang Studios.
Если вам важно иметь официальную и легальную версию Майнкрафта, рекомендуется приобрести лицензионную копию игры на официальном сайте Minecraft или других авторизованных платформах. Это гарантирует безопасность, обновления и поддержку разработчика.
Установка и настройка Java для запуска Майнкрафта
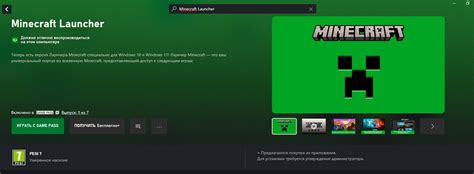
Майнкрафт - популярная компьютерная игра, которая выпущена на платформе Java. Чтобы запустить игру, необходимо установить и настроить Java на своем компьютере. В этом разделе мы расскажем вам, как правильно установить и настроить Java для запуска Майнкрафта.
Шаг 1: Загрузка Java
Первым шагом необходимо загрузить установочный файл Java с официального сайта разработчика. Для этого перейдите на страницу загрузки Java по ссылке https://www.oracle.com/java/technologies/javase-jdk14-downloads.html и выберите подходящую версию Java для вашей операционной системы. После выбора версии, нажмите на кнопку "Скачать", чтобы начать загрузку установочного файла Java.
Шаг 2: Установка Java
После того, как установочный файл Java был загружен, откройте его и следуйте инструкциям установщика. Если у вас возникнут вопросы или вам потребуется помощь во время установки, обратитесь к руководству пользователя, которое сопровождает установщик Java.
Шаг 3: Проверка установки Java
После завершения установки Java, необходимо проверить, была ли она успешно установлена на вашем компьютере. Для этого выполните следующие действия:
- Откройте командную строку (в Windows нажмите Win+R, введите "cmd" и нажмите "Enter").
- В командной строке введите команду "java -version" (без кавычек) и нажмите "Enter".
- Если в результате выполнения команды вы видите информацию о версии установленной Java, то это означает, что Java успешно установлена на вашем компьютере.
Шаг 4: Настройка Java для запуска Майнкрафта
После успешной установки Java, необходимо настроить ее параметры для оптимальной работы Майнкрафта. Следуйте указанным ниже инструкциям:
- Откройте меню "Пуск" и найдите программу "Настройка Java" или "Конфигурация Java".
- После открытия программы "Настройка Java", перейдите на вкладку "Общие" или "General".
- В разделе "Настройки времени выполнения по умолчанию" ("Default Java Runtime Environment") выберите последнюю доступную версию Java из списка.
- Установите размер кэша в памяти ("Memory Maximum") в 2048 МБ.
- Сохраните изменения и закройте программу "Настройка Java".
После завершения этих шагов, Java будет правильно установлена и настроена для запуска Майнкрафта на вашем компьютере. Теперь вы можете перейти к установке самой игры и начать играть в Майнкрафт!
Создание учётной записи на официальном сайте Майнкрафта
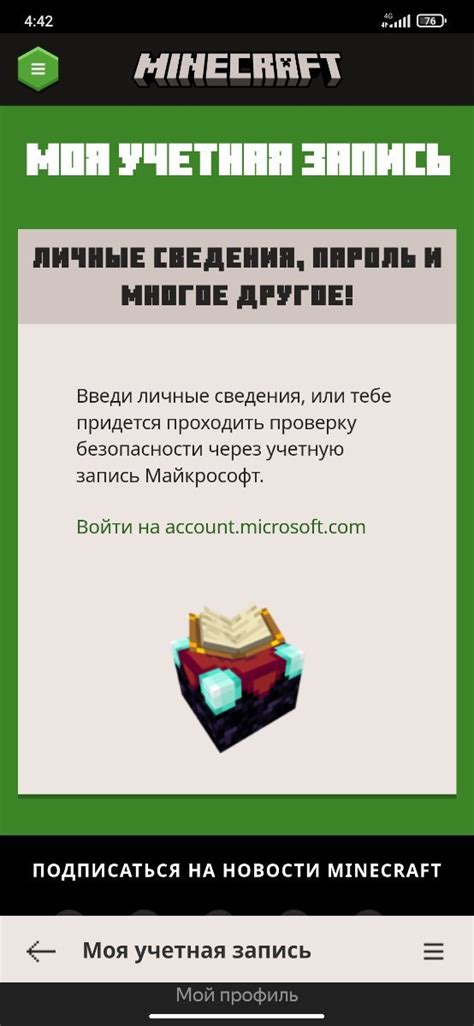
Прежде чем начать играть в Майнкрафт, вам потребуется создать учётную запись на официальном сайте игры. Это позволит вам получить доступ к различным функциям и возможностям, включая игру в многопользовательском режиме и участие в обществе игроков.
Для создания учётной записи на официальном сайте Майнкрафта выполните следующие шаги:
- Откройте веб-браузер и перейдите на официальный сайт Майнкрафта.
- На главной странице сайта найдите кнопку "Войти" или "Создать учётную запись".
- Нажмите на эту кнопку, чтобы перейти на страницу регистрации.
На странице регистрации вам потребуется заполнить несколько обязательных полей, включая:
- Имя пользователя: выберите уникальное имя, которое будет использоваться для входа в игру и отображаться в обществе игроков.
- Пароль: придумайте надёжный пароль, чтобы обеспечить безопасность вашей учётной записи.
- Почта: укажите действующий адрес электронной почты, на который будет отправлено письмо с подтверждением создания учётной записи.
После заполнения всех полей нажмите на кнопку "Создать учётную запись" или аналогичную кнопку на странице регистрации. Вам может потребоваться подтвердить свою почту, следуя инструкциям в письме, которое вы получите на указанный адрес. После подтверждения учётной записи вы сможете войти в свой аккаунт Майнкрафт с помощью выбранного имени пользователя и пароля.
Теперь у вас есть учётная запись на официальном сайте Майнкрафта! Вы можете входить в игру, присоединяться к серверам, играть в одиночном или многопользовательском режиме и наслаждаться другими возможностями, которые предлагает Майнкрафт.
Майнкрафт Launcher: как использовать и настроить
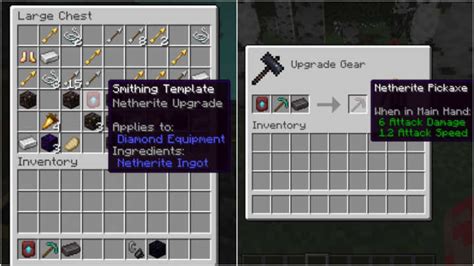
Майнкрафт Launcher является официальным клиентом для запуска игры Minecraft на компьютере. В этом руководстве мы рассмотрим, как использовать и настроить его для комфортной игры.
1. Скачивание и установка
Первым шагом является скачивание Minecraft Launcher с официального сайта minecraft.net. После скачивания запустите установочный файл и следуйте инструкциям на экране. После завершения установки вы сможете найти ярлык Minecraft Launcher на рабочем столе или в меню "Пуск".
2. Вход в учетную запись
Для использования Minecraft Launcher вам необходимо иметь учетную запись Mojang. Если у вас уже есть учетная запись, введите свой адрес электронной почты и пароль в соответствующие поля и нажмите кнопку "Войти". Если у вас еще нет учетной записи, вы можете создать ее, нажав на кнопку "Зарегистрироваться".
3. Запуск игры
После успешного входа в учетную запись вы окажетесь на главной странице Minecraft Launcher. Здесь вы можете выбрать версию игры, которую хотите запустить, а также настроить различные параметры перед запуском.
Чтобы запустить игру, просто нажмите кнопку "Играть". Minecraft Launcher загрузит выбранную версию игры и запустит ее.
4. Настройка Minecraft Launcher
Minecraft Launcher также предлагает некоторые настройки, позволяющие вам изменить видимость игры, управление ресурсами, настройки звука и многое другое. Чтобы открыть настройки, щелкните на иконке шестеренки в правом верхнем углу главного экрана.
На странице настроек вы сможете настроить различные параметры с помощью удобного интерфейса. Сделав необходимые изменения, не забудьте нажать кнопку "Сохранить", чтобы применить настройки.
5. Обновление и установка модов
Майнкрафт Launcher предоставляет возможность обновлять игру до последней версии простым нажатием кнопки "Обновить". Также вы можете устанавливать и использовать модификации (моды), которые добавляют новые функции и контент в игру. Для установки модов следуйте инструкциям, предоставляемым разработчиками модификации.
6. Резервное копирование мира
Майнкрафт Launcher позволяет создавать резервное копирование текущего игрового мира. Чтобы создать резервную копию, выберите мир, который вы хотите скопировать, щелкните на кнопке "Редактировать" и затем в разделе "Дополнительные настройки" выберите опцию "Создать резервную копию".
7. Проблемы и их решения
Если у вас возникли проблемы со входом в учетную запись или запуском игры, вы можете попробовать найти решение в разделе поддержки на официальном сайте Minecraft или связаться с технической поддержкой Mojang для получения помощи.
Теперь вы знаете, как использовать и настроить Minecraft Launcher для запуска игры. Приятной игры!
Выбор и установка бесплатных модификаций для Майнкрафта

Майнкрафт – это популярная игра, в которой можно строить и исследовать виртуальные миры. Однако базовая версия игры имеет свои ограничения, поэтому многие игроки предпочитают устанавливать модификации, чтобы расширить возможности и улучшить игровой процесс.
Выбор модификаций может быть огромным, поэтому для удобства стоит использовать специальные сайты или платформы, которые предлагают бесплатные моды. Ниже представлен небольшой список сайтов, где можно найти и загрузить популярные модификации для Майнкрафта:
- CurseForge: это одно из самых популярных мест, где можно найти и загрузить моды для Майнкрафта. Сайт предоставляет широкий выбор модификаций, а также категории и фильтры для удобного поиска.
- PlanetMinecraft: еще один известный ресурс, где пользователи могут делиться своими модификациями. Сайт предлагает различные категории модов, от новых блоков и предметов до глобальных изменений игрового мира.
- Minecraft Forum: форумы посвящены обсуждению игры и модов. Здесь можно найти советы, руководства и ссылки на скачивание модификаций.
После выбора подходящего мода, следуйте указаниям на выбранном ресурсе для скачивания и установки. Обычно инструкции приведены на странице загрузки или в отдельной теме на форуме.
Помимо отдельных модификаций, существуют также пакеты модов, которые предлагают готовые наборы модификаций с предустановленными настройками. Некоторые из популярных пакетов модов включают Feed The Beast и Technic Launcher. Их требуется загрузить и запустить, а затем выбрать нужный набор модов для установки.
Важно помнить, что перед установкой модов рекомендуется сделать резервную копию игры, чтобы в случае проблем можно было вернуться к предыдущей версии. Также следует быть внимательными при загрузке модов, чтобы избежать возможных вирусов или конфликтов с другими модификациями.
Установка модов может разнообразить и улучшить игровой процесс в Майнкрафт, предоставив новые возможности и более глубокий опыт. Следуйте этому руководству и откройте для себя мир неограниченных возможностей!
Онлайн-режим: как играть со своими друзьями в бесплатный Майнкрафт

Майнкрафт предлагает возможность играть как в одиночном режиме, так и с друзьями в онлайн-режиме. В этом разделе мы рассмотрим, как сыграть бесплатно в Майнкрафт с друзьями и как настроить многопользовательский режим.
1. Создание сервера
Для игры с друзьями вам понадобится создать сервер. Существуют разные способы создания сервера в Майнкрафт, и некоторые из них не требуют оплаты. Один из популярных способов - использование специальных программ, таких как "Minecraft Server". Эти программы позволяют создавать сервер на вашем компьютере или на облачных платформах.
- Скачайте и установите программу "Minecraft Server" с официального сайта разработчика.
- Запустите программу и следуйте инструкциям для настройки сервера. Вы можете выбрать параметры сервера, такие как размер мира, максимальное количество игроков и правила игры.
- После настройки сервера вы должны будете предоставить вашим друзьям ваш IP-адрес, чтобы они могли присоединиться к серверу.
2. Подключение друзей к серверу
Чтобы ваши друзья могли присоединиться к вашему серверу, им понадобится знать ваш IP-адрес и иметь установленную версию Майнкрафта.
- Дайте своим друзьям ваш IP-адрес. Вы можете узнать свой IP-адрес, открывая специальные сервисы в Интернете или воспользовавшись системными настройками.
- Убедитесь, что ваши друзья имеют установленную версию Майнкрафта.
- Попросите друзей открыть Майнкрафт и перейти в раздел "Многопользовательский".
- Друзья должны будут ввести ваш IP-адрес в поле "Сервер" и нажать кнопку "Присоединиться к серверу".
3. Настройка правил игры
Вы можете настроить различные правила игры на вашем сервере для лучшего игрового опыта с друзьями. Правила могут включать уровень сложности, режим игры (творческий, выживание, приключение), доступные команды и многое другое.
- Откройте файл настроек сервера (обычно называется server.properties) и выполните необходимые изменения.
- Перезагрузите сервер после внесения изменений, чтобы изменения вступили в силу.
Создание и настройка сервера в Майнкрафт позволяет вам играть вместе с друзьями и наслаждаться общим виртуальным миром. Следуйте указанным шагам и настройте сервер так, чтобы каждый получил максимальное удовольствие от игры в Майнкрафт!
Решение проблем и ошибок при запуске бесплатного Майнкрафта
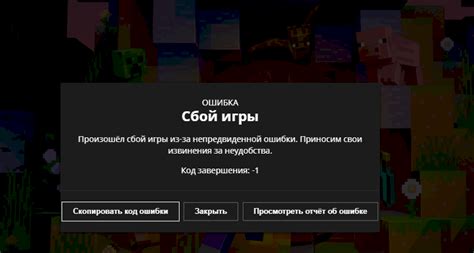
При запуске бесплатной версии Майнкрафта могут возникать различные проблемы и ошибки. Ниже приведены некоторые распространенные проблемы и их решения.
1. Ошибка "Не удалось загрузить Java Virtual Machine"
Эта ошибка обычно возникает из-за отсутствия установленной Java Virtual Machine (JVM) или из-за неправильной настройки переменной среды JAVA_HOME. Для решения этой проблемы:
- Установите последнюю версию Java с официального сайта Oracle;
- Проверьте, что переменная среды JAVA_HOME указывает на правильный путь к установленной Java;
- Перезапустите компьютер и попробуйте запустить Майнкрафт снова.
2. Ошибка "Не удалось запустить приложение"
Эта ошибка обычно связана с неправильной версией Java или неподдерживаемым аппаратным обеспечением. Для решения этой проблемы:
- Установите поддерживаемую версию Java;
- Проверьте, что ваше аппаратное обеспечение соответствует минимальным требованиям Майнкрафта;
- Обновите драйверы вашей видеокарты и перезапустите компьютер.
3. Черный экран при запуске игры
Если вы видите только черный экран при запуске Майнкрафта, это может быть связано с проблемами видеодрайвера или несовместимостью с графическими настройками. Для решения этой проблемы:
- Обновите драйверы вашей видеокарты;
- Проверьте настройки графики в настройках Майнкрафта и убедитесь, что они совместимы с вашими графическими настройками;
- Используйте оптимизированный клиент Майнкрафта, который может обойти некоторые проблемы совместимости.
4. Проблемы соединения с сервером
Если вы не можете подключиться к серверу, это может быть связано с вашим интернет-соединением или настройками файрвола. Для решения этой проблемы:
- Проверьте ваше интернет-соединение и убедитесь, что оно работает исправно;
- Проверьте настройки файрвола и разрешите Майнкрафту доступ к сети;
- Попробуйте подключиться к другому серверу, чтобы убедиться, что проблема не связана с конкретным сервером.
Надеемся, что эти решения помогут вам устранить проблемы и наслаждаться игрой в бесплатную версию Майнкрафта!




