Майнкрафт - это популярная компьютерная игра, которая позволяет игрокам воплотить свои творческие и выживательные навыки в виртуальном мире. Одним из самых интересных аспектов игры является возможность играть с друзьями через Wi-Fi. В этой статье мы расскажем вам о том, как настроить игру и подключиться к серверу, чтобы разделить веселье и приключения с вашими близкими или друзьями.
Шаг 1: Установите Minecraft и проверьте наличие Wi-Fi
Первым шагом является установка Minecraft на вашем компьютере или мобильном устройстве. Убедитесь, что у вас также есть Wi-Fi подключение, чтобы вы могли подключиться к серверу и играть с друзьями.
Шаг 2: Создайте сервер или подключитесь к существующему
Чтобы играть с друзьями через Wi-Fi, вам нужно создать сервер или подключиться к существующему серверу. Если у вас уже есть сервер, попросите своего друга предоставить вам IP-адрес сервера.
Шаг 3: Настройка сети и подключение к серверу
Теперь, когда у вас есть сервер или IP-адрес существующего сервера, вам нужно настроить сетевые параметры в Minecraft и подключиться к серверу. Откройте игру, выберите "Мультиплеер" в главном меню и нажмите "Добавить сервер". Введите IP-адрес сервера и название сервера, чтобы сохранить его в списке ваших серверов. После этого вы сможете подключиться к серверу и играть в Minecraft с друзьями.
Важно помнить, что для игры в Minecraft с другими игроками через Wi-Fi, все участники должны иметь установленную игру и доступ к Wi-Fi сети. Также убедитесь, что вы используете надежное и стабильное подключение Wi-Fi, чтобы избежать проблем с задержкой в игре.
Теперь вы знаете, как играть в Minecraft с другом через Wi-Fi. Вы можете создавать свои собственные виртуальные миры, исследовать их вместе и развивать свои творческие и выживательные навыки вместе с друзьями. Получайте удовольствие от игры в Minecraft и новых приключений, которые она приносит!
Подготовка к игре в Minecraft

Перед тем, как начать игру в Minecraft с другом через Wi-Fi, необходимо выполнить несколько подготовительных шагов.
- Убедитесь, что у вас установлена последняя версия Minecraft на вашем устройстве.
- Убедитесь, что у обоих игроков установлены одинаковые версии Minecraft.
- Проверьте, что у вас есть стабильное Wi-Fi соединение.
- Убедитесь, что у вас есть учетная запись Microsoft для входа в Xbox Live.
Если вы все выполнели, можно перейти к настройкам игры.
Настройка Wi-Fi соединения

Для того чтобы сыграть в Minecraft с другом через Wi-Fi, необходимо настроить соединение Wi-Fi на всех устройствах, которые будут участвовать в игре. Вот пошаговая инструкция:
Подключение к Wi-Fi сети:
- На компьютере:
- На мобильном устройстве:
1. Откройте настройки Wi-Fi на компьютере. Обычно иконка Wi-Fi находится в правом нижнем углу панели задач. 2. Выберите доступную Wi-Fi сеть из списка. Если сеть скрыта, вам потребуется ввести ее имя. 3. Введите пароль Wi-Fi, если сеть защищена паролем. 4. Дождитесь подключения к сети. 1. Откройте настройки Wi-Fi на мобильном устройстве. Обычно это можно сделать через меню уведомлений или в разделе "Настройки". 2. Выберите доступную Wi-Fi сеть из списка. Если сеть скрыта, вам потребуется ввести ее имя. 3. Введите пароль Wi-Fi, если сеть защищена паролем. 4. Дождитесь подключения к сети. Узнайте IP-адрес хоста:
- На компьютере:
- На мобильном устройстве:
1. Откройте командную строку. 2. Введите команду "ipconfig" и нажмите Enter. 3. Найдите строку "IPv4 Адрес" или "IPv4 Address". 4. Запишите этот IP-адрес, он будет использоваться в дальнейшем. 1. Откройте настройки Wi-Fi на мобильном устройстве. 2. Найдите подключение к Wi-Fi сети и нажмите на него удерживая палец. 3. В открывшемся меню выберите опцию "Настройки сети" или "Details". 4. Найдите строку "IP-адрес" или "IP Address". 5. Запишите этот IP-адрес, он будет использоваться в дальнейшем.
Установка Minecraft на устройства
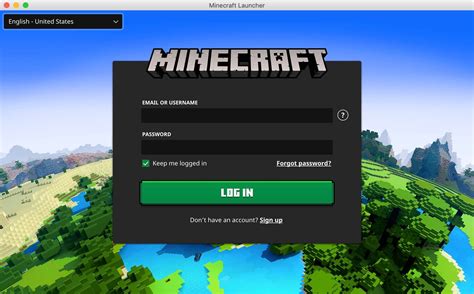
Перед тем, как начать играть в Minecraft с другом через Wi-Fi, необходимо установить игру на все устройства, которые будете использовать в процессе.
Для установки Minecraft на компьютер, следуйте инструкциям:
- Откройте официальный сайт Minecraft по адресу https://www.minecraft.net/ru-ru/.
- Нажмите на кнопку "Скачать" в верхнем меню.
- Выберите версию игры для вашего операционной системы (Windows, macOS или Linux) и нажмите на кнопку "Скачать" рядом с выбранной версией.
- После завершения загрузки, найдите установочный файл игры на вашем компьютере и запустите его.
- Следуйте инструкциям установщика, выберите путь установки и дождитесь окончания процесса установки.
- После установки запустите игру и создайте аккаунт, чтобы иметь возможность играть в многопользовательском режиме.
Для установки Minecraft на мобильные устройства, следуйте инструкциям:
- Откройте App Store для устройств на iOS или Google Play для устройств на Android.
- В поисковой строке введите "Minecraft" и найдите официальное приложение Minecraft.
- Нажмите на кнопку "Установить" или "Получить" рядом с приложением Minecraft.
- Дождитесь окончания загрузки и установки приложения на ваше мобильное устройство.
- После установки запустите игру и создайте аккаунт, чтобы иметь возможность играть в многопользовательском режиме.
Теперь, когда установка Minecraft на ваши устройства завершена, вы можете приступить к созданию Wi-Fi-соединения и игре с другом.
Создание одного мира для игры с другом

Игра в Minecraft с другом может стать еще более увлекательной, если создать совместное игровое пространство, известное как "мир". В этом разделе мы расскажем о том, как создать свой собственный мир для игры с другом.
Шаг 1: Запустите Minecraft
Включите игру Minecraft на вашем устройстве. Убедитесь, что у вас установлена последняя версия игры.
Шаг 2: Создание нового мира
- На главном экране Minecraft нажмите кнопку "Играть".
- Нажмите на кнопку "Создать новый мир".
- Введите имя вашего нового мира и выберите настройки мира по своему усмотрению.
- Когда вы закончите настройку, нажмите кнопку "Создать мир".
Шаг 3: Установите сетевые настройки
- После создания мира, вернитесь на главный экран игры и выберите вкладку "Настройки".
- В меню настроек выберите раздел "Игра" и включите опцию "Локальная сеть".
- Нажмите кнопку "Сохранить" для применения изменений.
Шаг 4: Пригласите друга
Теперь ваш мир создан и готов к игре с другом. Чтобы пригласить друга, вам потребуется общий Wi-Fi или сеть.
- Убедитесь, что ваш друг находится в той же сети Wi-Fi.
- Запустите Minecraft на устройстве друга.
- На главном экране игры ваш друг должен нажать на вкладку "Подключиться к локальной сети".
- Перейдите во вкладку "Друзья" и ваш мир должен появиться в списке доступных серверов.
- Ваш друг может выбрать ваш мир и нажать на кнопку "Подключиться", чтобы присоединиться к игре.
Теперь вы и ваш друг находитесь в одном мире и можете играть в Minecraft вместе через Wi-Fi. Наслаждайтесь совместными приключениями и строительством!
Подключение и игра с другом через Wi-Fi

Если вы хотите играть в Minecraft с другом через Wi-Fi, вам потребуется выполнить несколько шагов. Вот подробная инструкция:
- Убедитесь, что у вас и у вашего друга установлена последняя версия Minecraft.
- Убедитесь, что у вас обоих включено соединение Wi-Fi и вы находитесь в одной сети.
- Откройте игру Minecraft на своем устройстве.
- Выберите режим игры — создайте новый мир или выберите уже существующий.
- В созданном мире откройте меню настроек.
- В меню выберите пункт "Настройки мультиплеера".
- В разделе "Играть с друзьями" включите опцию "Разрешить подключение друзей через Wi-Fi".
- Сохраните настройки и вернитесь в игру.
- Проследите, чтобы ваш друг также включил опцию "Разрешить подключение друзей через Wi-Fi" в своих настройках.
- Попросите вашего друга открыть Minecraft на своем устройстве и выбрать тот же созданный мир.
- После этого, ваш друг должен увидеть вашу игру в списке доступных миров.
- Ваш друг должен выбрать ваш мир и подключиться к нему.
- Теперь вы можете начать играть вместе в Minecraft через Wi-Fi!
Обратите внимание, что для игры в Minecraft с другом через Wi-Fi, вам может потребоваться подключение к одной и той же сети Wi-Fi и обновление игры до последней версии. Если у вас возникли какие-либо проблемы, проверьте настройки своего Wi-Fi, а также убедитесь, что у вас хорошее интернет-соединение.




