Майнкрафт - это популярная компьютерная игра, в которой игроки могут создавать и исследовать виртуальные миры. Однако, иногда хочется играть вместе с друзьями на их компьютерах. Использование программы Hamachi позволяет с легкостью подключиться к другу, находящемуся в другом месте, и насладиться кооперативным режимом игры в Майнкрафт.
Hamachi - это VPN-сервис, но в контексте игры Майнкрафт он позволяет создать виртуальную локальную сеть между компьютерами ваших друзей. Следуя нескольким простым шагам, вы сможете подключиться к другу через Hamachi и наслаждаться совместной игрой в Майнкрафт.
Важно помнить, что чтобы использовать Hamachi, оба игрока должны иметь установленную программу на своих компьютерах. Также следует убедиться, что игра Майнкрафт установлена и обновлена на обоих компьютерах.
Подключение в майнкрафте к другу на компьютер через Хамачи: пошаговая инструкция
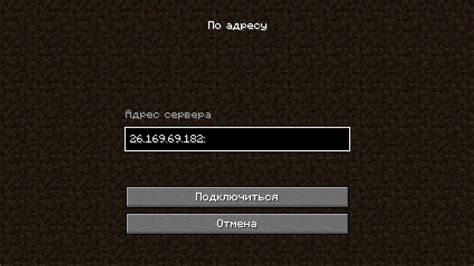
Хамачи - это программа, которая позволяет создавать виртуальную частную сеть (VPN) для подключения к другим компьютерам через интернет. Если вы и ваш друг используете Хамачи, вы можете легко подключиться к его компьютеру и играть в майнкрафт вместе. Вот пошаговая инструкция, как это сделать:
- Шаг 1: Скачайте и установите Хамачи. Вы можете найти его на официальном сайте разработчика и следуйте инструкциям по установке.
- Шаг 2: Попросите друга скачать и установить Хамачи на свой компьютер, если он еще не сделал этого.
- Шаг 3: После установки Хамачи, запустите программу на обоих компьютерах.
- Шаг 4: На каждом компьютере вам нужно будет создать свою сеть в Хамачи. Для этого нажмите кнопку "Создать сеть" и введите имя сети и пароль. Убедитесь, что вы используете одинаковые данные на обоих компьютерах.
- Шаг 5: После создания сети, у вас появится виртуальный IP-адрес в Хамачи. Убедитесь, что IP-адрес на обоих компьютерах имеет разные значения.
- Шаг 6: Теперь, чтобы подключиться к компьютеру друга, вам нужно знать его виртуальный IP-адрес в Хамачи. Спросите друга о его IP-адресе или найдите его в списке пользователей Хамачи.
- Шаг 7: Запустите игру Minecraft на вашем компьютере и перейдите в раздел "Мультиплеер".
- Шаг 8: В разделе "Мультиплеер" нажмите кнопку "Добавить сервер" и введите имя сервера и IP-адрес вашего друга в Хамачи. Не забудьте сохранить изменения.
- Шаг 9: Вернитесь в раздел "Мультиплеер" и выберите сервер вашего друга. Нажмите кнопку "Подключиться" и вы будете подключены к его компьютеру.
- Шаг 10: Теперь вы можете начать играть в майнкрафт вместе с другом на его компьютере через Хамачи.
Помните, что для подключения к компьютеру друга через Хамачи, оба компьютера должны быть включены и иметь запущенную программу Хамачи. Также убедитесь, что ваш друг разрешил входящие соединения в настройках своего брандмауэра.
Шаг 1: Установка программы Хамачи
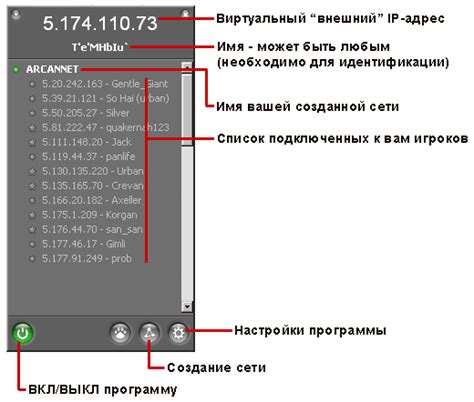
Хамачи — программа, которая позволяет создавать виртуальную локальную сеть через интернет. Это необходимо для того, чтобы подключиться к компьютеру друга и играть в Майнкрафт вместе. Для начала, следуйте этим шагам для установки Хамачи:
- Перейдите на официальный сайт LogMeIn по адресу: https://www.vpn.net/.
- Нажмите на кнопку "Скачать Хамачи" для загрузки установочного файла программы.
- После завершения загрузки, откройте установочный файл и следуйте инструкциям на экране для установки Хамачи на ваш компьютер.
- Когда установка завершена, запустите программу Хамачи.
Теперь Хамачи готов к использованию. Продолжайте чтение статьи, чтобы узнать следующие шаги по настройке подключения к другу в Майнкрафте через Хамачи.
Шаг 2: Создание сети в программе Хамачи

После успешной установки и запуска программы Хамачи на вашем компьютере необходимо создать свою собственную сеть. Это позволит вам подключаться к другим участникам сети и играть вместе в майнкрафт.
- Откройте программу Хамачи.
- Нажмите кнопку "Создать сеть" или "Network" в верхней части окна программы.
- В появившемся окне введите имя своей сети в поле "Сеть ID" или "Network ID".
- Вы можете также задать пароль для своей сети, чтобы ограничить доступ к ней. Для этого введите пароль в поле "Пароль" или "Password" (опционально).
- Нажмите кнопку "Создать" или "Create".
Поздравляем, вы успешно создали свою сеть в программе Хамачи! Теперь у вас есть возможность пригласить своих друзей в эту сеть и играть вместе в майнкрафт.
Обратите внимание на ID вашей созданной сети. Она отображается в верхней части окна программы Хамачи, например, "Сеть ID: MyNetwork". Вам понадобится эта информация для подключения других участников сети к вашему серверу в майнкрафт.
Шаг 3: Подключение друга к сети Хамачи
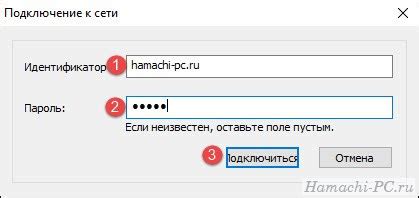
После того, как вы установили и настроили программу Хамачи, можно приступить к подключению друга к вашей виртуальной сети.
- Убедитесь, что ваш друг установил и запустил программу Хамачи на своем компьютере.
- Попросите друга провести те же шаги, что и вы в предыдущем разделе:
- Создать новую сеть в программе Хамачи.
- Указать название сети и пароль.
- Нажать кнопку "Создать".
- Просите друга сообщить вам имя его сети (ID) и пароль.
- В вашей программе Хамачи нажмите на кнопку "Сеть" в верхнем меню.
- Выберите пункт меню "Присоединиться к сети" и введите имя сети и пароль вашего друга.
- Нажмите кнопку "Присоединиться".
- После успешного подключения вам следует увидеть имя вашего друга в списке устройств в программе Хамачи.
Теперь вы и ваш друг находитесь в одной сети Хамачи и можете подключиться друг к другу в майнкрафте, используя IP-адреса, которые вы указали при настройке форвардинга портов.
Шаг 4: Настройка IP-адреса в майнкрафте
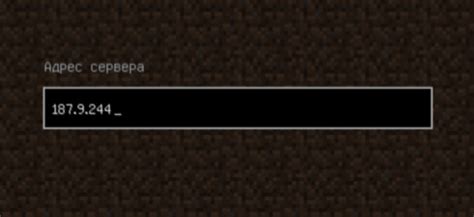
После успешного подключения к сети Хамачи и запуска игры Minecraft необходимо настроить IP-адрес, чтобы ваш друг мог подключиться к вашему серверу.
- Запустите игру Minecraft на своем компьютере.
- В главном меню, пользуясь клавишами на клавиатуре, выберите "Настройки" и нажмите клавишу "Enter" для подтверждения выбора.
- В открывшемся окне настроек выберите раздел "Настроить сервер" и нажмите "Enter".
- На вкладке "Игровые настройки" найдите поле "IP-адрес сервера" и введите тот IP-адрес, который был присвоен вам в программе Хамачи.
- Нажмите клавишу "Enter" для сохранения изменений.
Примечание: Если у вас нет доступного поля "IP-адрес сервера", возможно, вам потребуется создать новый профиль сервера. В этом случае, создайте новый профиль и повторите шаги с 2-го по 5-й.
После настройки IP-адреса вам останется только запустить сервер и сообщить другу ваш IP-адрес и порт для подключения.
Шаг 5: Создание и запуск игры в майнкрафте
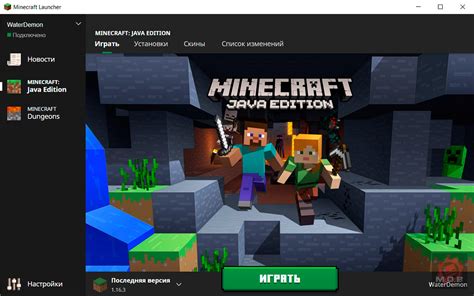
- Откройте игру Minecraft на своем компьютере.
- Нажмите на кнопку "Одиночная игра" или "Мультиплеер", в зависимости от того, какой режим вы хотите выбрать.
- Если вы выбрали режим "Одиночная игра", выберите одну из существующих игровых карт или создайте новую.
- Если вы выбрали режим "Мультиплеер", нажмите на кнопку "Добавить сервер" и введите IP-адрес своего друга, который вы получили на шаге 3.
- Нажмите на кнопку "Готово" и выберите сервер своего друга из списка.
- Нажмите на кнопку "Подключиться" и дождитесь, пока игра загрузится.
- Поздравляю! Теперь вы подключены к игре своего друга через Hamachi и можете начать играть вместе.
Шаг 6: Подключение друга к вашей игре

После того, как вы настроили и запустили Hamachi на вашем компьютере, и ваш друг настроил и запустил Hamachi на своем компьютере, вы можете приступить к подключению его к вашей игре в Minecraft.
- Предоставьте вашему другу ваш IP-адрес в Hamachi. Для этого выберите его имя в вашем Hamachi и нажмите правой кнопкой мыши. Затем выберите "Copy IPv4 Address" (скопировать IPv4-адрес).
- Запустите Minecraft на вашем компьютере и выберите пункт "Multiplayer" (многопользовательская игра) в главном меню.
- Нажмите кнопку "Add Server" (добавить сервер).
- В поле "Server Name" (название сервера) введите любое имя для вашего сервера.
- В поле "Server Address" (адрес сервера) вставьте скопированный IP-адрес вашего друга из Hamachi.
- Нажмите кнопку "Done" (готово).
- Теперь вы должны увидеть добавленного друга и ваш сервер в списке серверов. Выберите ваш сервер и нажмите кнопку "Join Server" (подключиться к серверу).
Если все выполнено правильно, вы должны успешно подключиться к серверу вашего друга и начать играть в Minecraft вместе. Убедитесь, что ваш друг тоже выбрал ваш сервер в списке серверов и нажал кнопку "Join Server" (подключиться к серверу).




