Minecraft - это популярная компьютерная игра, в которой игроки могут строить и исследовать виртуальные миры блок за блоком. Одним из важных аспектов игры является многопользовательский режим, где вы можете играть с друзьями или другими игроками по всему миру.
TLauncher - это альтернативный лаунчер, который позволяет вам подключаться к серверам Minecraft без необходимости покупки официальной лицензии. В этой статье мы расскажем вам, как подключиться к серверу Minecraft с помощью TLauncher.
Шаг 1: Загрузите и установите TLauncher
Первым шагом в подключении к серверу Minecraft с помощью TLauncher является загрузка и установка самого лаунчера. Вы можете скачать его с официального сайта TLauncher или с других доверенных источников. После скачивания запустите установочный файл и следуйте инструкциям на экране для установки лаунчера.
Шаг 2: Запустите TLauncher и войдите в свой аккаунт Minecraft
Когда установка TLauncher завершена, запустите его и введите свои учетные данные Minecraft, чтобы войти в свой аккаунт. Если у вас нет аккаунта, вы можете создать его на официальном сайте Minecraft. После входа в свой аккаунт вы увидите главное окно TLauncher.
Шаг 3: Выберите версию Minecraft и установите необходимые моды (при необходимости)
На главном экране TLauncher вы найдете список доступных версий Minecraft. Выберите версию, которую вы хотите использовать, и нажмите кнопку "Играть". Если сервер, к которому вы хотите подключиться, требует установки дополнительных модов или ресурс-паков, TLauncher также позволяет вам устанавливать их с помощью встроенного менеджера модов.
Шаг 4: Выберите сервер и подключитесь к нему
После выбора версии Minecraft и установки необходимых модов (при необходимости) вы можете выбрать сервер, к которому вы хотите подключиться. В TLauncher есть список популярных серверов, но вы также можете добавить свой собственный сервер вручную. Просто введите IP-адрес сервера в соответствующее поле и нажмите кнопку "Добавить". Затем выберите сервер из списка и нажмите кнопку "Играть", чтобы подключиться к нему.
Поздравляем! Теперь вы знаете, как подключиться к серверу Minecraft через TLauncher. Наслаждайтесь игрой и играйте с друзьями по всему миру!
Как начать играть в Minecraft через TLauncher

Если вы хотите сыграть в Minecraft, но не хотите покупать официальную версию игры, то TLauncher - это отличное решение. ТLauncher позволяет вам играть в Minecraft бесплатно и без регистрации. В этом руководстве я расскажу вам, как начать играть в Minecraft через TLauncher.
- Скачайте и установите TLauncher с официального сайта (ссылка на официальный сайт).
- Запустите TLauncher и выполните вход через ваш аккаунт Microsoft или Mojang. Если у вас нет аккаунта, вы можете создать его на официальном сайте Microsoft или Mojang.
- После того, как вы выполните вход, нажмите на кнопку "Игры" в верхней панели TLauncher.
- В появившемся меню выберите "Майнкрафт" из списка игр.
- Нажмите на кнопку "Установить" и дождитесь завершения загрузки игры.
- После загрузки Minecraft, нажмите на кнопку "Играть" и игра запустится.
Теперь вы можете наслаждаться игрой Minecraft через TLauncher. Обратите внимание, что TLauncher не является официальным лаунчером Minecraft и может иметь ограниченные функции и возможности, поэтому некоторые функции и моды могут быть недоступны.
Удачной игры!
Выбор версии Minecraft для TLauncher
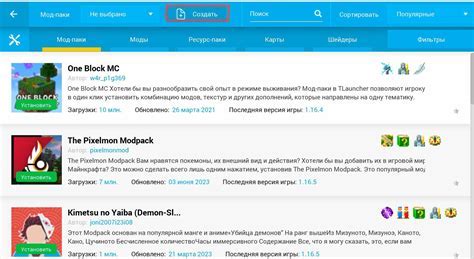
При использовании TLauncher вам доступны различные версии игры Minecraft. Вы можете выбрать нужную версию в соответствии с вашими предпочтениями и требованиями сервера, к которому вы собираетесь подключиться. Вот несколько шагов, чтобы выбрать версию Minecraft в TLauncher:
- Запустите TLauncher и войдите в свой аккаунт, если у вас уже есть один.
- На главном экране TLauncher найдите иконку "Настройки" (шестеренка) в верхнем правом углу и щелкните по ней.
- В меню "Настройки" найдите раздел "Версия" и выберите его.
- Теперь вы увидите список доступных версий Minecraft.
- Выберите нужную версию, щелкнув по ней один раз.
- После выбора версии Minecraft, нажмите на кнопку "Готово", чтобы сохранить изменения.
Теперь у вас есть выбранная версия Minecraft, и вы можете подключиться к серверу, используя TLauncher. Обратите внимание, что некоторые серверы могут иметь ограничения по версиям, поэтому важно выбрать версию, совместимую с сервером, чтобы избежать проблем с подключением.
Скачивание и установка TLauncher
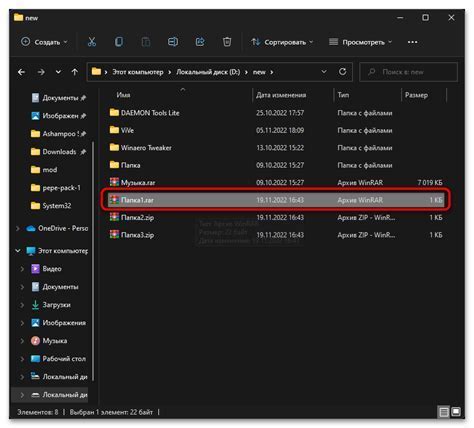
Для того чтобы подключиться к серверу Minecraft через TLauncher, вам необходимо скачать и установить данный лаунчер на свой компьютер. Ниже представлена пошаговая инструкция по установке TLauncher:
- Посетите официальный сайт TLauncher по ссылке https://tlauncher.org/.
- На главной странице сайта найдите кнопку "Скачать TLauncher" и нажмите на нее.
- В появившемся окне выберите операционную систему, на которой вы хотите установить TLauncher (например, Windows, macOS или Linux).
- После выбора операционной системы начнется скачивание установочного файла TLauncher.
- Когда загрузка завершится, откройте скачанный файл (обычно это файл с расширением .exe для Windows, .dmg для macOS и .deb, .rpm или .tar.gz для Linux).
- В появившемся окне установщика следуйте инструкциям по установке TLauncher на ваш компьютер. Обычно вам предложат выбрать папку для установки и создать ярлык на рабочем столе.
- После завершения установки TLauncher, запустите его, чтобы начать использовать.
Теперь вы можете использовать TLauncher для подключения к серверу Minecraft и наслаждаться игрой вместе с другими игроками. Убедитесь, что вы имеете доступ к стабильному интернет-соединению, чтобы установить и подключиться к серверу без проблем.
Регистрация аккаунта Minecraft

Для того, чтобы подключиться к серверу Minecraft через TLauncher, вам необходимо зарегистрировать аккаунт.
Шаги регистрации аккаунта Minecraft:
- Откройте официальный сайт Minecraft по адресу https://www.minecraft.net/ru-ru.
- Нажмите на кнопку "Зарегистрироваться" в правом верхнем углу сайта.
- Заполните необходимую информацию в полях формы регистрации:
- Введите ваш электронный адрес в поле "Адрес электронной почты".
- Придумайте и введите пароль в поле "Пароль".
- Повторите пароль в поле "Подтвердите пароль".
Поздравляем! Теперь у вас есть зарегистрированный аккаунт Minecraft, который можно использовать для подключения к серверу через TLauncher.
Получение доступа к серверам Minecraft
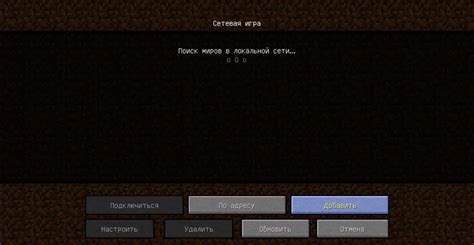
Доступ к серверам Minecraft можно получить, используя одну из следующих методов:
- Вход на публичные серверы
- Создание локального сервера
- Подключение к серверу через IP-адрес
Вход на публичные серверы
Множество публичных серверов Minecraft доступны для всех игроков. Чтобы получить доступ к таким серверам, следуйте этим инструкциям:
- Запустите игру Minecraft и выберите "Мультиплеер" на главном экране.
- Нажмите кнопку "Добавить сервер" для добавления нового сервера.
- В поле "Имя сервера" введите желаемое название сервера.
- В поле "IP-адрес" введите IP-адрес сервера.
- Нажмите кнопку "Готово" для сохранения настроек.
- Выберите добавленный сервер из списка и нажмите кнопку "Подключиться".
Создание локального сервера
Если вы хотите создать и запустить свой собственный сервер Minecraft, следуйте этим инструкциям:
- Скачайте и установите официальный сервер Minecraft с официального сайта.
- Запустите серверовный файл .jar, который вы загрузили.
- Подождите, пока сервер инициализируется.
- Измените настройки сервера по вашему выбору, если необходимо.
- Запустите Minecraft и выберите "Мультиплеер" на главном экране.
- Нажмите кнопку "Добавить сервер" для добавления нового сервера.
- В поле "Имя сервера" введите желаемое название сервера.
- В поле "IP-адрес" введите "localhost" или "127.0.0.1", чтобы подключиться к локальному серверу.
- Нажмите кнопку "Готово" для сохранения настроек.
- Выберите добавленный сервер из списка и нажмите кнопку "Подключиться".
Подключение к серверу через IP-адрес
Если вы знаете IP-адрес сервера Minecraft, к которому хотите подключиться, выполните следующие действия:
- Запустите игру Minecraft и выберите "Мультиплеер" на главном экране.
- Нажмите кнопку "Добавить сервер" для добавления нового сервера.
- В поле "Имя сервера" введите желаемое название сервера.
- В поле "IP-адрес" введите IP-адрес сервера, к которому вы хотите подключиться.
- Нажмите кнопку "Готово" для сохранения настроек.
- Выберите добавленный сервер из списка и нажмите кнопку "Подключиться".
После выполнения этих инструкций вы сможете получить доступ к различным серверам Minecraft и насладиться игровым процессом в онлайн-режиме.
Подключение к серверу Minecraft
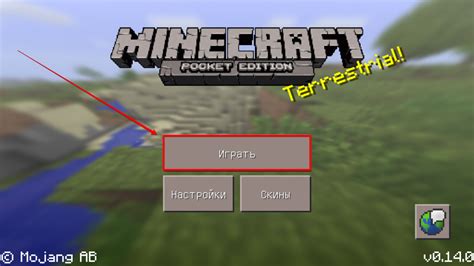
Для подключения к серверу Minecraft через TLauncher следуйте следующим шагам:
- Скачайте и установите TLauncher с официального сайта.
- Откройте TLauncher и введите свои учетные данные для входа. Если у вас нет аккаунта, зарегистрируйтесь на сайте Minecraft.
- На главном экране TLauncher найдите раздел "Серверы" и выберите "Добавить сервер".
- В открывшемся окне введите название сервера, например, "Мой сервер", и IP-адрес сервера, предоставленный его владельцем.
- Выберите версию Minecraft, совместимую с сервером, из выпадающего списка.
- Нажмите кнопку "Добавить" и сервер появится в списке ваших серверов в разделе "Серверы".
- Выберите добавленный сервер и нажмите кнопку "Войти".
- Подождите, пока игра подключится к серверу. Вам может потребоваться ввести пароль для доступа на сервер.
- Теперь вы успешно подключены к серверу Minecraft через TLauncher и можете наслаждаться игрой вместе с другими игроками!
Обратите внимание, что для подключения к серверу вам может понадобиться установленная версия Java на вашем компьютере. Убедитесь, что у вас установлена последняя версия Java, чтобы избежать возможных проблем при подключении.
Начало игры в Minecraft через TLauncher
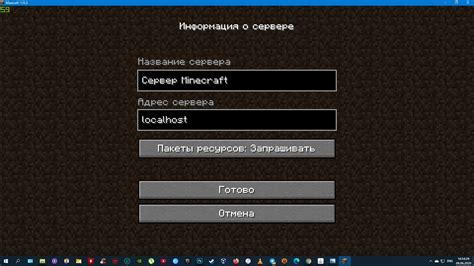
Для начала игры в Minecraft через TLauncher необходимо выполнить несколько простых шагов:
- Скачать и установить TLauncher с официального сайта разработчика.
- Запустить TLauncher и зарегистрировать аккаунт, если его еще нет. Для регистрации требуется указать логин и пароль.
- После регистрации войти в свой аккаунт TLauncher, используя введенные ранее данные.
- На главной странице TLauncher найти раздел "Мои сборки" и нажать на кнопку "Добавить новую сборку".
- В открывшемся окне выбрать версию Minecraft, которую хотите играть, и указать описание сборки (необязательно).
- Нажать на кнопку "Установить" и дождаться завершения процесса установки сборки Minecraft.
- После установки сборки вернуться на главную страницу TLauncher и выбрать новую сборку, которую только что установили.
- Нажать на кнопку "Играть" и дождаться загрузки игры.
После выполнения всех этих шагов вы будете готовы к началу игры в Minecraft через TLauncher. Откройте новый игровой мир и начните строить и исследовать разнообразные локации, встречайтесь с другими игроками в многопользовательском режиме и наслаждайтесь бесконечными возможностями этой увлекательной игры.




