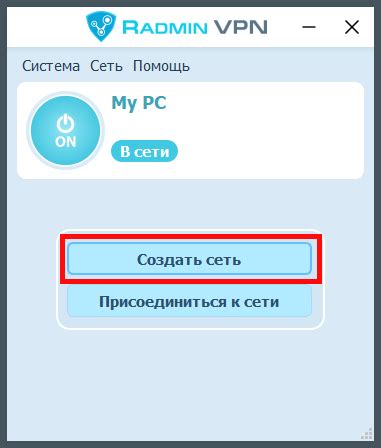Игра Minecraft позволяет не только проводить время в виртуальном мире, но и играть вместе с друзьями. Однако, чтобы подключиться к серверу друга, необходимо иметь общую локальную сеть. Именно в этом случае Radmin VPN может стать полезным инструментом.
Radmin VPN - это программа, которая позволяет создавать виртуальную локальную сеть через Интернет. Она работает на основе технологии VPN (виртуальная частная сеть) и позволяет объединять несколько компьютеров в одну сеть, даже если они находятся в разных географических точках планеты.
В этой пошаговой инструкции мы расскажем, как подключиться к другу в Minecraft через Radmin VPN:
- Скачайте и установите Radmin VPN на свой компьютер.
- Запустите программу и создайте новую сеть, указав ей имя и пароль.
- Попросите друга скачать и установить Radmin VPN, а затем подключиться к созданной вами сети.
- Убедитесь, что у обоих компьютеров установлена и активирована игра Minecraft.
- Откройте игру и перейдите в меню "Настройки".
- В разделе "Мультиплеер" выберите "Добавить сервер" и введите IP-адрес друга, который вы сможете найти в Radmin VPN.
- Подключитесь к серверу друга и наслаждайтесь игрой вместе!
Теперь вы знаете, как подключиться к другу в Minecraft через Radmin VPN. Этот простой и удобный способ позволит вам играть в одной сети с друзьями, несмотря ни на какие географические расстояния.
Шаг 1: Установка Radmin VPN

Первым шагом для подключения к другу в Minecraft через Radmin VPN является установка самого Radmin VPN. Вот пошаговая инструкция по установке:
- Перейдите на официальный сайт Radmin VPN по адресу www.radmin-vpn.com
- Нажмите на кнопку "Скачать бесплатно".
- Сохраните установочный файл на свой компьютер.
- Чтобы запустить установку, откройте файл, который вы только что скачали.
- Выберите язык установки и нажмите кнопку "Далее".
- Прочитайте лицензионное соглашение, поставьте галочку в поле "Я принимаю условия соглашения" и нажмите кнопку "Далее".
- Выберите папку для установки Radmin VPN. По умолчанию выбрана папка "C:\Program Files (x86)\Radmin VPN". Нажмите кнопку "Далее".
- Отметьте галочку "Я хочу создать ярлык на рабочем столе" (по желанию) и нажмите кнопку "Далее".
- Нажмите кнопку "Установить", чтобы начать установку Radmin VPN.
- После завершения установки, нажмите кнопку "Завершить".
Примечание: При установке Radmin VPN может потребоваться подтверждение администратора, если вы используете учетную запись без административных привилегий.
Шаг 2: Регистрация и вход в Radmin VPN

Для того чтобы начать использовать Radmin VPN, необходимо пройти регистрацию и войти в свою учетную запись.
- Откройте официальный сайт Radmin VPN в вашем интернет-браузере
- Нажмите на кнопку "Скачать" и установите программу на свой компьютер
- Вернитесь на страницу сайта и нажмите на кнопку "Регистрация"
- Заполните все необходимые поля в форме регистрации (логин, электронная почта, пароль) и нажмите на кнопку "Зарегистрироваться"
- После успешной регистрации войдите в свою учетную запись, указав свой логин и пароль
Теперь у вас есть аккаунт Radmin VPN и вы можете приступать к настройке соединения с другом в игре Minecraft.
Шаг 3: Создание виртуальной сети в Radmin VPN
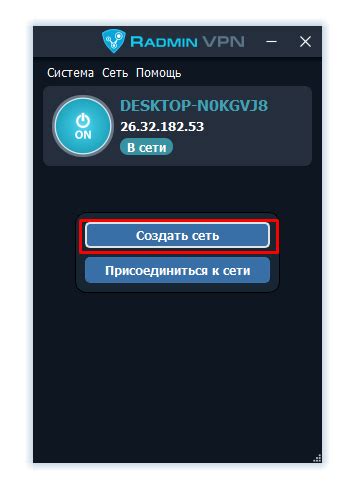
После установки Radmin VPN на вашем компьютере и запуска программы, вам необходимо создать виртуальную сеть, в которой вы сможете подключиться к своему другу в Minecraft.
- Откройте Radmin VPN и введите свое имя пользователя и пароль для входа в программу.
- Нажмите на кнопку "Создать сеть" в верхней части окна программы.
- В появившемся окне введите имя вашей сети - это может быть любое удобное для вас название.
- Выберите тип сети - "Игровая".
- Нажмите на кнопку "Создать сеть".
После нажатия на кнопку "Создать сеть" программа Radmin VPN создаст виртуальную сеть с указанным вами именем. Теперь вы можете пригласить своего друга присоединиться к этой сети и подключиться к вам в Minecraft.
Шаг 4: Подключение к виртуальной сети в Radmin VPN
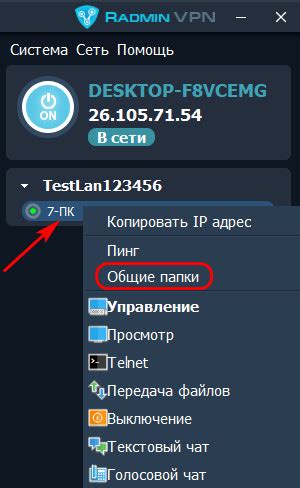
После успешной установки и запуска Radmin VPN на вашем компьютере, вам потребуется выполнить несколько шагов, чтобы подключиться к виртуальной сети.
- Запустите Radmin VPN: Найдите ярлык Radmin VPN на рабочем столе или в меню "Пуск" и щелкните по нему дважды, чтобы открыть программу.
- Войдите в свою учетную запись или зарегистрируйтесь: Если у вас уже есть учетная запись Radmin VPN, введите свои данные в соответствующие поля и нажмите "Войти". Если у вас еще нет учетной записи, нажмите "Зарегистрироваться", чтобы создать новую.
- Создайте или присоединитесь к сети: После входа в свою учетную запись вы увидите главное окно Radmin VPN. Щелкните на кнопку "Создать сеть" для создания новой или "Присоединиться к сети" для присоединения к уже существующей. Введите название сети и при необходимости пароль.
- Подключитесь к виртуальной сети: После создания или присоединения к сети вам будет предоставлен IP-адрес виртуальной сети. Щелкните правой кнопкой мыши по этому адресу и выберите "Подключиться".
- Проверьте подключение: После успешного подключения к виртуальной сети вы увидите его статус "Подключено". Теперь вы готовы приступить к игре в Minecraft с вашим другом!
Обратите внимание, что вы и ваш друг должны иметь установленный и запущенный Radmin VPN, а также находиться в одной виртуальной сети, чтобы подключиться друг к другу в Minecraft.
Шаг 5: Узнайте IP-адрес друга в Minecraft

Чтобы подключиться к другу в Minecraft через Radmin VPN, вам понадобится знать его IP-адрес. Вот несколько способов узнать его:
- Спросите друга: Самый простой способ узнать IP-адрес друга - попросить его сообщить его вам. Друг может найти свой IP-адрес, открыв командную строку (в Windows: Win + R, введите "cmd", затем нажмите Enter) и введя команду "ipconfig". В поле IPv4-адрес будет указан его IP-адрес.
- Используйте сторонние онлайн-сервисы: Если ваш друг не знает свой IP-адрес или не может найти его, вы можете использовать онлайн-сервисы для определения его IP-адреса. Просто попросите друга открыть любой из таких сервисов (например, "whatismyipaddress.com" или "ipinfo.io") и сообщить вам найденный IP-адрес.
После того, как вы узнали IP-адрес друга в Minecraft, вы можете переходить к следующему шагу - подключению к серверу Minecraft через Radmin VPN.
Шаг 6: Подключение к другу в Minecraft через Radmin VPN

Теперь, когда Radmin VPN установлен и настроен, вы можете приступить к подключению к другу в Minecraft:
- Запустите Minecraft на вашем компьютере.
- На главном экране Minecraft выберите "Мультиплеер" или "Играть по сети", чтобы открыть список доступных серверов.
- Нажмите кнопку "Добавить сервер" или "Создать новый сервер", чтобы создать новое подключение.
- Вам необходимо ввести название сервера и IP-адрес. IP-адрес вы можете узнать от друга, который настроил сервер через Radmin VPN. Обычно это будет IP-адрес, который отображается рядом с именем друга в Radmin VPN.
- Укажите порт, если это необходимо. Если друг настроил порт для сервера, уточните его у него.
- Нажмите кнопку "Готово" или "Сохранить", чтобы сохранить настройки сервера.
- Теперь вы должны увидеть новый сервер в списке доступных серверов. Выберите его и нажмите кнопку "Подключиться" или "Играть", чтобы подключиться к серверу и начать игру с другом в Minecraft.
Поздравляю! Вы успешно подключились к другу в Minecraft через Radmin VPN и можете начать совместное приключение вместе!