Современные смартфоны Android предлагают широкие возможности для повышения комфорта и продуктивности. Одной из таких возможностей является подключение мыши и клавиатуры непосредственно к вашему телефону. Это особенно полезно, если вам неудобно работать с экранной клавиатурой или вы хотите использовать больше функций при работе с приложениями и играми.
Подключение мыши и клавиатуры к телефону Android - самый простой способ улучшить ваш опыт использования мобильного устройства. Для этого вам понадобятся проводная или беспроводная мышь и клавиатура, а также OTG-адаптер (On-The-Go), который позволяет подключить USB-устройства к телефону. Некоторые современные телефоны Android уже имеют встроенную поддержку OTG, поэтому вам может потребоваться только кабель для подключения.
Подключение мыши и клавиатуры к телефону Android происходит следующим образом. Вставьте конец OTG-адаптера в порт Micro USB или USB-C вашего телефона. Подключите свою мышь или клавиатуру к другому концу OTG-адаптера. Ваш телефон должен распознать новое USB-устройство и автоматически активировать его. Если это не произошло, откройте настройки Android, найдите раздел "Дополнительные возможности" или "Подключение и обмен" и включите функцию "Работа мыши и клавиатуры".
Подключение мыши и клавиатуры к телефону Android может значительно повысить вашу производительность и удобство использования. Вы сможете быстрее и точнее перемещаться по экрану, выбирать текст, работать с приложениями и играми. Не забудьте, что для подключения потребуется OTG-адаптер, который можно приобрести в магазине электроники или онлайн. Наслаждайтесь улучшенным опытом использования вашего Android-телефона!
Необходимые условия для подключения

Перед тем как подключить мышь и клавиатуру к телефону Android, вам потребуется убедиться, что у вас есть:
1. Мобильное устройство на базе Android: Убедитесь, что ваш телефон или планшет работает на операционной системе Android. В противном случае, эти инструкции не будут работать.
2. OTG-кабель (On-The-Go): OTG-кабель позволяет подключить внешние устройства (такие как мышь и клавиатура) к вашему телефону через USB-порт. Убедитесь, что у вас есть подходящий OTG-кабель для вашего конкретного устройства.
3. Поддержка USB-хоста: Ваше устройство также должно поддерживать функцию USB-хоста. Это означает, что оно способно работать в режиме USB-хоста, а не только в режиме USB-устройства. Проверьте спецификации вашего устройства или обратитесь к производителю, чтобы убедиться, что ваше устройство поддерживает USB-хоста.
Обратите внимание, что не все устройства Android поддерживают подключение мышей и клавиатур через OTG-кабель. Проверьте документацию вашего устройства или обратитесь к производителю, чтобы узнать, поддерживается ли эта функция на вашем устройстве.
Выбор подключения через USB или Bluetooth

Подключение клавиатуры и мыши к телефону Android возможно как через USB, так и через Bluetooth. Оба варианта имеют свои преимущества и недостатки, поэтому выбор зависит от ваших индивидуальных предпочтений.
Подключение через USB является более надежным и стабильным, так как устройства соединяются напрямую. Для этого вы можете использовать USB-кабель, который соединяет телефон с клавиатурой или мышью. В большинстве случаев, вам потребуется адаптер Type-C к USB, чтобы подключить USB-устройства к вашему телефону с разъемом Type-C.
Соединение через Bluetooth позволяет вам подключать клавиатуру и мышь без проводов, что делает этот метод более удобным и практичным в некоторых ситуациях. Для этого вам потребуется убедиться, что ваша клавиатура и мышь имеют встроенный Bluetooth модуль и включить его в настройках устройства.
Выбор между USB и Bluetooth зависит от вашего устройства и индивидуальных потребностей. Если вам важна надежность и стабильность соединения, лучше выбрать USB. Если вам важна мобильность и отсутствие проводов, то Bluetooth будет более предпочтительным вариантом. Вы всегда можете попробовать оба способа и выбрать наиболее удобный для себя.
Шаги по подключению мыши к телефону

Чтобы использовать мышь вместе с телефоном Android, следуйте простым шагам:
| Шаг 1: | Убедитесь, что ваш телефон Android поддерживает использование мыши. Некоторые старые модели или модели с урезанными функциями могут не поддерживать подключение внешней мыши. |
| Шаг 2: | Вставьте USB-адаптер в порт USB вашего телефона. Если у вас есть USB-OTG (On-The-Go) кабель, вставьте его в порт USB вашего телефона, а затем подключите мышь к другому концу кабеля. |
| Шаг 3: | По умолчанию телефон должен обнаружить мышь автоматически и начать её использовать. Если этого не произошло, проверьте настройки телефона и убедитесь, что режим OTG включен. |
| Шаг 4: | После подключения мыши вы сможете использовать её курсор для навигации по экрану своего телефона. Клики кнопками мыши будут восприниматься как нажатия на экране телефона. |
Следуя этим простым шагам, вы сможете подключить мышь к своему телефону Android и улучшить свой опыт использования устройства.
Шаги по подключению клавиатуры к телефону

1. Убедитесь, что ваш телефон поддерживает подключение внешней клавиатуры. Большинство телефонов Android имеют эту функцию, но убедитесь, что ваша модель включена в список совместимых устройств.
2. Подключите USB-адаптер к порту USB-вашего телефона. Если ваш телефон использует типичный порт Micro USB, вам понадобится USB-адаптер с разъемом Micro USB на одном конце и портом USB-A на другом, чтобы подключить клавиатуру.
3. Подключите клавиатуру к USB-адаптеру. Обычно это делается путем вставления USB-штекера клавиатуры в коннектор USB-A адаптера.
4. На вашем телефоне должны появиться уведомления о распознавании устройства. Нажмите на уведомление и выберите вариант "Использовать этот устройство как стандартное действие". Теперь ваш телефон будет использовать подключенную клавиатуру для ввода текста.
5. Если ваша клавиатура имеет дополнительные функции или активирует режим мыши, проверьте инструкции по использованию клавиатуры, чтобы узнать, как активировать эти функции на телефоне.
6. Теперь вы можете использовать клавиатуру для ввода текста на своем телефоне Android. Наслаждайтесь удобством и эффективностью, которую предоставляет внешняя клавиатура!
Настройка и использование подключенной мыши и клавиатуры
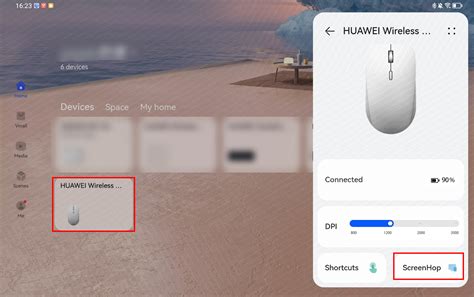
Подключение мыши и клавиатуры к телефону Android позволяет существенно упростить ввод информации и навигацию по устройству. Для того, чтобы настроить и использовать подключенные устройства, следуйте следующим шагам:
- Убедитесь, что ваше устройство Android поддерживает подключение мыши и клавиатуры через USB или Bluetooth.
- Подключите мышь и клавиатуру к телефону Android с помощью USB-кабеля или по Bluetooth.
- На вашем устройстве откройте настройки Android и найдите раздел "Язык и ввод".
- В разделе "Язык и ввод" найдите параметры "Физическая клавиатура" и "Мышь и трекпад".
- В параметрах "Физическая клавиатура" убедитесь, что ваша клавиатура отображается в списке подключенных устройств. Если она не отображается, попробуйте перезагрузить устройство и повторите подключение.
- В параметрах "Мышь и трекпад" убедитесь, что ваша мышь отображается в списке подключенных устройств. Если она не отображается, попробуйте перезагрузить устройство и повторите подключение.
- Настройте параметры клавиатуры и мыши по вашему вкусу, выбрав предпочтительные опции, такие как язык, раскладку клавиатуры и скорость перемещения указателя мыши.
- Проверьте работу подключенной мыши и клавиатуры, открыв любое приложение или веб-страницу на вашем устройстве Android.
Теперь вы можете наслаждаться удобством и эффективностью работы с вашим телефоном Android, используя подключенную мышь и клавиатуру. Убедитесь, что вам удобно работать с этими устройствами и они выполняют все необходимые функции, прежде чем полноценно использовать их в повседневной работе и развлечениях.
Часто возникающие проблемы и их решение
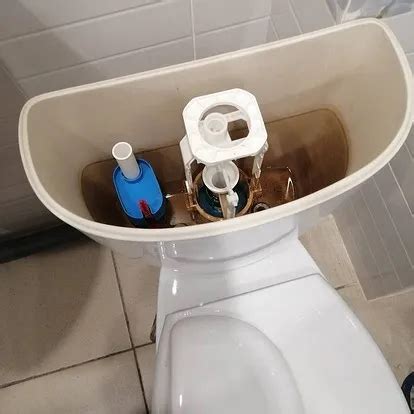
При подключении мыши и клавиатуры к телефону Android могут возникать некоторые проблемы, которые могут быть легко решены. Вот несколько распространенных проблем и их возможные решения:
| Проблема | Решение |
|---|---|
| Устройство не распознается | Убедитесь, что ваше устройство поддерживает подключение мыши и клавиатуры через USB. Проверьте, что кабель и порты USB работают исправно. Попробуйте подключить устройство к другому порту USB или к другому устройству для проверки. |
| Устройство работает некорректно | Перезагрузите устройство и попробуйте еще раз. Убедитесь, что у вас установлены последние обновления операционной системы Android. Если проблема сохраняется, попробуйте подключить другую мышь или клавиатуру. |
| Отсутствует поддержка нужной функции | Убедитесь, что ваше устройство и операционная система Android поддерживают подключение мыши и клавиатуры через USB OTG (On-The-Go) или беспроводные устройства Bluetooth. Если ваше устройство не поддерживает нужную функцию, вам потребуется использовать другие методы подключения. |
| Проблемы с некоторыми функциями | Некоторые функции мыши или клавиатуры могут не работать на устройстве Android из-за ограничений операционной системы. Попробуйте использовать специальные приложения или настройки для данного устройства, которые позволяют расширить функционал. |
Если вы столкнулись с другой проблемой, которая не была описана выше, рекомендуется обратиться к производителю устройства или поискать рекомендации и решения на форумах и сайтах, посвященных Android.




