Minecraft – это популярная игра, которая позволяет игрокам строить свои виртуальные миры и взаимодействовать с другими игроками. Вместе с тем, игроки также имеют возможность создать свой собственный сервер Minecraft и подключить его к своему сайту. В этой статье мы расскажем вам, как подключить лаунчер к сайту Minecraft и позволить вашим посетителям играть в эту захватывающую игру непосредственно на вашем сайте.
Первым шагом является загрузка и установка лаунчера Minecraft на ваш сервер. Лаунчер – это программа, которая позволяет игрокам запускать игру с помощью клиента Minecraft. Вы можете найти и загрузить лаунчер с официального сайта Minecraft.
После того, как вы загрузили лаунчер, необходимо установить его на ваш сервер, следуя инструкциям, приложенным к программе. Убедитесь, что вы устанавливаете последнюю версию лаунчера для обеспечения совместимости со всеми последними обновлениями игры.
После успешной установки лаунчера, вам потребуется настроить его для работы на вашем сайте. Для этого вам потребуется создать страничку, на которой будут расположены ссылки для загрузки клиента Minecraft и запуска игры. Вы можете использовать HTML-код для создания этой странички, вставив ссылки на нужные файлы лаунчера.
Шаг 1: Скачайте и установите лаунчер Minecraft
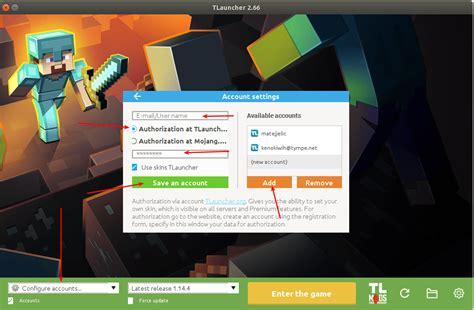
Перед тем, как начать играть в Minecraft, вам необходимо скачать и установить официальный лаунчер игры. Лаунчер – это специальная программа, которая позволяет запускать Minecraft на вашем компьютере. Чтобы скачать и установить лаунчер Minecraft, выполните следующие шаги:
- Перейдите на официальный сайт Minecraft по адресу: https://www.minecraft.net/.
- На главной странице сайта найдите кнопку "Приобрести" или "Купить" и нажмите на нее.
- Выберите подходящую платформу, на которой вы планируете играть в Minecraft (Windows, MacOS, Linux).
- Нажмите на кнопку "Скачать" и дождитесь окончания загрузки файла установщика лаунчера.
- После загрузки запустите установщик лаунчера Minecraft и следуйте инструкциям на экране для установки программы.
- Когда установка будет завершена, запустите лаунчер Minecraft, введите свои учетные данные (логин и пароль) и нажмите на кнопку "Войти".
Теперь вы готовы начать играть в Minecraft с помощью установленного лаунчера. В следующих шагах мы расскажем, как подключить лаунчер к вашему сайту.
Как найти и скачать официальный лаунчер Minecraft?
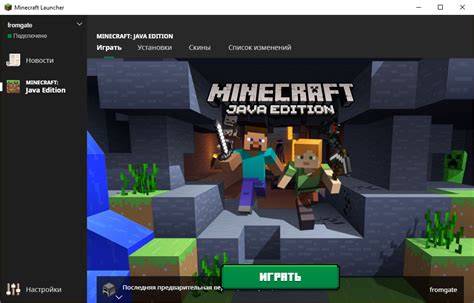
Официальный лаунчер Minecraft - это программа, которая позволяет играть в игру, обновляться и устанавливать различные дополнения. Чтобы найти и скачать официальный лаунчер Minecraft, выполните следующие шаги:
- Откройте свой любимый веб-браузер.
- Перейдите на официальный сайт Minecraft по адресу minecraft.net.
- На главной странице сайта найдите вкладку "Скачать" или "Download" и нажмите на нее.
- Вы увидите страницу со списком доступных версий Minecraft для разных платформ. Выберите версию, соответствующую вашей операционной системе.
- После выбора версии вы попадете на страницу загрузки. Нажмите на кнопку "Скачать" или "Download" рядом с выбранной версией.
- Дождитесь завершения загрузки файла установщика.
- Откройте файл установщика и следуйте инструкциям на экране, чтобы установить официальный лаунчер Minecraft на ваш компьютер.
- После установки запустите лаунчер, введите свои данные учетной записи Minecraft и начните играть!
Теперь у вас есть официальный лаунчер Minecraft, с помощью которого вы можете играть в игру и наслаждаться всеми ее возможностями. Удачи в ваших приключениях в мире Minecraft!
Шаг 2: Зарегистрируйте учётную запись на официальном сайте
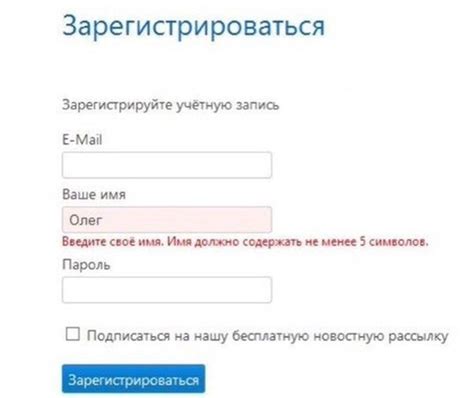
Для подключения лаунчера к сайту Minecraft вам необходимо зарегистрировать учётную запись на официальном сайте.
- Откройте официальный сайт Minecraft в вашем интернет-браузере.
- Нажмите на кнопку "Регистрация", расположенную в правом верхнем углу сайта.
- Выберите опцию "Зарегистрироваться" и заполните все необходимые поля, такие как логин, пароль и адрес электронной почты.
- Повторите введение пароля для подтверждения.
- Прочитайте и согласитесь с условиями использования, а затем нажмите на кнопку "Создать учётную запись".
- После успешной регистрации вы будете автоматически войдете в свою учётную запись на сайте Minecraft.
Теперь у вас есть учётная запись на официальном сайте Minecraft, что позволяет вам использовать лаунчер для подключения к сайту игры.
Как создать свою учётную запись на minecraft.net?
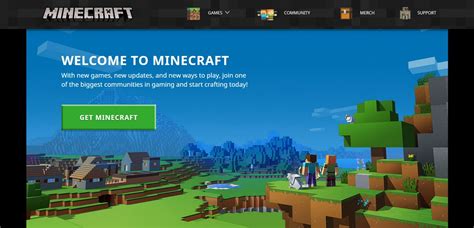
Для игры в Minecraft и использования соответствующих функций, таких как доступ к многопользовательским серверам и возможность загрузки модов и текстур-пакетов, необходимо иметь учётную запись на официальном сайте игры - minecraft.net. В этом разделе мы расскажем вам, как создать свою учётную запись на minecraft.net.
- Перейдите на официальный сайт Minecraft - minecraft.net.
- На главной странице найдите и нажмите на кнопку "Зарегистрироваться" (Sign up) в верхнем правом углу экрана.
- В открывшемся окне выберите один из двух вариантов регистрации: "Есть ли у вас учётная запись Microsoft?" (Do you have a Microsoft account?) или "Учётная запись Minecraft" (Minecraft account). Если у вас уже есть учётная запись Microsoft, выберите первый вариант и введите данные вашей учётной записи Microsoft. Если у вас нет учётной записи Microsoft и вы хотите создать новую учётную запись Minecraft, выберите второй вариант.
- Если вы выбрали вариант "Учётная запись Minecraft", вам нужно будет указать ваш электронный адрес (E-mail), придумать никнейм (Username) и пароль (Password). Никнейм будет отображаться другим игрокам в игре.
- После заполнения всех необходимых полей нажмите на кнопку "Зарегистрироваться" (Sign up) для создания учётной записи.
- После успешной регистрации вам будет отправлено письмо на указанный электронный адрес для подтверждения регистрации. Проверьте ваш почтовый ящик и следуйте инструкциям из письма, чтобы активировать учётную запись.
Поздравляю! Теперь у вас есть учётная запись на minecraft.net, и вы готовы начать играть в Minecraft, присоединяться к многопользовательским серверам, загружать и устанавливать моды и текстур-пакеты, а также пользоваться другими функциями игры.
Шаг 3: Подключите лаунчер к своей учётной записи Minecraft

Для использования лаунчера вам необходимо подключить его к своей учётной записи Minecraft. Это позволит вам автоматически загружать и запускать версии игры из лаунчера.
Чтобы подключить лаунчер к вашей учётной записи, выполните следующие действия:
- Откройте лаунчер Minecraft на вашем компьютере.
- В верхней части лаунчера найдите и нажмите на кнопку "Настройки".
- В окне настроек выберите вкладку "Учётная запись".
- Введите свои данные учётной записи Minecraft - адрес электронной почты и пароль.
- Нажмите кнопку "Войти" или "Сохранить", чтобы сохранить ваши настройки.
После того как вы успешно подключили лаунчер к своей учётной записи Minecraft, вы сможете автоматически загружать и запускать различные версии игры, доступные в лаунчере. Теперь вы готовы начать играть в Minecraft с использованием лаунчера!
Как привязать лаунчер к своему профилю Minecraft?
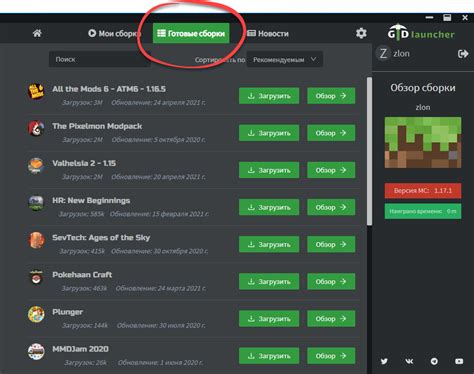
Чтобы привязать лаунчер к своему профилю Minecraft, вам понадобятся следующие инструкции:
- Откройте лаунчер Minecraft и войдите в свой аккаунт.
- На главной странице лаунчера найдите вкладку "Профиль" и нажмите на нее.
- В открывшемся меню "Профиль" найдите раздел "Аутентификация" и выберите его.
- В разделе "Аутентификация" найдите поле "Логин" и введите свой логин от аккаунта Minecraft.
- В следующем поле "Пароль" введите свой пароль от аккаунта Minecraft.
- Нажмите на кнопку "Применить" или "Сохранить", чтобы сохранить изменения.
Теперь ваш лаунчер успешно привязан к вашему профилю Minecraft. Вы сможете использовать его для входа в игру и управления своим аккаунтом.




