Майнкрафт – популярная игра, которая позволяет игрокам строить и исследовать виртуальные миры. Однако, чтобы расширить игровой процесс и добавить новые возможности, многие игроки устанавливают модификации, или моды. Моды в майнкрафт – это файлы, которые изменяют или дополняют игровой контент, добавляя новые элементы, блоки, мобы, функции и многое другое.
Установка модов может показаться сложной задачей для новичков. Однако, с помощью этой подробной инструкции вы сможете легко и правильно установить моды в майнкрафт.
Первым шагом является выбор и загрузка модов, которые хотите установить. Моды можно найти на различных сайтах, посвященных майнкрафту. Обратите внимание, что моды могут иметь разные версии для разных версий игры, поэтому вам нужно выбрать моды, совместимые с вашей версией майнкрафта.
Установка модов в майнкрафт: подробная инструкция
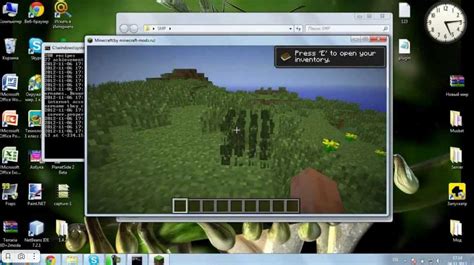
Модификации (моды) — отличный способ добавить разнообразие и новые возможности в игру Minecraft. Чтобы установить моды, следуйте этой подробной инструкции:
- Шаг 1: Скачайте и установите необходимый лаунчер.
- Шаг 2: Запустите установленный лаунчер и выберите версию игры.
- Шаг 3: Скачайте моды, которые вам нравятся.
- Шаг 4: Откройте папку с игрой.
- Шаг 5: Установите моды.
- Шаг 6: Запустите игру и наслаждайтесь модами.
Перед установкой модов вам понадобится специальный лаунчер, который позволит вам изменять игру. Наиболее популярными являются лаунчеры Forge и Fabric. Перейдите на официальный сайт выбранного лаунчера и скачайте последнюю версию.
После установки откройте лаунчер и выберите версию игры, с которой совместимы ваши моды. Зачастую это последняя стабильная версия Minecraft.
Перейдите на специальные интернет-ресурсы, посвященные модам для Minecraft, и выберите понравившиеся модификации. Скачайте их на ваш компьютер.
Откройте папку, в которой установлен лаунчер, и найдите папку с Minecraft. Обычно она находится в разделе "Пользователи" или "Приложения". Откройте эту папку.
В папке с игрой найдите папку "mods". Если ее нет, создайте ее самостоятельно. Перетащите скачанные моды в папку "mods".
Запустите лаунчер и выберите установленную версию игры с установленными модами. Запустите игру и наслаждайтесь новыми возможностями и контентом, добавленными вашими модами.
Установка модов может потребовать некоторое время и технической сноровки, но она может значительно обогатить вашу игровую экспериенцию в Minecraft. Помните, что некоторые моды могут быть несовместимы между собой, поэтому будьте внимательны при их выборе и установке.
Выбор популярных модов

Модификации – это особые файлы, которые изменяют и дополняют игровой мир в Майнкрафт. Они позволяют добавить новые блоки, предметы, мобы, механики и многое другое. Существует огромное количество модов для Майнкрафт, и выбрать подходящий может быть не просто. В этом разделе мы рассмотрим некоторые из популярных модов, которые широко используются игроками.
OptiFine
OptiFine - это мод, который значительно улучшает производительность игры, увеличивает FPS (количество кадров в секунду) и позволяет настроить графику в зависимости от возможностей вашего компьютера. Мод также добавляет новые графические настройки и улучшает освещение, тени и текстуры. OptiFine является одним из самых популярных модов для улучшения графики и производительности в Майнкрафт.
TooManyItems
TooManyItems – это мод, который позволяет получать любые предметы и блоки только одним нажатием кнопки. Вы можете быстро получить любой предмет или блок, чтобы исследовать их или использовать их для строительства. Мод также позволяет изменять время суток, режим игры, накладывать эффекты и многое другое. TooManyItems - это отличный мод для тех, кто хочет экспериментировать в Майнкрафт и получать все, что нужно без необходимости искать или создавать их.
IndustrialCraft
IndustrialCraft - это мод, который добавляет множество новых предметов, блоков и механик для автоматизации и модернизации игрового процесса. Вы сможете создавать различные машины, генерировать энергию, проводить электричество и многое другое. Мод отлично подходит для тех, кто интересуется промышленным производством и хочет добавить новые возможности в игру.
Thaumcraft
Thaumcraft - это мод, который добавляет в игру магию и алхимию. Вы сможете изучать тауматургию, создавать волшебные предметы и заклинания, исследовать новые рецепты и многое другое. Мод предлагает уникальный игровой опыт и отлично подойдет тем, кто хочет погрузиться в мир магии и мистики.
Это только некоторые из популярных модов, доступных для Майнкрафт. Вы можете выбрать моды в зависимости от ваших предпочтений и интересов. Имейте в виду, что некоторые моды могут быть несовместимы друг с другом или с определенной версией игры. Всегда проверяйте совместимость модов и следуйте инструкциям по установке каждого мода.
Подготовка игрового клиента
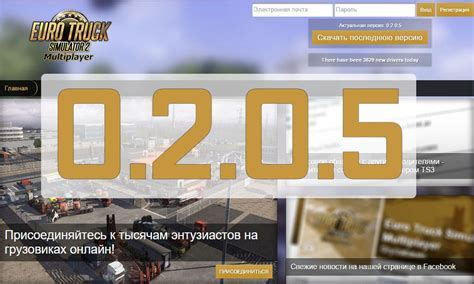
Прежде чем установить моды в Майнкрафт, вам необходимо подготовить игровой клиент:
- Убедитесь, что у вас установлена последняя версия игры Майнкрафт.
- Создайте резервную копию игровых файлов, чтобы в случае проблем можно было восстановить исходное состояние игры.
- Скачайте и установите необходимый лаунчер для запуска Майнкрафта. Популярными вариантами являются Minecraft Forge и Fabric.
- Запустите лаунчер и войдите в свою учетную запись Майнкрафт.
- Выберите версию игры, с которой будете работать. Обычно это последняя стабильная версия.
- Если вы планируете установить моды с использованием Minecraft Forge, загрузите и установите этот мод в свой игровой клиент. В случае использования Fabric, загрузите и установите Fabric Loader.
- Установите необходимые библиотеки и зависимости для выбранного мода.
Установка Minecraft Forge

Для установки модов в Minecraft необходимо предварительно установить специальный инструмент под названием Minecraft Forge. Forge является модификацией игры, которая добавляет необходимые функции и возможности для работы с модами. В этом разделе мы рассмотрим процесс установки Minecraft Forge на ваш компьютер.
- Перейдите на официальный сайт Minecraft Forge по ссылке https://files.minecraftforge.net/.
- На странице загрузки Forge выберите версию Minecraft, для которой хотите установить моды. Обратите внимание на номер версии и совместимость с вашей версией игры.
- После выбора версии Forge, нажмите на ссылку "Installer" рядом с ней. Загрузится исполняемый файл с расширением .jar.
- Запустите скачанный файл forge-
-installer.jar двойным щелчком мыши. - В появившемся окне установщика Minecraft Forge выберите опцию "Install client" и нажмите на кнопку "OK".
- Процесс установки Minecraft Forge начнется, и вы увидите прогресс в окне инсталлятора. Дождитесь завершения установки.
- После завершения установки Minecraft Forge, запустите лаунчер Minecraft.
- В лаунчере выберите профиль с названием "Forge" в выпадающем списке версий. Нажмите на кнопку "Play", чтобы запустить игру.
- После запуска Minecraft с установленным Forge вы можете перейти к установке модов с помощью лаунчера или вручную, перемещая файлы модов в папку .minecraft/mods.
Теперь у вас установлен Minecraft Forge и вы готовы к установке модов для игры. Помните, что перед установкой модов следует внимательно ознакомиться с их описаниями и требованиями, чтобы избежать возможных конфликтов и проблем при запуске игры.
Загрузка и установка модов

Установка модов в Minecraft позволяет расширить геймплей и добавить новые возможности в игру. Чтобы загрузить и установить моды, нужно следовать нескольким простым инструкциям.
- Выберите моды, которые вам интересны. Можно найти моды на официальных сайтах, форумах или в специальных каталогах модов.
- Скачайте моды на свой компьютер. Обычно они предоставляются в виде ZIP-архивов. Рекомендуется сохранять моды в отдельной папке, чтобы было удобно их найти и установить.
- Откройте папку с установленной игрой Minecraft. Чтобы найти эту папку, вам понадобится зайти в настройки лаунчера игры и найти раздел "Расположение файлов" или "Директория установки".
- В папке с игрой найдите подпапку "mods" (если такой папки нет, создайте ее). В эту папку нужно скопировать скачанные моды. Обычно моды представляют собой файлы с расширением .jar или .zip.
- Перезапустите игру. После загрузки игры у вас должны появиться новые возможности, добавленные установленными модами.
Важно помнить, что установленные моды могут изменять игровой процесс и добавлять новые элементы, поэтому стоит быть осторожным и убедиться, что моды загружены с надежного источника. Кроме того, совместимость модов может быть проблемой, поэтому перед установкой новых модов стоит проверить, совместимы ли они с другими уже установленными модами.
Проверка и запуск игры

После успешной установки модов в Майнкрафт, необходимо проверить, правильно ли все работает и запустить игру.
- Откройте лаунчер Майнкрафта, на рабочем столе найдите ярлык с изображением Minecraft и дважды щелкните по нему.
- В лаунчере нажмите на кнопку "Запуск" или "Play".
После запуска игры вы увидите экран загрузки, показывающий прогресс загрузки модов и других файлов. Пожалуйста, будьте терпеливы, загрузка может занять некоторое время в зависимости от количества установленных модов.
После успешной загрузки игры, вам будет предоставлен доступ к главному меню Майнкрафта. Отсюда вы сможете начать новую игру или загрузить существующую.
Чтобы проверить работу установленных модификаций, запустите одиночную игру или перейдите в мультиплеер, если установлены мультиплеерные моды.
Обратите внимание: Если после запуска игры у вас возникли проблемы, такие как вылеты, ошибка совместимости или другие технические ошибки, рекомендуется проверить, все ли моды совместимы с вашей версией Майнкрафта и установлены ли они правильно. При необходимости, произведите дополнительные настройки и повторите попытку запуска игры.
Обновление и удаление модов

Обновление модов – важная процедура, которая позволяет получить доступ к новым функциям, исправлениям ошибок и улучшениям, которые разработчики выпускают для своих модов. Для обновления мода вам понадобится скачать предоставленный автором мода файл обновления и установить его по аналогии с первоначальной установкой мода.
Удаление модов также может быть необходимым, например, если вы хотите очистить свою папку с модами от ненужных или проблемных модов. Для удаления мода вам нужно найти его файл в папке с модами и удалить его.
Важно знать, что некоторые моды могут быть взаимозависимыми и требовать определенного порядка установки и удаления. Поэтому перед установкой или удалением модов важно внимательно читать инструкцию от автора мода или обратиться к сообществу игроков для получения совета.
Если вы хотите обновить или удалить несколько модов одновременно, рекомендуется использовать модификации управления модами, такие как Mod Organizer или Vortex. Эти модификации облегчают процесс обновления и удаления модов, предоставляя удобный интерфейс и возможность управлять конфликтами между модами.
Важно помнить, что перед обновлением или удалением модов важно сделать резервную копию вашей игры или папки с модами, чтобы в случае проблем можно было восстановить их до начального состояния. Это предосторожность, которая поможет избежать потери данных или неправильного функционирования игры.




