Если вы играете в Minecraft и хотите отправить сообщение в чат, но не хотите отвлекаться от игры, вы можете использовать консоль для этой цели. Отправка сообщений в чат Minecraft через консоль очень удобна, особенно если вы используете сервер или играете в мультиплеер.
Для отправки сообщения в чат Minecraft через консоль вам потребуется немного знаний об командах. Сначала откройте консоль, нажав на клавишу "T". Затем введите следующую команду:
/say Привет, мир!
Здесь "Привет, мир!" - это текст сообщения, которое вы хотите отправить в чат. Можете свободно изменять текст сообщения, чтобы отправить свое собственное.
Если у вас есть права администратора на сервере Minecraft, вы можете использовать также команду "/tellraw", чтобы отправлять более сложные сообщения в чат. Например, вы можете включить цвета, ссылки или различные стили форматирования текста.
Теперь вы знаете, как отправить сообщение в чат Minecraft через консоль. Это очень удобно, особенно если у вас есть доступ к серверу или играете в мультиплеер. Не забывайте проверять свои команды перед отправкой, чтобы убедиться, что они правильно отображаются в чате.
Оглавление
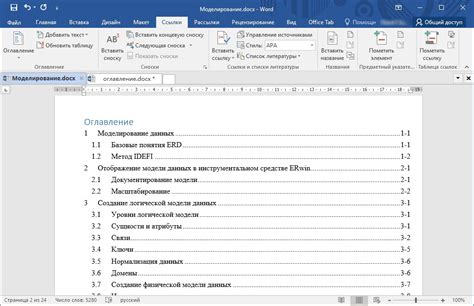
- Введение
- Шаг 1. Подготовка консоли
- Шаг 2. Открытие чата
- Шаг 3. Написание сообщения
- Шаг 4. Отправка сообщения
- Заключение
Введение

Отправка сообщения в чат Minecraft через консоль может быть полезной, если вы хотите отправить сообщение всем игрокам на сервере или хотите сделать материал урока более визуальным.
Шаг 1. Подготовка консоли

Перед тем как отправить сообщение в чат, вам необходимо открыть консоль на сервере Minecraft. Для этого выполните следующие шаги:
- Запустите игру Minecraft и зайдите в свой сервер.
- Нажмите клавишу T на клавиатуре для открытия консоли.
Шаг 2. Открытие чата

Открытие чата позволит вам написать сообщение, которое будет отправлено всем игрокам на сервере. Чтобы открыть чат, выполните следующие действия:
- В открытой консоли введите символ "/".
- После символа "/" введите команду "chat" без кавычек и нажмите клавишу Enter.
Шаг 3. Написание сообщения

Теперь, когда чат открыт, вы можете написать свое сообщение. Пример:
Привет, все! Как дела?
Шаг 4. Отправка сообщения

Чтобы отправить сообщение в чат, вам нужно нажать клавишу Enter на клавиатуре. После этого ваше сообщение будет отображено в чате всем игрокам на сервере.
Заключение

Теперь вы знаете, как отправить сообщение в чат Minecraft через консоль. Вы можете использовать эту функцию для общения с игроками на сервере или для предоставления дополнительной информации.
Подготовка к отправке сообщения
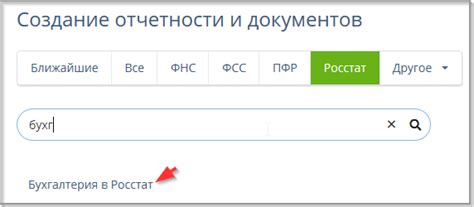
Перед тем как отправить сообщение в чат Minecraft через консоль, необходимо выполнить несколько подготовительных шагов. Убедитесь, что у вас есть доступ к консоли сервера Minecraft и права на выполнение команд.
Шаг 1: Запустите сервер Minecraft
Для начала убедитесь, что сервер Minecraft запущен и работает. Если вы уже имеете запущенный сервер, пропустите этот шаг.
Шаг 2: Откройте консоль сервера
Откройте консоль сервера Minecraft. Обычно она доступна через панель управления хостингом или программу, предоставляемую хостинг-провайдером. Если у вас есть доступ к физическому серверу, вы можете открыть консоль непосредственно на нем.
Шаг 3: Введите команду отправки сообщения
Теперь, когда у вас есть доступ к консоли сервера, введите команду для отправки сообщения в чат. Обычно это делается с помощью следующей команды:
/say [Сообщение]Замените [Сообщение] на текст, который вы хотите отправить в чат. Например:
/say Привет, игроки! Добро пожаловать на наш сервер!Шаг 4: Отправьте сообщение
После ввода команды, нажмите Enter, чтобы отправить сообщение в чат. Сообщение будет видно всем игрокам, находящимся на сервере Minecraft.
Шаг 5: Подтвердите отправку сообщения
После отправки сообщения, вы должны увидеть подтверждение в консоли сервера. Это может выглядеть примерно так:
[Мастер сервера] Сообщение успешно отправлено в чат.Теперь ваше сообщение должно быть видно всем игрокам на сервере.
Открытие консоли Minecraft

В Minecraft существует консоль, которую можно использовать для отправки сообщений в чат игры, выполнения команд и управления сервером. Открыть консоль можно следующими способами:
- В одиночной игре:
- Запустите Minecraft и выберите "Одиночная игра".
- Загрузите или создайте новый мир.
- Нажмите клавишу T на клавиатуре, чтобы открыть чат.
- Введите / в чате, чтобы преобразовать его в командную строку. Или просто начните писать команду без / для автоматического переключения в режим команд.
- Начните писать сообщение или команду в консоли и нажмите Enter, чтобы отправить.
- Подключитесь к серверу Minecraft с помощью клиента игры.
- Откройте чат, нажав клавишу T на клавиатуре.
- Введите / в чате, чтобы преобразовать его в командную строку. Или просто начните писать команду без / для автоматического переключения в режим команд.
- Начните писать сообщение или команду в консоли и нажмите Enter, чтобы отправить.
Открыв консоль, вы сможете отправить сообщение в чат или выполнить любую другую команду, которая доступна в игре или сервере Minecraft.
Ввод команды для отправки сообщения
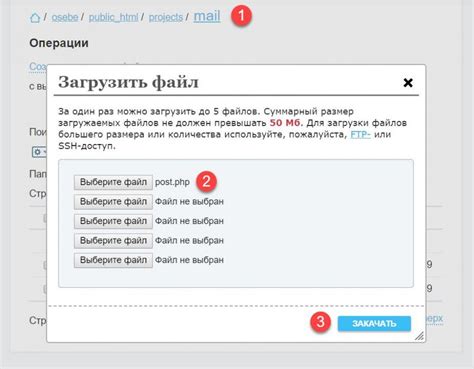
Для отправки сообщения в чат Minecraft через консоль, вам понадобится знать правильный формат команды. Следуя нижеприведенным шагам, вы сможете легко отправить сообщение в чат.
- Откройте консоль команд Minecraft. Чтобы это сделать, нажмите клавишу "T" на клавиатуре.
- Введите следующую команду:
/say [сообщение]. Замените[сообщение]на текст вашего сообщения. - Нажмите клавишу "Enter" на клавиатуре, чтобы отправить команду. Ваше сообщение будет отправлено в чат игры и будет видно всем игрокам в мире Minecraft.
Вы также можете использовать специальные символы для форматирования текста вашего сообщения.
| Символ | Описание |
|---|---|
&0 | Черный цвет текста |
&1 | Темно-синий цвет текста |
&2 | Темно-зеленый цвет текста |
&3 | Темно-голубой цвет текста |
&4 | Темно-красный цвет текста |
&5 | Темно-фиолетовый цвет текста |
&6 | Золотистый цвет текста |
&7 | Серый цвет текста |
&8 | Темно-серый цвет текста |
&9 | Светло-синий цвет текста |
&a | Светло-зеленый цвет текста |
&b | Светло-голубой цвет текста |
&c | Светло-красный цвет текста |
&d | Розовый цвет текста |
&e | Желтый цвет текста |
&f | Белый цвет текста |
&k | Мигающий текст |
&l | Жирный текст |
&m | Зачеркнутый текст |
&n | Подчеркнутый текст |
&o | Курсивный текст |
&r | Сброс форматирования текста |
Теперь вы знаете, как вводить команду для отправки сообщения в чат Minecraft через консоль. Используйте эту возможность, чтобы общаться с другими игроками, передавать сообщения или делиться информацией в игровом мире.
Указание адресата и текста сообщения
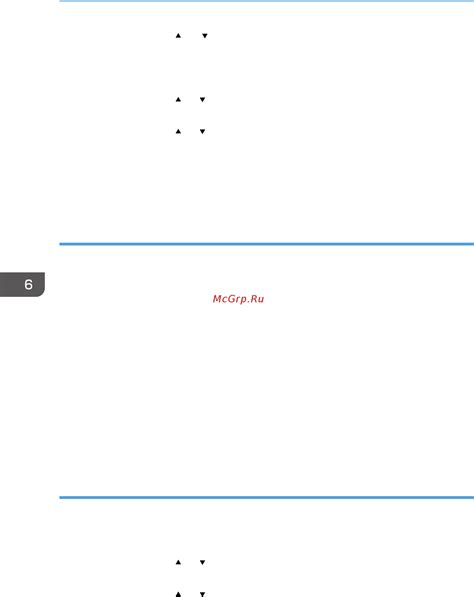
В игре Minecraft вы можете отправлять сообщения другим игрокам через чат. Для того чтобы отправить сообщение, вам необходимо указать адресата и текст сообщения.
Адресатом сообщения может быть конкретный игрок, группа игроков или все игроки на сервере. Адресат указывается перед текстом сообщения с использованием специальных символов.
Для отправки сообщения конкретному игроку введите его никнейм, например:
| Команда | Описание |
|---|---|
| /msg Игрок Привет! | Отправить сообщение игроку с никнеймом "Игрок" |
Вы также можете отправить сообщение группе игроков, используя символ "@" перед названием группы, например:
| Команда | Описание |
|---|---|
| /msg @задание Важное объявление! | Отправить сообщение группе игроков с названием "задание" |
Если вы хотите отправить сообщение всем игрокам на сервере, используйте символ "*" перед текстом сообщения, например:
| Команда | Описание |
|---|---|
| /msg * Привет, все! | Отправить сообщение всем игрокам на сервере |
Текст сообщения может быть любым и может содержать символы пробела, цифры и другие специальные символы. Если в тексте сообщения содержится пробел, необходимо заключить его в двойные кавычки.
Однако, следует быть осторожным при отправке сообщений, чтобы не нарушать правила сервера и не создавать конфликтов с другими игроками.
Подтверждение отправки сообщения
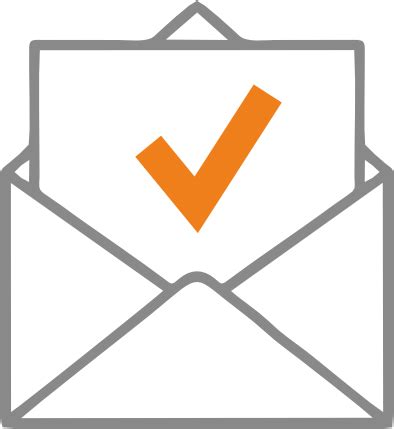
Подтверждение отправки сообщения в чат Minecraft через консоль - важный шаг, который поможет вам убедиться, что ваше сообщение будет успешно доставлено другим игрокам. В этом разделе мы расскажем вам о нескольких способах подтверждения отправки сообщения и об их особенностях.
- Проверьте правильность написания сообщения. Перед отправкой сообщения вам следует внимательно проверить его на наличие ошибок и опечаток. Неправильное написание сообщения может привести к тому, что оно не будет понятно для других игроков или не будет передано вовсе. Рекомендуется использовать корректную грамматику и правильную пунктуацию для лучшего понимания сообщения.
- Удостоверьтесь, что вы выбрали правильный адресата. Если вы хотите отправить сообщение конкретному игроку, убедитесь, что вы правильно указали его никнейм или ID. Неверное указание адресата может привести к тому, что ваше сообщение будет отправлено не тому игроку, кому вы хотели. Проверьте имя игрока перед отправкой.
- Используйте подходящий формат сообщения. В Minecraft есть несколько способов отправки сообщений в чат, включая обычный и эмоционально окрашенный текст, команды и системные сообщения. Убедитесь, что вы выбрали подходящий формат сообщения в соответствии с вашими намерениями. Если вы хотите отправить команду, убедитесь, что она корректно написана и будет выполнена так, как вы ожидаете.
После выполнения этих шагов вы можете быть уверены в том, что ваше сообщение будет успешно отправлено в чат Minecraft. Не забывайте обращать внимание на то, что ваше сообщение полностью отражает ваши намерения и не содержит ошибок, чтобы другие игроки могли легко понять его.
Желаем вам удачи при отправке сообщений в чат Minecraft и надеемся, что вы найдете эту функцию полезной в общении с другими игроками!
Проверка успешной отправки
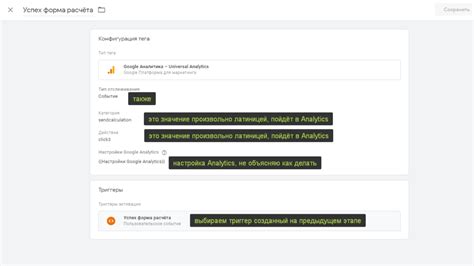
После того, как вы отправили сообщение в чат Minecraft через консоль, вам будет полезно знать, как проверить успешность операции.
Существует несколько способов, которые вы можете использовать для проверки успешной отправки сообщения:
- 1. Проверка чата в игре
- 2. Использование команды проверки
1. Проверка чата в игре:
Простой и очевидный способ проверить успешную отправку сообщения - это посмотреть, появилось ли сообщение в чате в самой игре. Когда вы отправляете сообщение через консоль, оно должно отобразиться в игровом чате, указывая ваш никнейм рядом с сообщением.
Если вы видите ваше сообщение в игровом чате, значит, оно было успешно отправлено, и другие игроки могут его прочитать. Если сообщение не отображается, проверьте корректность введенных команд или убедитесь, что вы отправлены в чат правильную команду.
2. Использование команды проверки:
Другой способ проверки успешной отправки сообщения - использование специальной команды проверки. Команды вида /tellraw @a {"text":"Test message"} или /msg @a {"text":"Test message"} отправляют сообщение всем игрокам на сервере.
Если вы используете такую команду и видите выбранное вами тестовое сообщение на экране каждого игрока, то это означает, что ваша команда была успешно отправлена и игроки могут его видеть. Если сообщение не появляется на экране игроков, проверьте команду на наличие ошибок или уточните ее синтаксис.
Убедитесь, что вы правильно вводите команды и соблюдаете требуемый синтаксис. Если вы все делаете правильно, то должны получить успешное уведомление о отправке сообщения.
Таким образом, с помощью проверки чата в игре или использования специальной команды проверки вы можете убедиться в успешной отправке сообщения в чат Minecraft через консоль.
Дополнительная информация и советы
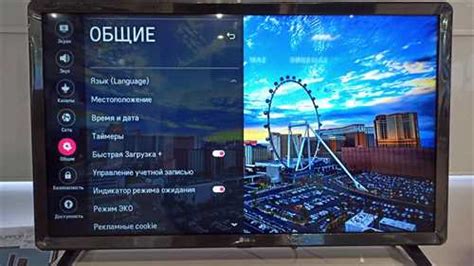
При использовании консоли Minecraft для отправки сообщений в чат игры, есть несколько полезных дополнительных сведений и советов, которые помогут вам использовать эту функцию более эффективно:
- Используйте специальные символы: В Minecraft можно использовать специальные символы и форматирование текста. Например, символ § позволяет изменить цвет текста. Вы можете использовать его, добавляя его в начало сообщения и указывая код цвета (например, §a для зеленого цвета).
- Обратите внимание на ограничения: Версии Minecraft имеют ограничение на количество символов, которые могут быть отправлены одновременно в чат. Убедитесь, что ваше сообщение не превышает это ограничение, иначе оно будет обрезано.
- Используйте плагины: Если вы играете на сервере Minecraft с установленными плагинами, то возможно, что вам понадобится использовать специальные команды плагинов для отправки сообщений в чат.
Вот несколько полезных советов, которые могут помочь вам лучше использовать функцию отправки сообщений в чат Minecraft:
- Будьте вежливы: Убедитесь, что ваши сообщения в чате остаются вежливыми и уважительными. Minecraft - многопользовательская игра, и важно создать приятную и дружественную атмосферу для всех игроков.
- Будьте осторожны с личной информацией: Не раскрывайте личную информацию в чате Minecraft. Играйте в безопасном режиме и не доверяйте незнакомым игрокам, особенно в отношении вашей личной информации.
- Присоединяйтесь к сообществу: Использование функции чата Minecraft - это отличный способ взаимодействия и общения с другими игроками. Присоединяйтесь к сообществу, участвуйте в обсуждениях и делитесь своими идеями и опытом с другими пользователями.
Будучи владельцем сервера Minecraft или активным участником игрового сообщества, умение отправлять сообщения в чат с помощью консоли Minecraft может быть полезным навыком, который облегчит ваш опыт игры и общения с другими игроками. Следуйте этим рекомендациям и внимательно следите за обновлениями, чтобы быть в курсе последних изменений и новых функций, связанных с чатом Minecraft.




