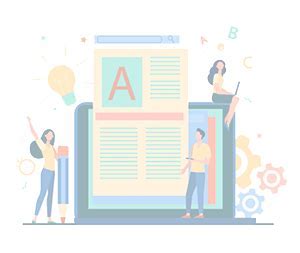Майнкрафт - это знаменитая сандроклафтовая игра, в которой игроки могут строить, исследовать и выживать в блочном мире. Один из способов придать своему тексту особое внимание и сделать его более выразительным является использование подчеркивания. Технику выделения текста подчеркиванием можно применять для создания важных заметок, подчеркивания ключевых слов или просто для добавления эстетического элемента в игру.
Для выделения текста подчеркиванием в Майнкрафте существуют несколько способов. Один из самых простых способов - использование тега em. Этот тег делает текст курсивным и наклонным. Чтобы добавить подчеркивание, понадобится дополнительно использовать стиль u. Например, чтобы выделить текст "Привет, Мир!" подчеркиванием, нужно написать Привет, Мир!.
Еще один способ выделения текста подчеркиванием - использование тега strong. Данный тег делает текст полужирным и его можно комбинировать с тегом u, чтобы добавить подчеркивание. Например, чтобы выделить текст "Привет, Мир!" подчеркиванием, нужно написать Привет, Мир!.
Используя знания о том, как выделить текст подчеркиванием в Майнкрафте, вы можете добавить новые элементы в свои постройки, указывать на важные объекты или просто экспериментировать с эстетикой игры. Помните, что детали важны, и даже небольшие изменения могут сделать игровой мир более интересным и привлекательным.
Установка необходимых ресурсов
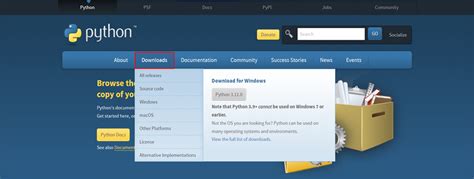
Для выделения текста подчеркиванием в Майнкрафте, вам понадобится установить несколько ресурсов:
Ресурспак: скачайте и установите понравившийся вам ресурспак с поддержкой подчеркивания текста. Ресурспаки можно найти на различных сайтах, посвященных Майнкрафту. После скачивания скопируйте файл ресурспака в папку %appdata%/.minecraft/resourcepacks.
Оптифайн: скачайте и установите оптифайн, это модификация, которая добавляет различные настройки графики и оптимизацию для игры. Оптифайн также поддерживает различные подчеркивания и другие косметические изменения текста. Скачайте оптифайн с официального сайта и установите его, дважды кликнув по загруженному файлу.
Настройки оптифайн: после установки оптифайна, запустите Майнкрафт и откройте меню настроек. В разделе "Оптифайн" найдите настройки текста и найдите опцию "Подчеркивание текста". Активируйте эту опцию и настройте другие параметры текста по вашему вкусу.
После установки и настройки этих ресурсов и модификаций, вы сможете выделять текст в Майнкрафте подчеркиванием. Помните, что для отображения подчеркивания текста у других игроков, им также необходимо иметь установленные и настроенные те же ресурспаки и оптифайн.
Открытие Minecraft и выбор мира
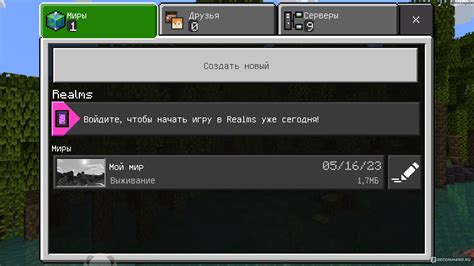
Когда вы запускаете Minecraft, вы попадаете в главное меню игры. Здесь вы можете найти различные вкладки и опции для настройки игры.
Чтобы начать играть, вам нужно выбрать мир, в котором вы хотите играть. Есть несколько способов открыть уже существующий мир, а также создать новый.
Открытие уже существующего мира:
- Откройте вкладку "Одиночная игра" в главном меню игры.
- Вы увидите список всех ваших сохраненных миров. Найдите нужный мир и щелкните по нему.
- Нажмите кнопку "Играть" и вы сразу попадете в выбранный мир.
Создание нового мира:
- Откройте вкладку "Одиночная игра" в главном меню игры.
- Нажмите кнопку "Создать новый мир".
- В появившемся меню вы можете задать имя мира, выбрать его тип и изменить различные настройки, такие как режим игры, сложность, размер мира и т. д.
- Когда вы закончите настройку, нажмите кнопку "Создать мир" и новый мир будет создан.
- После создания мира нажмите кнопку "Играть" и вы попадете в свой новый мир.
Теперь у вас есть все необходимое для открытия Minecraft и выбора мира. Наслаждайтесь игрой!
Открытие чата и ввод команды
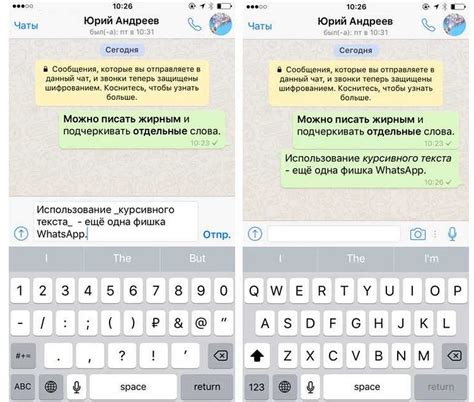
Для открытия чата в игре Minecraft вы должны использовать специальный ключ (по умолчанию это клавиша "T"). После открытия чата, вы можете вводить команды для выполнения различных действий в игре.
Команды игры Minecraft начинаются со слеша ("/") и могут быть использованы для изменения игрового режима, телепортации, спавна предметов и многого другого. Вы можете вводить команды как цельными фразами, так и раздельными словами, в зависимости от того, какую команду вы хотите выполнить.
Ниже приведены некоторые примеры команд:
- /gamemode survival - изменяет игровой режим на выживание;
- /teleport @p x y z - телепортирует игрока (@p) на определенные координаты x, y, z;
- /give @p diamond_sword 1 - дает игроку (@p) один алмазный меч (diamond_sword);
Вы можете использовать также команды для взаимодействия с другими игроками, управления игровыми настройками, создания структур и многого другого.
Примечание: для выполнения большинства команд необходимо обладать правами администратора сервера или быть в креативном режиме.
Изучение команды для выделения текста
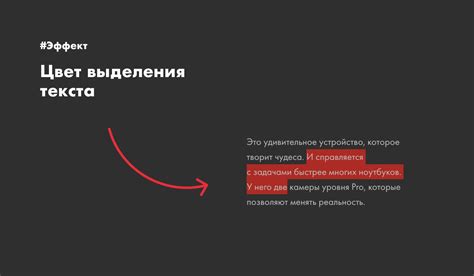
В Minecraft существуют несколько способов выделить текст с помощью команд. Однако наиболее распространенной командой является /tellraw, которая позволяет отобразить текст на экране другим игрокам.
- Синтаксис команды:
/tellraw <цель> <текст>
где:
- цель - игрок или группа игроков, которым будет отображен текст. Можно указать все игроки на сервере, используя @a, или определенную группу игроков, используя @r или @p.
- текст - текст, который будет отображен на экране игроков.
- Примеры использования команды:
| Команда | Описание |
|---|---|
| /tellraw @a {"text":"Привет, Мир!"} | Отобразить текст "Привет, Мир!" для всех игроков на сервере. |
| /tellraw @p {"text":"Ваше здоровье:", "color":"red", "bold":true} {"text":" 10 / 10", "color":"green"} | Отобразить текст "Ваше здоровье:" красным и жирным шрифтом, а затем текст "10 / 10" зеленым цветом. |
Помимо команды /tellraw, также существуют и другие команды для выделения текста в Minecraft, такие как /title и /actionbar. Они позволяют отображать текст в более специфических местах, например, в заголовке или нижней панели экрана.
Написание текста и выделение его подчеркиванием
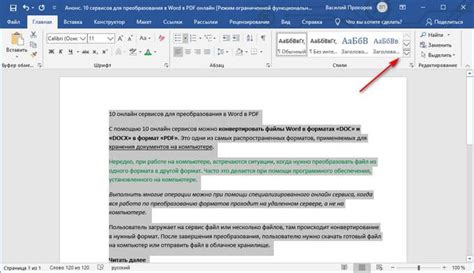
В игре Minecraft существует возможность выделить текст подчеркиванием, чтобы сделать его более выразительным или привлечь внимание к нему. Выделение текста подчеркиванием осуществляется с помощью специальных тегов и команд.
Для начала, необходимо написать текст, который вы хотите выделить подчеркиванием. Ниже приведен пример простого текста:
Текст для выделения подчеркиванием.
Чтобы выделить текст подчеркиванием, можно использовать теги strong или em>. Оба этих тега имеют одинаковый эффект и придают тексту визуальное выделение. Пример использования тега strong:
Текст для выделения подчеркиванием.
Текст, заключенный внутри тегов strong или em>, будет отображаться подчеркнутым.
Если вы хотите выделить более сложный текст, содержащий несколько абзацев или списков, можно использовать теги
- ,
- и
- . Ниже показан пример использования этих тегов:
Начало текста для выделения подчеркиванием.
- Первый пункт списка.
- Второй пункт списка.
- Третий пункт списка.
Конец текста для выделения подчеркиванием.
В результате, текст внутри тегов ul и
- будет выделен подчеркиванием. Каждый пункт списка будет отображаться в виде отдельного параграфа.
Если вам нужно выделить текст в виде таблицы, можно использовать тег
. Для каждой строки таблицы используйте тег
, а для каждой ячейки — тег . Ниже приведен пример использования тегов ,
и : Первая ячейка Вторая ячейка Третья ячейка Четвертая ячейка В результате, текст в каждой ячейке будет выделен подчеркиванием.
Теперь вы знаете, как выделить текст подчеркиванием в игре Minecraft, используя различные теги и команды. Не стесняйтесь экспериментировать и создавать интересные и оригинальные текстовые объекты!
Проверка результатов и корректировка текста
После того как вы выделили текст подчеркиванием в Майнкрафте, следует внимательно проверить результаты и при необходимости внести корректировки.
Вам может понадобиться отредактировать текст, чтобы сделать его более читаемым или улучшить его структуру. Для этого вы можете использовать следующие теги:
- <p> - для обозначения абзаца текста
- <strong> - для выделения жирным шрифтом
- <em> - для выделения курсивом
- <ol> - для создания нумерованного списка
- <ul> - для создания маркированного списка
- <li> - для обозначения элемента списка
- <table> - для создания таблицы
Используйте эти теги с умом, чтобы сделать ваш текст более ясным и структурированным. Не забывайте, что правильно отформатированный текст будет легче восприниматься читателями.
Сохранение изменений и продолжение игры
В игре Minecraft очень важно регулярно сохранять свой прогресс, чтобы не потерять достигнутые результаты. Для этого вы можете воспользоваться функцией сохранения и загрузки мира.
Чтобы сохранить свою игру, следуйте следующим шагам:
- Откройте главное меню, нажав кнопку "Esc" на клавиатуре.
- Выберите вкладку "Сохранение и выход".
- Нажмите на кнопку "Сохранить мир".
- Выберите имя и место сохранения для вашего мира. Желательно выбрать удобное и запоминающееся имя.
- Нажмите на кнопку "Сохранить".
После сохранения мира, вы можете продолжить игру с того же места, где остановились. Для этого:
- Откройте главное меню, нажав кнопку "Esc" на клавиатуре.
- Выберите вкладку "Сохранение и выход".
- Нажмите на кнопку "Загрузить мир".
- Выберите сохраненный мир из списка доступных сохранений.
- Нажмите на кнопку "Загрузить".
Теперь вы можете продолжить свою игру с ранее сохраненного момента и наслаждаться новыми приключениями в своем мире Minecraft.
Не забывайте регулярно сохранять свою игру, чтобы не потерять прогресс и избежать неприятных сюрпризов.