В современном мире мобильные телефоны стали неотъемлемой частью нашей жизни. Мы используем их для многих целей, в том числе для фотографирования. После съемки мы часто хотим сохранить наши фотографии на компьютере или поделиться ими с друзьями. В этой статье мы расскажем о нескольких простых способах переноса фотографий с мобильного на компьютер.
Первый способ - использовать кабель для подключения мобильного устройства к компьютеру. Это наиболее надежный и быстрый способ. Просто найдите кабель, поставляемый с вашим мобильным устройством, и подключите его к компьютеру. Затем откройте проводник на компьютере и найдите папку с фотографиями на вашем мобильном устройстве. Выберите нужные фотографии и скопируйте их в желаемую папку на компьютере.
Если у вас нет подходящего кабеля или вы хотите использовать другой способ, можно воспользоваться облачными сервисами. Существует множество сервисов хранения данных в облаке, таких как Google Drive, Dropbox, OneDrive и др. Загрузите нужные фотографии на выбранный сервис, а затем откройте его на компьютере и скачайте фотографии на жесткий диск компьютера.
Еще один способ - использование Bluetooth. Убедитесь, что Bluetooth включен как на мобильном устройстве, так и на компьютере. После этого найдите фотографии, которые вы хотите передать, и используйте функцию отправки через Bluetooth. На компьютере вы должны увидеть уведомление о приеме файлов. Примите файлы на компьютере, и фотографии будут сохранены в выбранную папку.
Независимо от выбранного способа, помните о сохранности своих личных данных. Убедитесь, что вы подключены к надежной сети Wi-Fi, не делитесь своими фотографиями с незнакомыми людьми и не загружайте их на ненадежные сайты. Теперь вы готовы перенести свои фотографии с мобильного на компьютер без проблем и безопасно!
Как с легкостью перенести фотографии с мобильного на компьютер
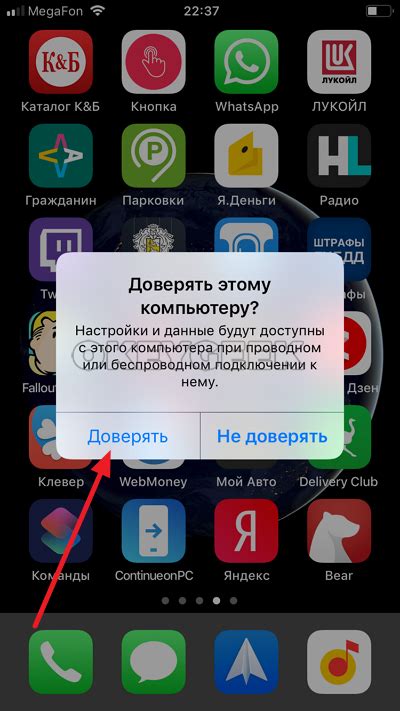
Перенос фотографий с мобильного на компьютер может показаться сложной задачей, но на самом деле это довольно просто. Существует несколько способов осуществить эту операцию, и в данной статье мы рассмотрим самые удобные из них.
Первый способ - использование USB-кабеля. Подключите свой мобильный телефон к компьютеру с помощью USB-кабеля. В большинстве случаев, ваш компьютер автоматически распознает устройство и откроет папку с фотографиями. Если этого не произошло, зайдите в "Мой компьютер" и найдите ваш мобильный телефон среди подключенных устройств. Откройте папку с фотографиями и скопируйте нужные вам изображения на ваш компьютер.
Второй способ - использование облачных хранилищ. Если у вас установлено на мобильном телефоне приложение для облачного хранения, например, Google Диск или Яндекс.Диск, вы можете загрузить фотографии в облачное хранилище и затем скачать их на компьютер. Зайдите в приложение, выберите фотографии, которые вы хотите перенести, и нажмите кнопку "Сохранить" или "Загрузить". Затем зайдите на свой компьютер и откройте облачное хранилище через браузер. Скачайте фотографии на компьютер.
Третий способ - использование приложений для передачи файлов. Существуют различные приложения, которые позволяют передавать файлы между мобильными устройствами и компьютером по Wi-Fi или Bluetooth. Установите одно из таких приложений на свой мобильный телефон и компьютер, затем следуйте инструкциям приложения, чтобы установить соединение между устройствами. Передайте фотографии с мобильного на компьютер с помощью приложения.
В зависимости от предпочтений и возможностей вашего устройства, вы можете выбрать любой из этих способов для переноса фотографий с мобильного на компьютер. Учтите, что некоторые из них могут потребовать дополнительной настройки или установки соответствующих приложений. Но в целом, выбранный способ должен быть достаточно простым и удобным в использовании.
Установите мобильное приложение для передачи фотографий
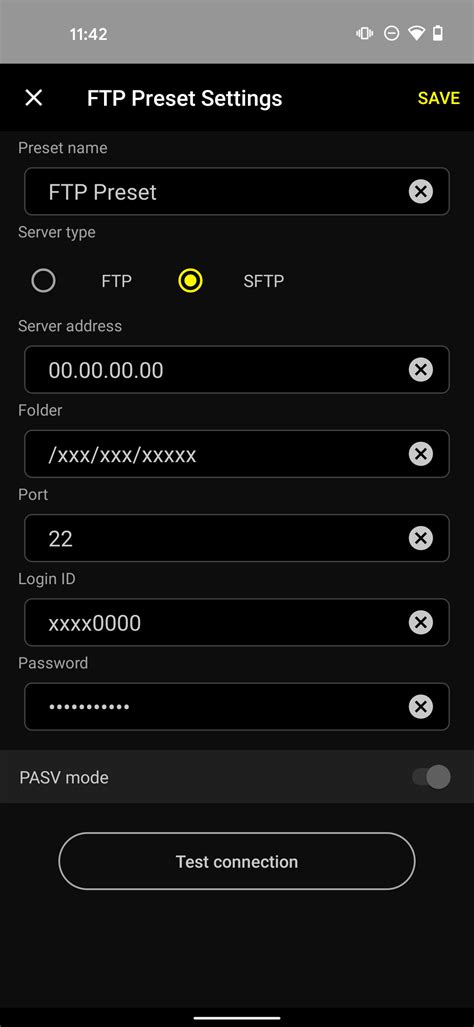
Для удобного и быстрого переноса фотографий с мобильного устройства на компьютер, вам понадобится специальное мобильное приложение. Существует множество приложений, которые помогут вам передать фотографии с вашего мобильного на компьютер без проблем.
Перед установкой приложения, вам необходимо найти подходящий вариант для вашей операционной системы. Если у вас устройство на базе Android, вы можете воспользоваться приложениями, такими как Google Фото, AirDroid, Dropbox и другие.
Если у вас устройство на базе iOS, то вам помогут приложения, такие как iCloud, Google Фото, Dropbox и другие. После выбора подходящего приложения, установите его на свое мобильное устройство, следуя инструкциям на экране.
После установки приложения, вам может потребоваться выполнить некоторые настройки, чтобы перенос фотографий прошел успешно. Необходимо включить доступ к хранилищу ваших фотографий и установить соответствующие разрешения.
Передача фотографий с мобильного на компьютер с помощью мобильного приложения является наиболее удобным и безопасным способом. Приложения предлагают различные возможности для передачи фотографий, включая загрузку на облачное хранилище или прямое подключение к компьютеру по Wi-Fi или USB-кабелю.
Теперь, когда у вас есть установленное и настроенное мобильное приложение, вы готовы к следующему шагу - передаче фотографий на компьютер.
Подключите мобильное устройство к компьютеру через USB-кабель

1. Найдите USB-кабель, поставляемый в комплекте с вашим мобильным устройством. Это обычно кабель с одним концом, который вставляется в порт USB на компьютере, и другим концом, который подключается к порту USB на вашем мобильном устройстве.
2. Откройте порт USB на мобильном устройстве. Обычно это делается путем снятия защитной крышки и вставки конца кабеля в порт USB устройства.
3. Подключите первый конец USB-кабеля к порту USB на компьютере. Обычно порты USB находятся на фронтальной или задней панели компьютера. Если вы не можете найти порт USB, обратитесь к документации вашего компьютера или спросите у технической поддержки.
4. Подключите второй конец USB-кабеля к порту USB на мобильном устройстве. Обычно USB-порт на мобильном устройстве находится на дне или на боковой стороне.
Откройте проводник на компьютере и найдите подключенное мобильное устройство

Перед тем как начать переносить фотографии, убедитесь, что ваше мобильное устройство подключено к компьютеру. Подключите устройство с помощью USB-кабеля или специального адаптера.
Откройте проводник на компьютере, чтобы увидеть список доступных устройств. Обычно, мобильные устройства отображаются как сменные диски или планшеты. Вы можете найти иконку вашего устройства в разделе "Устройства и диски" или "Этот компьютер", в зависимости от операционной системы компьютера.
| Windows | Mac |
|---|---|
На ПК с Windows устройство может отобразиться в разделе "Этот компьютер" или "Мой компьютер". Нажмите на соответствующую иконку. | На компьютерах Mac устройство может отображаться на рабочем столе или в разделе "Устройства" в боковой панели Finder. Просто щелкните на иконку. |
После того как вы откроете папку устройства в проводнике, вам может потребоваться открыть дополнительные папки, чтобы найти фотографии. Файлы фотографий обычно хранятся в папке "DCIM" или "Фотографии". Откройте нужную папку, чтобы найти свои фотографии.




