Перенос здания из одной карты в Minecraft на другую может быть довольно сложной задачей. Но с помощью некоторых шагов и правильного подхода, вы можете легко перемещать свои любимые строения между различными мирами. Независимо от того, хотите ли вы сохранить свою креативную реконструкцию исторического здания или просто хотите переместить свой развитый мир на новую карту, этот гайд поможет вам сделать это.
Первым шагом является выбор здания, которое вы хотите перенести. Если у вас уже есть построенное здание, удостоверьтесь, что вы установили его зональные метки, чтобы найти его точные координаты на карте. Если вы только начинаете строить здание, рекомендуется использовать границы участка с помощью блоков, чтобы легче определить границы в будущем.
Далее вам потребуется перейти к редактору карт (например, использовать программу MCEdit) и открыть обе карты - исходную карту, на которой находится здание, и новую карту, на которую вы хотите его перенести. После этого, выберите здание при помощи инструментов редактора карт и скопируйте его в буфер обмена.
Важно помнить, что некоторые модификации или моды могут изменить формат карты, поэтому перед копированием убедитесь, что у вас установлены все необходимые моды и ресурспаки.
Далее, переключитесь на новую карту и вставьте скопированное здание на нужное место. После этого, сохраните изменения и закройте редактор карт. Теперь вы можете загрузить новую карту в Minecraft и насладиться вашим перенесенным зданием в новом окружении!
Подготовка к переносу здания в Minecraft

Перенос здания из одной карты Minecraft на другую может быть сложной задачей, требующей некоторой подготовки и выполнения нескольких шагов. Вот некоторые важные этапы, которые необходимо пройти перед переносом здания:
- Выбор и подготовка исходной и целевой карты:
- Выберите исходную карту, на которой находится здание, которое вы хотите перенести.
- Создайте новую карту, на которой вы хотите разместить здание.
- Определите габариты здания, чтобы знать, сколько пространства потребуется на целевой карте.
- Измерьте длину, ширину и высоту здания.
- Убедитесь, что используемые моды и ресурс-паки на исходной и целевой картах совместимы между собой.
- Если какие-либо модификации несовместимы, то вам может потребоваться найти альтернативы или внести изменения в здание.
- Перед переносом здания рекомендуется создать резервную копию исходной карты, чтобы в случае ошибки или проблемы можно было вернуться к исходному состоянию.
- Скопируйте папку с исходной картой Minecraft на другое место на вашем компьютере или на внешний носитель.
- Используйте координаты XYZ, чтобы определить точную позицию здания на исходной карте.
- Запишите эти координаты или сделайте скриншот, чтобы в дальнейшем легко найти здание.
Подготовка позволит вам сохранить исходную карту и убедиться, что вы готовы к переносу здания в Minecraft. Перейдите к следующему шагу, чтобы узнать, как выполнить перенос здания.
Шаг 1: Выбор и подготовка карт для переноса

Перенос здания из одной карты Minecraft на другую может быть немного сложным и требует некоторой подготовки. В этом разделе мы рассмотрим этапы выбора и подготовки карт для успешного переноса здания.
1. Выбор карт для переноса
Первый шаг - выбрать карту, на которой находится здание, которое вы хотите перенести. Проверьте, что у вас есть доступ к этой карте и все файлы связанные с ней.
2. Резервное копирование
Прежде чем начать процесс переноса, рекомендуется создать резервную копию карты, на которой находится здание. Это поможет избежать потери данных в случае неудачного переноса.
3. Удаление ненужных объектов
Перед переносом здания рекомендуется удалить все ненужные объекты и постройки на карте. Это поможет упростить процесс переноса и избежать возможных конфликтов или ошибок.
4. Использование инструментов для переноса
Существуют различные инструменты и модификации для Minecraft, которые позволяют удобно переносить здания. Некоторые из них представляют собой специальные программы, а другие - моды для игры. Исследуйте доступные варианты и выберите наиболее удобный и соответствующий вашим потребностям инструмент.
5. Проверка переноса
После завершения переноса здания на новую карту, обязательно проверьте результаты. Пройдитесь по всему зданию и убедитесь, что все блоки и элементы на месте. Также проверьте, что все функции и механизмы работают должным образом.
Следуя этим шагам, вы можете успешно подготовить карты для переноса здания в Minecraft. Запомните, что этот процесс может занять некоторое время и требует тщательного планирования и выполнения действий.
Шаг 2: Сохранение здания во внешнем редакторе
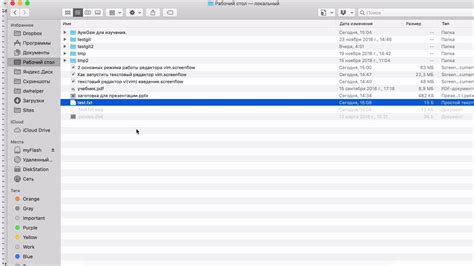
Когда вы закончили построение здания в Minecraft, следующим шагом будет сохранение его во внешнем редакторе, чтобы потом импортировать его на другую карту.
Для сохранения здания во внешнем редакторе существует несколько опций:
- WorldEdit: WorldEdit - это мод для Minecraft, который предоставляет мощные инструменты для редактирования мира. Одной из возможностей WorldEdit является сохранение и импорт построенных структур. Чтобы сохранить здание с помощью WorldEdit, вам нужно выделить его с помощью команды //pos1 и //pos2, затем использовать команду //copy. Скопированный регион можно сохранить в файл с помощью команды //schematic save [название файла].schematic. Этот файл можно будет импортировать на другую карту с помощью команды //schematic load [название файла].schematic.
- MCEdit: MCEdit - это независимый от Minecraft редактор карт, который позволяет вам редактировать миры вне игры. С помощью MCEdit вы можете выделить нужное здание и сохранить его в отдельном файле. Для этого выделите здание с помощью инструментов MCEdit и выберите опцию сохранения. Сохраненный файл можно будет импортировать на другую карту с помощью MCEdit.
- Схематические модели: Существуют также модификации для Minecraft, которые позволяют сохранять здания в виде схематических моделей. Например, мод Schematica позволяет сохранять и импортировать здания с точностью до каждого блока. После установки мода, вам потребуется создать схематическую модель здания в игре и сохранить ее. Вам также понадобится подходящая программа для просмотра и редактирования схем, такая как MCEdit или SchematicaPrinter.
Выберите подходящий для вас способ сохранения здания во внешнем редакторе и переходите к следующему шагу, где мы рассмотрим процесс импорта здания на другую карту Minecraft.
Шаг 3: Экспорт и импорт здания между картами

После того, как вы создали резервную копию исходной карты, можно приступить к экспорту и импорту здания.
Для этого выполните следующие шаги:
- Откройте исходную карту, на которой находится здание, которое вы хотите переместить.
- Подойдите к самому зданию и поместите курсор на его блок.
- Нажмите клавишу Shift + F3, чтобы открыть отладочное меню.
- В отладочном меню найдите и скопируйте координаты блока, на котором вы находитесь. Запишите их для последующего использования.
- Закройте отладочное меню, нажав клавишу Esc.
- Создайте новую карту или откройте существующую карту, на которую вы хотите импортировать здание.
- Найдите место, куда вы хотите разместить здание, и поместите курсор на соответствующий блок.
- Откройте отладочное меню, нажав клавишу Shift + F3.
- В отладочном меню найдите поле "Позиция" и вставьте скопированные ранее координаты блока.
- Закройте отладочное меню, нажав клавишу Esc.
- Сохраните изменения на новой карте.
Теперь здание должно быть перемещено с исходной карты на новую карту. Убедитесь, что все блоки и детали здания сохранены и правильно размещены.
Если что-то пошло не так или возникли проблемы при переносе здания, вы всегда можете использовать резервную копию исходной карты для восстановления.
Шаг 4: Проверка и исправление проблем

После переноса здания на новую карту, необходимо проверить и исправить возможные проблемы, которые могут возникнуть. В этом разделе мы рассмотрим несколько шагов, которые помогут вам справиться с проблемами и сделать ваше здание функциональным.
- Проверьте корректность блоков: после переноса здания, некоторые блоки могут быть заменены или повреждены. Осмотритесь вокруг здания и убедитесь, что все блоки на своих местах и нет повреждений.
- Проверьте функционал: перенос здания может повлиять на его функционал. Убедитесь, что все двери, рычаги, кнопки и другие механизмы работают корректно. Проверьте также все комнаты и помещения на работоспособность.
- Устраните возможные проблемы: если вы обнаружили проблемы в работе здания, исправьте их. Это может включать восстановление поврежденных блоков, замену неправильно установленных механизмов или изменение настроек.
- Проверьте внешний вид: убедитесь, что внешний вид здания соответствует вашим ожиданиям. Если необходимо, внесите корректировки в цвета, текстуры или декоративные элементы.
- Сделайте финальные проверки: перед завершением процесса переноса, проверьте здание еще раз на наличие любых проблем. Убедитесь, что все работает правильно и здание выглядит так, как вы задумали.
После завершения всех этих шагов, ваше здание должно быть полностью перенесено на новую карту и готово к использованию. Не забудьте сохранить результаты своей работы и наслаждайтесь новым расположением вашего здания в игре Майнкрафт!
Шаг 5: Размещение здания на новой карте

После того, как вы экспортировали здание с первой карты и импортировали его на вторую карту, вы можете приступить к размещению здания на новой карте. В этом шаге вы узнаете, как правильно расположить здание и внести необходимые изменения.
- Выберите подходящее место
Перед размещением здания, выберите подходящее место на новой карте. Убедитесь, что на выбранном месте достаточно места для размещения здания и что оно не будет мешать другим конструкциям или объектам. Также учтите, что здание должно быть размещено на ровной поверхности, чтобы избежать проблем со строительством. - Разместите фундамент
Перед началом строительства здания, разместите фундамент. Фундамент поможет вам определить точное местоположение здания на карте и упростит строительство. Используйте блоки или другие материалы, которые соответствуют стилю вашего здания. - Размещение блоков здания
Начинайте размещение блоков здания с основных структур, таких как стены, полы и крыши. Используйте информацию из экспортированного файла, чтобы точно воссоздать структуру здания. Пройдитесь по отметкам и следуйте инструкциям, чтобы правильно разместить каждый блок на новой карте. - Внесите необходимые изменения
Возможно, вам понадобится внести некоторые изменения в здание на новой карте. Например, вы можете изменить цвет крыши, добавить новые детали или изменить дизайн интерьера. Это отличная возможность сделать здание более оригинальным и приспособленным к новому окружению.
После того, как вы разместили здание на новой карте и внесли все необходимые изменения, ваше здание готово к исследованию и использованию. Не забудьте сохранить новую карту, чтобы сохранить все внесенные изменения и иметь возможность вернуться к ней в будущем.
Шаг 6: Удаление здания с исходной карты

После того как вы скопировали здание на новую карту, вам следует удалить его с исходной карты, чтобы избежать дублирования. В этом шаге мы расскажем, как удалить здание с исходной карты.
- Откройте исходную карту в редакторе Minecraft.
- Используя инструмент взаимодействия с блоками (например, руку), выделите вокруг здания.
- Нажмите правую кнопку мыши, чтобы удалить выделенную область.
- Проверьте, что здание полностью удалено и не осталось осколков или частей.
Примечание: перед удалением здания с исходной карты, убедитесь, что вы сделали резервную копию карты или сохраните ее в отдельной папке. Это поможет вам восстановить исходную карту, если что-то пойдет не так.
Теперь, когда здание удалено с исходной карты, вы можете наслаждаться им на новой карте Minecraft!
Шаг 7: Проверка и завершение переноса здания
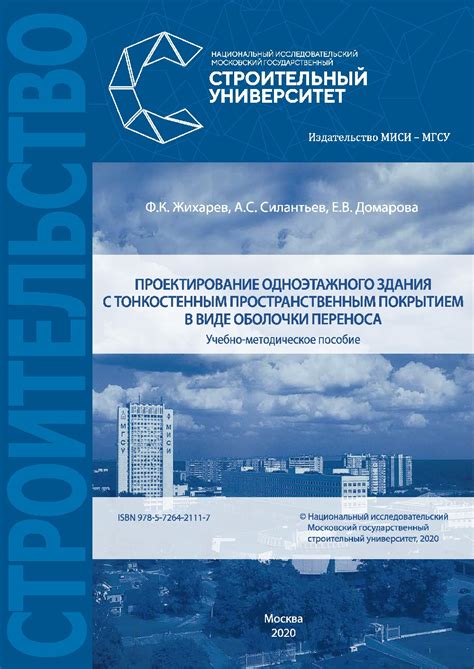
После того, как вы перенесли здание на новую карту, важно проверить, что все блоки и элементы здания были корректно скопированы и размещены. В этом шаге вы проведете такую проверку и завершите процесс переноса.
- Пройдитесь по всем комнатам и этажам здания, чтобы убедиться, что они сохраняют свою структуру и расположение.
- Обратите внимание на декоративные элементы, такие как ковры, картинки на стенах и мебель. Убедитесь, что они также были скопированы и находятся на своих местах.
- Проверьте, что все двери и окна здания функционируют правильно и можно ими взаимодействовать.
- Важно также проверить, что все системы и механизмы, такие как освещение и вода, работают как задумано. Проверьте проводку и нажмите все выключатели, чтобы убедиться, что свет включается и выключается.
- Если в здании присутствуют мобы или NPC, убедитесь, что они также были скопированы и по-прежнему находятся в здании.
После тщательной проверки всех элементов здания и удостоверившись, что все работает как задумано, вы можете считать перенос здания завершенным. Не забудьте сохранить и закрыть новую карту, чтобы сохранить все изменения.
Теперь вы можете полностью наслаждаться своим перенесенным зданием и использовать его в своих Майнкрафт-приключениях! Удачи!




