Переход на новый телефон может стать настоящим испытанием, особенно если речь идет о переносе всех данных. Однако, благодаря современным технологиям, этот процесс может быть легким и быстрым. В этой статье мы расскажем вам о простом способе переноса всех ваших данных на новый телефон на Android.
Если вы уже использовали устройства на Android, то наверняка знаете о существовании Google аккаунта. И это именно то, что вам понадобится для переноса данных на новый телефон. Прежде всего, убедитесь, что у вас есть аккаунт Google и он синхронизирован со всеми необходимыми данными, такими как контакты, календари, заметки и другие. Если вы не уверены в этом, проверьте настройки своего аккаунта и включите синхронизацию данных.
Далее, подключите новый телефон к интернету и введите данные вашего Google аккаунта. После этого, все данные, которые были синхронизированы, будут автоматически перенесены на новое устройство. И это не только ваши контакты и календари, но и другие приложения, музыка, фотографии и документы, которые вы хранили в облаке Google.
Вы также можете воспользоваться специальными приложениями, которые помогут вам перенести данные с одного устройства на другое. Например, "Миграция на Android" - это официальное приложение от Google, которое позволяет передать все нужные вам данные на новое устройство. Просто загрузите приложение на старый и новый телефоны, следуйте инструкциям и все данные переместятся на новое устройство без особых усилий с вашей стороны.
Важно: перед переносом данных на новый телефон, рекомендуется создать резервную копию всех важных файлов и документов, находящихся на вашем старом устройстве. Это позволит вам избежать потери данных в случае любых непредвиденных ситуаций.
Теперь вы знаете, как перенести все данные на другой телефон на Android. Этот простой и быстрый способ позволит вам с легкостью и без потери данных наслаждаться вашим новым устройством. Не забудьте создать резервную копию и следуйте инструкциям, и все ваши контакты, фотографии и другие данные будут всегда с вами, где бы вы ни находились.
Резервное копирование на облачные сервисы
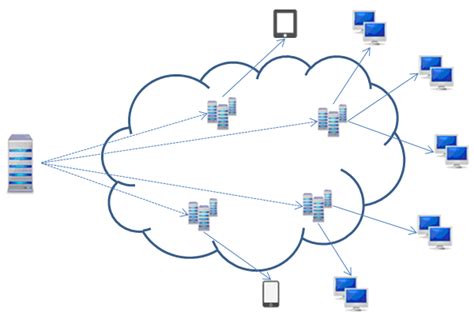
Для того чтобы сделать резервную копию данных на облачные сервисы на Android, нужно выполнить несколько простых шагов:
| 1. | Откройте настройки телефона. |
| 2. | Найдите и выберите раздел "Облако и аккаунты" или "Аккаунты и синхронизация". |
| 3. | Выберите сервис для резервного копирования данных, например, Google Drive, Dropbox или Яндекс.Диск. |
| 4. | Войдите в свой аккаунт на выбранном сервисе и разрешите доступ к данным на вашем телефоне. |
| 5. | Выберите тип данных, которые вы хотите резервировать, например, контакты, фото, видео, приложения и т. д. |
| 6. | Нажмите на кнопку "Сохранить" или "Синхронизировать" для начала процесса резервного копирования. |
Обычно резервное копирование на облачные сервисы происходит автоматически, но вы также можете настроить ручное резервное копирование или задать расписание для автоматического копирования данных.
Если вам понадобится восстановить данные на новом устройстве, просто установите нужное приложение облачного сервиса на новом устройстве и войдите в свой аккаунт. После этого все ваши данные будут автоматически восстановлены на новом устройстве.
Передача данных через Bluetooth

При переносе данных с одного Android-устройства на другое можно использовать технологию Bluetooth. Этот метод подходит для передачи различных файлов, включая контакты, фотографии, музыку и другие.
Для передачи данных через Bluetooth на обоих устройствах необходимо выполнить следующие действия:
- Убедитесь, что у обоих устройств включен Bluetooth.
- На отправляющем устройстве найдите и откройте файл или приложение, которое вы хотите передать.
- Выберите опцию "Поделиться" или "Отправить через Bluetooth".
- На принимающем устройстве найдите и активируйте Bluetooth-соединение.
- На принимающем устройстве выберите опцию "Принять" или "Получить через Bluetooth".
После выполнения этих шагов данные будут переданы с одного устройства на другое. Длительность передачи данных зависит от их размера и скорости соединения.
Передача данных через Bluetooth является простым и удобным способом, который позволяет быстро перемещать информацию между Android-устройствами без необходимости подключения к Интернету или использования проводов.
Важно: Перед передачей данных через Bluetooth убедитесь, что устройства находятся на достаточно близком расстоянии друг от друга и не находятся в режиме энергосбережения, который может снизить скорость передачи данных.
Используя Bluetooth, вы можете легко и быстро переместить все необходимые данные с одного Android-устройства на другое, облегчая процесс смены телефона и сохраняя свою информацию.
Подключение через USB-кабель
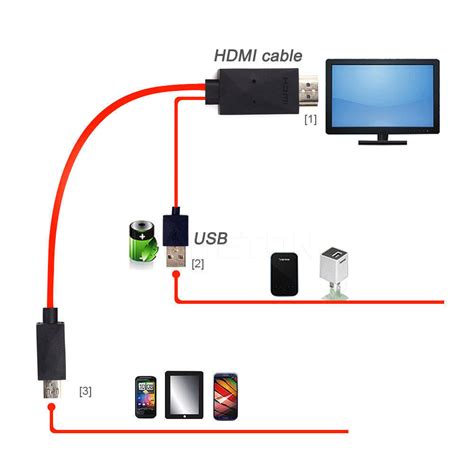
| Шаг 1: | Подключите старый телефон к компьютеру с помощью USB-кабеля и разрешите доступ к файлам на вашем телефоне. Для этого разблокируйте устройство и установите подключение в режиме передачи файлов. |
| Шаг 2: | Откройте проводник на вашем компьютере и найдите подключенный телефон в списке устройств. Откройте его и скопируйте все нужные вам файлы и папки на компьютер. |
| Шаг 3: | Отключите старый телефон от компьютера и подключите новый телефон с помощью того же USB-кабеля. Также разрешите доступ к файлам на новом устройстве. |
| Шаг 4: | Откройте проводник на компьютере и найдите новый телефон в списке устройств. Откройте его и перейдите в папку, где вы сохранили данные с предыдущего телефона. |
| Шаг 5: | Скопируйте все файлы и папки, которые вы скопировали с предыдущего телефона, на новое устройство. |
| Шаг 6: | После завершения копирования отключите новый телефон от компьютера и проверьте, что все данные успешно перенеслись. |
Использование USB-кабеля является простым и надежным способом переноса данных, особенно если у вас большое количество файлов или вы хотите сохранить все настройки и приложения со старого телефона. Помните, что важно сохранить актуальную резервную копию перед началом процесса, чтобы в случае необходимости вы могли восстановить данные.
Использование приложений для переноса данных
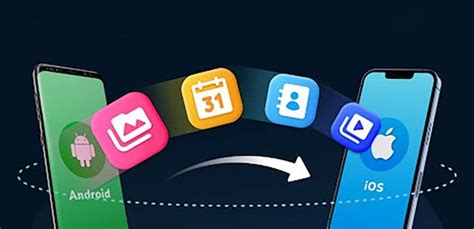
Существует множество приложений, разработанных специально для переноса данных с одного устройства на другое. Эти приложения предлагают простой и удобный способ перемещать важную информацию, такую как контакты, сообщения, фотографии и многое другое, с одного телефона на другой.
Одним из самых популярных приложений для переноса данных является Google Drive. С его помощью вы можете создать резервную копию данных с одного устройства и восстановить их на другом. Просто загрузите данные на свою учетную запись Google Drive и затем войдите в эту учетную запись на новом телефоне, чтобы восстановить все важные файлы и настройки.
Еще одним популярным приложением для переноса данных является Shareit. Оно позволяет передавать файлы между устройствами через Wi-Fi без необходимости подключения к Интернету. Просто установите Shareit на оба устройства и следуйте инструкциям, чтобы передать все необходимые данные с одного телефона на другой.
Есть и другие приложения, такие как Phone Clone, Smart Switch и MobileTrans, которые предлагают похожие функции и помогают легко перенести данные на новый телефон. Просто установите одно из этих приложений на оба устройства и следуйте указанным инструкциям, чтобы завершить процесс переноса.
Использование приложений для переноса данных является одним из самых простых и эффективных способов получить все необходимые файлы и настройки на новом телефоне. Они обеспечивают быстрый и надежный способ переноса данных без необходимости ручного копирования и восстановления информации.
Передача данных через Wi-Fi Direct
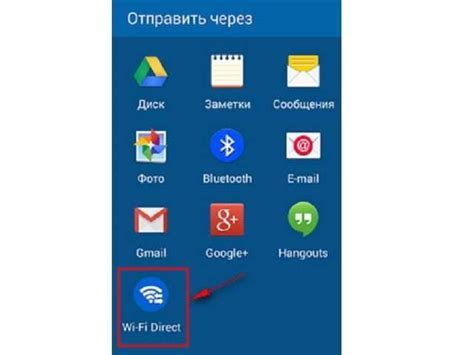
Чтобы использовать Wi-Fi Direct для передачи данных на другой телефон, следуйте этим шагам:
1. Убедитесь, что оба телефона поддерживают Wi-Fi Direct. Это можно проверить в настройках Wi-Fi или в спецификации устройства.
2. На обоих устройствах включите Wi-Fi и откройте настройки Wi-Fi Direct.
3. На одном из устройств найдите другое устройство в списке доступных устройств Wi-Fi Direct.
4. Выберите другое устройство и подтвердите соединение на обоих устройствах.
5. После соединения откройте приложение, которое позволяет передавать файлы, например, Галерею или Файловый менеджер.
6. Выберите файлы, которые хотите передать, и используйте опцию "Поделиться" или "Отправить" для выбора Wi-Fi Direct в качестве пути передачи данных.
7. На другом устройстве вы увидите запрос на получение файлов. Подтвердите запрос, и передача данных начнется.
8. После завершения передачи вы найдете данные на другом устройстве в указанной папке или приложении.
Wi-Fi Direct - это простой и удобный способ передачи данных на другой телефон без необходимости использовать интернет или USB-кабель. Попробуйте данный метод, если хотите быстро и легко перенести все данные на новый телефон.
Перенос контактов и календаря через Google аккаунт
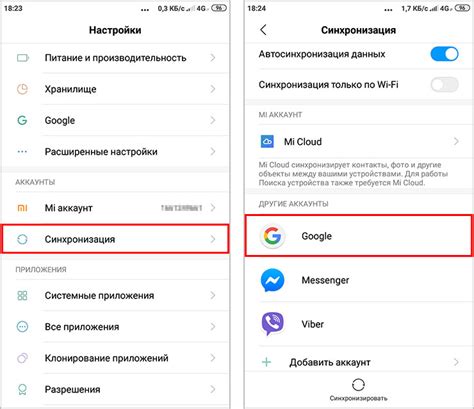
Вот как это сделать:
- Убедитесь, что на старом устройстве у вас включена синхронизация контактов и календаря с Google аккаунтом. Чтобы это проверить, перейдите в настройки вашего устройства, затем в раздел "Аккаунты" или "Синхронизация".
- На новом телефоне также убедитесь, что Google аккаунт подключен и синхронизирован с вашими контактами и календарем. Если аккаунт еще не подключен, перейдите в настройки устройства, выберите раздел "Аккаунты" или "Синхронизация" и добавьте свой Google аккаунт.
- Как только оба устройства подключены к одному и тому же Google аккаунту и синхронизированы, ваши контакты и календарь автоматически появятся на новом телефоне. Вы можете проверить, открыв приложения Google Контакты и Google Календарь на новом устройстве.
Обратите внимание, что некоторые устройства или версии операционной системы могут иметь небольшие отличия в настройках синхронизации. Если у вас возникли проблемы с переносом данных, рекомендуем обратиться к руководству пользователя для вашего конкретного устройства или операционной системы Android.
Теперь вы знаете, как легко перенести свои контакты и календарь на новый телефон через Google аккаунт. Этот способ очень удобен и позволяет сохранить все ваши данные безопасно и без потери.
Передача фото и видео через SD-карту
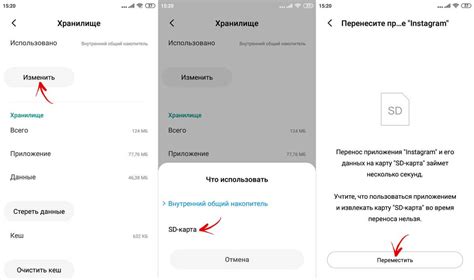
Если у вас есть SD-карта на текущем телефоне, ее можно использовать для передачи фотографий и видеозаписей на новый устройство Android. Следуйте этим шагам, чтобы сделать это:
- Вставьте SD-карту в текущий телефон.
- Откройте "Настройки" на вашем текущем телефоне и найдите раздел "Хранение" или "Память".
- Нажмите на "Передача данных на SD-карту" или "Переместить на SD-карту".
- Выберите фотографии и видеозаписи, которые вы хотите передать, и нажмите "Переместить" или "Скопировать".
- Ожидайте завершения процесса переноса данных на SD-карту.
- Извлеките SD-карту из текущего телефона и вставьте ее в новый телефон.
- Откройте "Настройки" на новом телефоне и найдите раздел "Хранение" или "Память".
- Нажмите на "Передача данных на устройство" или "Переместить на устройство".
- Выберите фотографии и видеозаписи, которые вы хотите передать, и нажмите "Переместить" или "Скопировать".
- Ожидайте завершения процесса переноса данных на новый телефон.
Теперь все ваши фотографии и видеозаписи перенесены на новый телефон через SD-карту.
Перенос приложений и настроек через Google Play Store
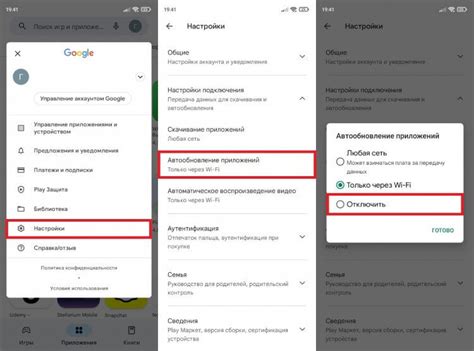
Чтобы перенести все свои приложения на новый телефон с помощью Google Play Store, следуйте простым инструкциям:
| Шаг | Действие |
|---|---|
| 1 | На новом устройстве войдите в свой Google аккаунт, который вы использовали на старом телефоне. |
| 2 | Откройте Google Play Store на новом устройстве. |
| 3 | Нажмите на иконку меню (три горизонтальные линии) в верхнем левом углу экрана. |
| 4 | Выберите "Мои приложения и игры" из меню. |
| 5 | Перейдите на вкладку "Библиотека" внизу экрана. |
| 6 | Здесь вы увидите список всех приложений, которые вы когда-либо устанавливали на своих устройствах. |
| 7 | Найдите нужное приложение и нажмите на кнопку "Установить", чтобы перенести его на новый телефон. |
| 8 | Повторите эту операцию для всех остальных приложений, которые вы хотите перенести. |
Таким образом, Google Play Store позволяет с легкостью перенести все свои приложения и настройки на новое устройство без необходимости загружать и устанавливать каждое приложение отдельно. Это экономит время и упрощает процесс перехода на новый телефон.




