Майнкрафт - это популярная компьютерная игра, которую часто хочется перенести на другой компьютер, сохраняя все свои данные и настройки. Возможно, вы купили новый компьютер или просто хотите делиться игрой с другими. В любом случае, перенос игры на другой компьютер может показаться сложной задачей. Однако, с нашей подробной инструкцией, вы сможете перенести Майнкрафт без каких-либо проблем.
Шаг 1: Сначала вам нужно скопировать файлы игры на новый компьютер. Откройте проводник и найдите папку, в которой установлена игра. Обычно она находится по пути "C:\Program Files (x86)\Minecraft". Если вы использовали другую папку при установке, найдите ее соответственно. Скопируйте всю папку с игрой на флеш-накопитель или в облачное хранилище.
Шаг 2: Теперь, когда вы скопировали папку с игрой, подключите флеш-накопитель к новому компьютеру или скачайте папку с облака. Создайте на новом компьютере папку с таким же названием, как и на старом компьютере. Затем вставьте скопированную папку в созданную папку на новом компьютере.
Шаг 3: После того, как папка с игрой скопирована на новый компьютер, вам нужно установить Java, если он еще не установлен. Загрузите и установите последнюю версию Java с официального сайта. Это необходимо для правильного функционирования Майнкрафта.
Шаг 4: Теперь, когда Java установлена, откройте папку с игрой на новом компьютере и найдите файл "MinecraftLauncher.exe". Щелкните правой кнопкой мыши на этом файле и выберите "Отправить" -> "Рабочий стол (создать ярлык)". Теперь на рабочем столе появится ярлык для запуска игры.
Теперь, когда вы закончили все эти шаги, вы можете запустить Майнкрафт на новом компьютере и наслаждаться игрой без потери данных и настроек. Не забудьте удалить папку с игрой с вашего старого компьютера, чтобы освободить место на диске. Удачной игры!
Шаг 1: Создайте резервную копию данных
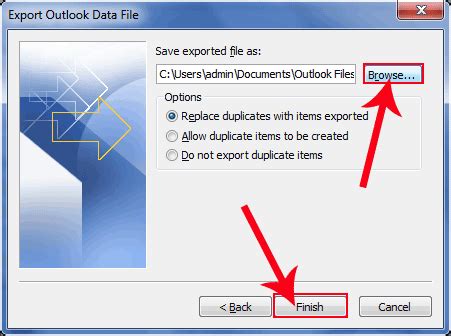
Прежде чем переносить Майнкрафт на другой компьютер, рекомендуется создать резервную копию всех ваших игровых данных, чтобы в случае проблем все можно было легко восстановить.
1. Запустите Майнкрафт и откройте папку с игровыми файлами.
2. Скопируйте и сохраните папку "saves", чтобы сохранить все ваши миры.
3. Скопируйте и сохраните папку "resourcepacks", чтобы сохранить все ваши текстуры и ресурсы.
4. Скопируйте и сохраните папку "options.txt", чтобы сохранить все настройки игры.
5. Скопируйте и сохраните любые другие папки или файлы, которые вы считаете важными (например, моды или конфигурационные файлы).
Теперь у вас есть полная резервная копия всех ваших игровых данных, которую можно использовать для восстановления на новом компьютере или в случае потери данных.
Шаг 2: Передайте резервные копии на новый компьютер
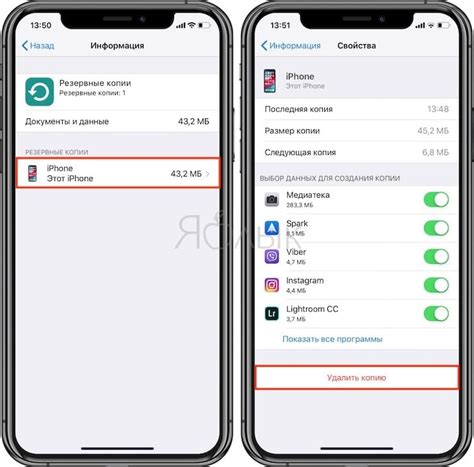
1. Сначала подключите USB-накопитель или другое устройство хранения данных к старому компьютеру.
2. Откройте папку, в которой сохранены резервные копии игры Minecraft.
3. Выделите все файлы и папки в этой папке, щелкнув правой кнопкой мыши и выбрав "Выделить все" или используя комбинацию клавиш Ctrl + A.
4. Щелкните правой кнопкой мыши на выделенные файлы и папки, а затем выберите "Копировать".
5. Откройте USB-накопитель или другое устройство хранения данных, щелкнув на его значке на рабочем столе или в проводнике.
6. Щелкните правой кнопкой мыши внутри папки устройства хранения данных и выберите "Вставить", чтобы скопировать резервные копии на него.
7. Отключите USB-накопитель или другое устройство хранения данных от старого компьютера и подключите его к новому компьютеру.
8. Откройте папку на новом компьютере, в которую вы хотите скопировать резервные копии игры Minecraft.
9. Щелкните правой кнопкой мыши внутри этой папки и выберите "Вставить", чтобы скопировать резервные копии со своего устройства хранения данных на новый компьютер.
10. Дождитесь завершения процесса копирования, а затем отсоедините USB-накопитель или другое устройство хранения данных от нового компьютера.
Теперь у вас есть резервные копии игры Minecraft на новом компьютере, готовые к использованию!
Шаг 3: Установите Майнкрафт на новом компьютере
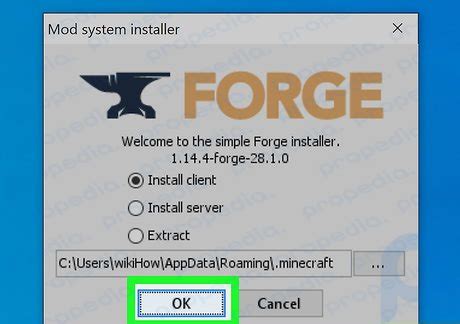
Теперь перейдите к новому компьютеру и установите Майнкрафт, следуя этим шагам:
- Откройте веб-браузер и перейдите на официальный сайт Майнкрафт.
- На главной странице сайта нажмите на кнопку "Скачать", чтобы загрузить установочный файл Майнкрафт.
- После завершения загрузки, откройте скачанный файл.
- В появившемся окне установщика выберите язык установки и нажмите кнопку "Далее".
- Прочитайте и принимайте лицензионное соглашение, затем нажмите кнопку "Далее".
- Выберите путь, по которому вы хотите установить Майнкрафт, а затем нажмите кнопку "Установить".
- Подождите, пока установка завершится.
- После завершения установки, нажмите кнопку "Готово".
Теперь у вас на новом компьютере установлена последняя версия Майнкрафт. Ваши сохраненные миры и настройки должны быть синхронизированы с вашим аккаунтом, поэтому после входа в игру вы сможете продолжить играть со своим прогрессом.
Шаг 4: Перенесите резервные копии в новую установку
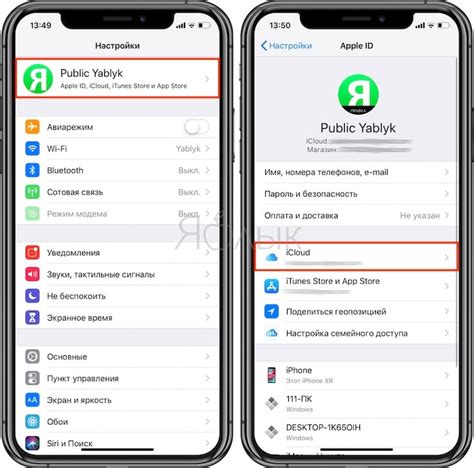
1. Перейдите к папке, где находятся ваши резервные копии Minecraft.
2. Скопируйте все файлы и папки из этой папки.
3. Откройте новую установку Minecraft на другом компьютере.
4. Вставьте скопированные файлы и папки в папку соответствующей установки на новом компьютере.
5. Подтвердите замену файлов и папок, если вам будет предложено. Это позволит вашей новой установке Minecraft иметь те же ресурсы и сохраненные игры, что и старая версия.
6. Запустите Minecraft на новом компьютере и убедитесь, что все ваши данные и настройки сохранились.
Шаг 5: Обновите профиль пользователя
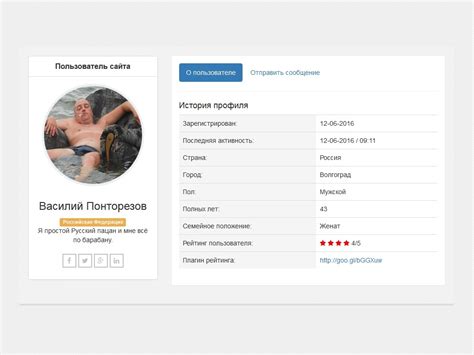
Далее необходимо обновить профиль пользователя на новом компьютере, чтобы осуществить полный перенос Майнкрафта.
- Зайдите в папку с игрой на новом компьютере и откройте папку "saves".
- Скопируйте все содержимое папки "saves" с вашего старого компьютера.
- Вернитесь в корневую директорию Майнкрафта на новом компьютере и найдите папку "userdata".
- Откройте папку "userdata" и вставьте скопированные файлы профиля из папки "saves".
- После завершения переноса, запустите игру и войдите в свой профиль.
- Убедитесь, что все ваши сохранения и настройки успешно перенесены на новый компьютер.
Теперь вы успешно обновили профиль пользователя на новом компьютере и готовы наслаждаться игрой в Майнкрафт без потери данных!
Шаг 6: Проверьте работу Майнкрафт на новом компьютере

После успешного переноса файлов Майнкрафта на новый компьютер, настало время проверить, работает ли игра корректно. Чтобы это сделать, выполните следующие действия:
- Запустите Майнкрафт на новом компьютере, дважды кликнув на ярлык игры на рабочем столе или в меню "Пуск".
- Дождитесь загрузки игрового клиента и войдите в свой аккаунт.
- Проверьте работу всех функций игры, таких как создание и загрузка мира, движение персонажа, взаимодействие с предметами и существами, торговля с жителями и т.д.
- Убедитесь, что сохраненные миры и настройки сохранены и доступны для использования.
- Если возникают проблемы или игра не работает должным образом, проверьте, что все необходимые файлы и папки были перенесены на новый компьютер правильно. При необходимости повторите предыдущие шаги или обратитесь за помощью к профессионалам.
После успешной проверки работы Майнкрафта на новом компьютере, вы можете наслаждаться игрой и продолжать свои приключения в расширенном мире блоков и творчества!
Шаг 7: Удалите Майнкрафт с предыдущего компьютера
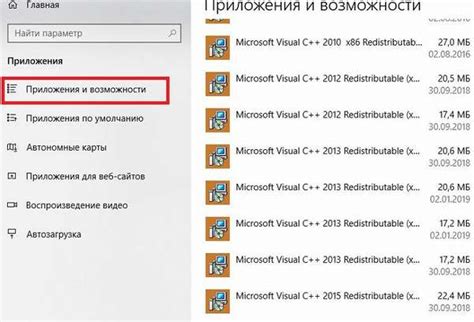
Прежде чем переносить Майнкрафт на новый компьютер, необходимо удалить игру с предыдущей машины. Это позволит освободить место на жестком диске и избежать возможных конфликтов при установке.
Чтобы удалить Майнкрафт, выполните следующие шаги:
- Откройте меню "Пуск" и выберите "Панель управления".
- В панели управления найдите раздел "Программы" и выберите "Удалить программу".
- В открывшемся окне найдите Майнкрафт в списке установленных программ и выделите его.
- Нажмите кнопку "Удалить" вверху окна.
- Подтвердите удаление Майнкрафта, следуя инструкциям на экране.
После завершения удаления вы можете быть уверены, что все файлы Майнкрафта были удалены с предыдущего компьютера.
Шаг 8: Сохраните резервные копии в безопасном месте

После выполнения всех предыдущих шагов, вам остается только сохранить резервные копии Майнкрафта в безопасном месте. Это позволит вам иметь доступ к своим сохраненным игровым данным в случае потери данных или необходимости переноса на другой компьютер.
Вам понадобится носитель данных, такой как флеш-накопитель или внешний жесткий диск, для сохранения резервных копий. Подключите этот носитель к компьютеру и создайте на нем новую папку, которую вы назовете "Minecraft Backups" или что-то подобное.
Затем перейдите в папку, где расположены резервные копии, созданные на предыдущих шагах. Выделите все файлы и папки, связанные с резервными копиями, и скопируйте их в созданную ранее папку "Minecraft Backups". Вы также можете создать дополнительные подпапки внутри "Minecraft Backups", чтобы лучше организовать резервные копии.
Не забудьте безопасно хранить свои резервные копии. Лучший способ обеспечить сохранность ваших данных - это создать несколько копий на различных носителях и хранить их в разных местах. Это поможет предотвратить потерю данных, если один из носителей сломается или будет утерян.




