Майнкрафт - это популярная игра, которая позволяет игрокам строить и исследовать виртуальный мир, полный разнообразных приключений. Веселье и увлекательный геймплей, особенно если вы играете с друзьями, могут стать еще более интересными, если вы научитесь переносить игрока из одного мира в другой.
Перенос игрока в майнкрафт может быть полезным во многих ситуациях. Вы можете использовать эту функцию, чтобы переместиться на большие расстояния или исследовать много разных миров без необходимости играть снова с нуля. В этой статье мы предоставим вам несколько полезных советов и инструкций о том, как это сделать.
Перенос игрока в майнкрафт можно осуществить несколькими способами. Один из самых простых способов - использовать читы или моды. Существуют различные читы и моды, которые позволяют игрокам перемещаться между разными мирами и координатам. Однако, если вы не хотите использовать внешние программы или изменять игровой процесс, есть и другие варианты.
Не забывайте, что использование читов и модов может нарушить оригинальный баланс игры и внести нежелательные изменения в игровой процесс. Будьте осторожны при использовании подобных инструментов.
Подготовка к переносу игрока в майнкрафт

Перенос игрока в майнкрафт может оказаться сложным и трудоемким процессом, но с правильной подготовкой вы сможете успешно выполнить его. В этом разделе мы рассмотрим несколько важных шагов, которые помогут вам грамотно подготовиться к переносу игрока в майнкрафт.
1. Сделайте резервную копию игры
Перед началом переноса игрока в майнкрафт рекомендуется сделать резервную копию игры, чтобы в случае возникновения проблем можно было вернуться к предыдущей версии. Скопируйте папку с игрой в другое место на вашем компьютере или на внешний носитель.
2. Убедитесь, что у вас есть все необходимые файлы
Перед переносом игрока в майнкрафт важно убедиться, что у вас есть все необходимые файлы. Проверьте, что у вас есть достаточно свободного места на диске, а также убедитесь, что у вас есть все нужные моды, текстуры и другие файлы, которые вы используете в игре.
3. Ознакомьтесь с требованиями переноса
Перед переносом игрока в майнкрафт рекомендуется ознакомиться с требованиями и инструкцией по переносу, предоставленной разработчиками модов или сервера. Внимательно прочитайте инструкцию и убедитесь, что вы понимаете все требования и этапы процесса переноса.
4. Подготовьте сервер и клиент
В зависимости от того, куда вы собираетесь перенести игрока в майнкрафт - на локальный сервер или на удаленный сервер, вам может потребоваться настроить соответствующие настройки сервера и клиента. Убедитесь, что у вас есть все необходимые права доступа и учетные данные для настройки сервера и клиента.
5. Проверьте совместимость версий
Перед переносом игрока в майнкрафт необходимо проверить совместимость версий игры, модов и сервера. Убедитесь, что все используемые вами компоненты имеют совместимые версии, чтобы избежать возможных проблем и ошибок при переносе.
6. Создайте список необходимых действий
Перед переносом игрока в майнкрафт рекомендуется создать список необходимых действий, чтобы иметь представление о шагах, которые вам нужно выполнить. Запишите все необходимые этапы, включая настройку сервера и клиента, копирование файлов и другие действия, необходимые для успешного переноса.
Следуя этим рекомендациям и правильно готовясь к переносу игрока в майнкрафт, вы сможете выполнить эту задачу без проблем и насладиться игрой в новом окружении.
Необходимые программы и файлы для переноса игрока
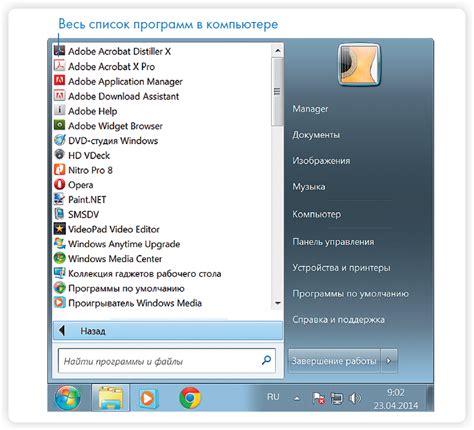
Перенос игрока в Майнкрафт можно осуществить с помощью нескольких программ и файлов. Ниже приведен список необходимых инструментов:
- Minecraft Launcher: Это официальный лаунчер Майнкрафта, который нужен для запуска игры. Вы можете скачать его с официального сайта Minecraft.
- Minecraft Save Files: Эти файлы содержат сохраненные игровые данные, включая информацию о игроках. Обычно они находятся в папке .minecraft в разделе "saves". Вы можете скопировать папку с сохраненными данными и перенести ее на свой компьютер.
- Minecraft Player Data Editor: Это программное обеспечение позволяет редактировать данные игрока в Майнкрафте. Вы можете использовать его, чтобы изменить информацию о вашем персонаже, включая его положение, инвентарь и другие параметры.
- File Transfer Protocol (FTP) Client: FTP-клиент позволяет передавать файлы между компьютерами. Вы можете использовать FTP-клиент для загрузки папки с сохраненными данными на ваш сервер Minecraft.
После того, как у вас есть все необходимые программы и файлы, вы можете приступить к переносу игрока в Майнкрафт. Следуйте инструкциям и рекомендациям каждой программы, чтобы успешно завершить процесс переноса.
Резервное копирование сохраненных игровых данных
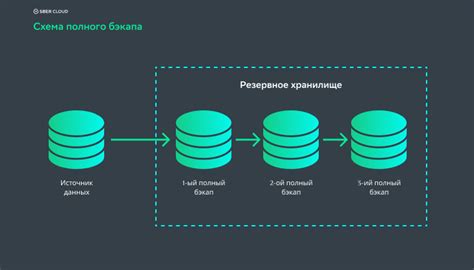
Сохраненные игровые данные в Minecraft, такие как миры, настройки и инвентарь игрока, могут быть очень ценными и драгоценными. Однако, несчастные случаи могут случиться, и эти данные могут быть потеряны, например, из-за поломки компьютера или удаления игры. Чтобы избежать потери важных сохраненных данных игры, обязательно делайте резервные копии.
1. Создайте папку для резервных копий:
Перед тем, как начать создавать резервные копии, создайте отдельную папку на вашем компьютере или в облачном хранилище, в которую вы будете сохранять эти копии. Это поможет вам легче найти и восстановить игровые данные в случае необходимости.
2. Резервное копирование миров игры:
Майнкрафт хранит миры и сохраненные данные в определенной папке на вашем компьютере. Найдите эту папку, которая может меняться в зависимости от операционной системы, и скопируйте ее содержимое в созданную вами папку для резервных копий. Если вы играете на Windows, папка с мирами находится по следующему пути: C:\Users\ваше_имя_пользователя\AppData\Roaming\.minecraft\saves.
3. Резервное копирование настроек и данных игрока:
Кроме сохраненных миров, важно также сохранить настройки и данные игрока, такие как инвентарь, опыт и достижения. В папке .minecraft, которую вы нашли в предыдущем шаге, найдите папку "saves" и скопируйте ее содержимое в папку для резервных копий.
4. Регулярные резервные копии:
Чтобы быть уверенным, что ваши сохраненные игровые данные всегда безопасны, рекомендуется делать регулярные резервные копии. Установите расписание резервного копирования на своем компьютере или используйте специальные программы для автоматизации этого процесса. Это уменьшит риск потери данных и обеспечит их восстановление в случае необходимости.
5. Облачное хранение:
Для увеличения надежности и доступности ваших резервных копий сохраненных игровых данных, вы можете использовать облачное хранение. Сохраните свои резервные копии в облачном сервисе, таком как Google Диск, Dropbox или Яндекс.Диск. Это гарантирует, что вы сможете восстановить свои сохраненные данные игры даже при полной потере данных на вашем компьютере.
Следуя этим советам и создавая регулярные резервные копии ваших сохраненных игровых данных в Minecraft, вы сможете избежать потери важных данных и быть уверенными в их безопасности. Теперь вы можете спокойно наслаждаться игрой, зная, что ваши достижения и миры всегда будут сохранены и доступны для восстановления.
Перенос игрового персонажа
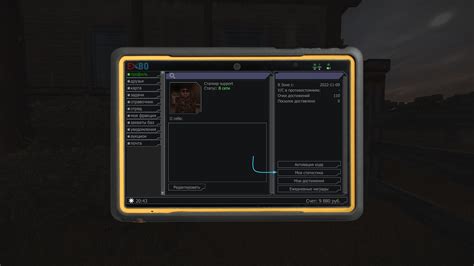
Перенос игрового персонажа в Minecraft может потребоваться по разным причинам. Например, вы можете хотеть играть на другом сервере или на другом компьютере. В любом случае, перенос игрового персонажа достаточно прост и может быть выполнен несколькими способами.
1. Копирование папки с игрой
Самый простой способ перенести игрового персонажа - скопировать папку с игрой с одного компьютера на другой. Для этого нужно найти папку с игрой (обычно это папка .minecraft), скопировать её на флешку или другое устройство передачи данных, а затем вставить в нужное место на другом компьютере. Таким образом, вы сохраните все данные персонажа и сможете играть на другом компьютере с теми же настройками и достижениями.
2. Использование облачного хранилища
Если вы используете облачное хранилище, например, Google Диск или Dropbox, то можно синхронизировать папку .minecraft с облачным хранилищем. Таким образом, при переходе на другой компьютер, вам нужно будет лишь войти в свою учётную запись облачного хранилища и скачать папку .minecraft. При этом важно учесть, что весь процесс может занять некоторое время в зависимости от размера папки и скорости интернет-соединения.
3. Использование программы для переноса
Существуют программы и утилиты, которые упрощают процесс переноса игрового персонажа в Minecraft. Одним из таких инструментов является "Minecraft Portable". Программа автоматически копирует все файлы и настройки игры на выбранное вами устройство, позволяя быстро перенести игрового персонажа и продолжить играть без потери прогресса.
4. Использование игрового профиля
Для переноса игрового персонажа на другой компьютер можно также использовать игровой профиль. Майнкрафт предлагает функцию "World save" (сохранение мира), которая позволяет создавать файлы сохранения, содержащие все данные о вашем персонаже, мире и настройках. Вы можете экспортировать файл сохранения и затем импортировать его на другом компьютере, чтобы продолжить играть с тем же игровым персонажем.
В итоге, перенос игрового персонажа в Minecraft - это простая процедура, которая может быть выполнена несколькими способами в зависимости от ваших предпочтений и доступных средств передачи данных.
Копирование игровой папки с персонажем

Одним из способов перенесения игрока в Minecraft на новый компьютер является копирование игровой папки с персонажем. Данная папка содержит все необходимые файлы для сохранения прогресса игры, включая информацию о персонаже, инвентаре, построенных постройках и мире. Чтобы скопировать игровую папку с персонажем, следуйте следующим инструкциям.
- Откройте проводник на вашем компьютере.
- Перейдите по следующему пути: C:\Users\[имя пользователя]\AppData\Roaming\.minecraft. Обратите внимание, что папка "AppData" может быть скрытой, поэтому вам нужно будет включить показ скрытых папок в настройках проводника.
- Скопируйте папку ".minecraft" и вставьте ее в удобное для вас место на новом компьютере.
Теперь, когда вы скопировали игровую папку с персонажем, у вас есть возможность продолжить игру на новом компьютере с сохраненным прогрессом. После установки Minecraft на новом компьютере, просто скопируйте папку ".minecraft" из предыдущего места и вставьте ее по тому же пути: C:\Users\[имя пользователя]\AppData\Roaming.
Обратите внимание, что игровая папка с персонажем может занимать много места, особенно если вы играли долгое время или у вас установлены моды и скины. Поэтому убедитесь, что у вас есть достаточно свободного места на новом компьютере перед копированием папки.
Переход на другой компьютер с сохраненными данными
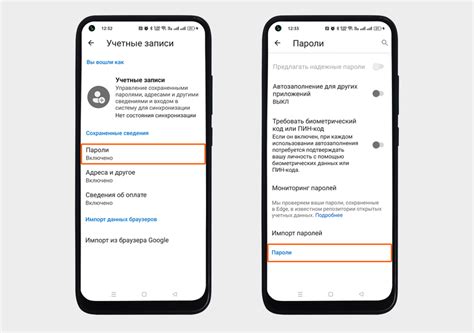
Перенос игрока в Minecraft на другой компьютер с сохраненными данными может быть довольно простым процессом, если вы следуете нескольким шагам. Вот инструкция по переносу игрока на другой компьютер:
- Скопируйте сохраненные данные
- Установите Minecraft на новый компьютер
- Скопируйте сохраненные данные на новый компьютер
- Запустите Minecraft и наслаждайтесь перенесенным игроком
Первым шагом будет скопировать сохраненные данные игры с одного компьютера на другой. Обычно сохраненные данные Minecraft находятся в папке ".minecraft", которая находится в директории пользователя. Найдите эту папку на компьютере, с которого вы хотите перенести игрока, и скопируйте ее на USB-накопитель или в облачное хранилище.
На новом компьютере сначала установите Minecraft, если он еще не установлен. Вы можете загрузить последнюю версию Minecraft с официального сайта.
Переместите USB-накопитель или загрузитесь в облачное хранилище на новом компьютере и скопируйте папку ".minecraft" в директорию пользователя. Убедитесь, что вы перезаписываете пустую папку ".minecraft" на новом компьютере, чтобы сохранить все ваше прогресс и настройки.
Когда сохраненные данные будут успешно скопированы на новый компьютер, запустите Minecraft. У вас по-прежнему будет доступ ко всему вашему прогрессу, инвентарю и настройкам игрока. Теперь вы можете наслаждаться игрой на новом компьютере с сохраненными данными игрока.
Перенос игрока в Minecraft на другой компьютер может быть простым, если вы последуете этой инструкции. Убедитесь, что вы сохраните все файлы и папки, связанные с Minecraft, чтобы не потерять прогресс и настройки игрока.
Установка перенесенного персонажа на новом компьютере

После успешного переноса игрока Майнкрафт на новый компьютер, необходимо выполнить несколько шагов, чтобы установить персонажа и продолжить игру:
- Откройте папку, куда вы скопировали сохраненные файлы игры.
- Найдите папку "saves". В этой папке хранятся все сохраненные игры.
- Скопируйте папку, содержащую сохранения вашего персонажа, в папку "saves" на новом компьютере.
- Запустите игру Майнкрафт.
- В главном меню выберите "Одиночная игра".
- Выберите сохраненную игру с вашим персонажем из списка.
- Нажмите кнопку "Играть" и наслаждайтесь игрой с вашим перенесенным персонажем на новом компьютере.
Отметим, что при переносе персонажа на новый компьютер также будут сохранены все достижения, владение предметами и прогресс в игре. Вам не придется заново начинать игру и создавать нового персонажа.
Теперь вы знаете, как установить перенесенного персонажа Майнкрафт на новом компьютере и продолжить игру с сохраненными данными. Удачной игры!
Запуск майнкрафта с перенесенным персонажем

Когда вы успешно перенесли игрока из одного мира Minecraft в другой или из одного компьютера на другой, вам может понадобиться знать, как запустить майнкрафт с вашим перенесенным персонажем. Вот несколько полезных советов и инструкций:
Скопируйте папку профиля игрока. Если вы перенесли игрока с одного компьютера на другой, найдите папку, содержащую профиль игрока. Обычно эта папка находится в "%APPDATA%\Roaming\.minecraft\saves" на Windows или в "~/Library/Application Support/minecraft/saves" на Mac. Скопируйте эту папку на новый компьютер.
Откройте лаунчер Minecraft. Запустите лаунчер Minecraft на новом компьютере. Если у вас еще нет лаунчера, загрузите его с официального сайта Minecraft.
Выберите профиль игрока. В лаунчере Minecraft нажмите на кнопку "Настройка профиля". В открывшемся окне выберите профиль, который вы скопировали из папки профиля игрока.
Запустите игру. Нажмите на кнопку "Играть" в лаунчере Minecraft, чтобы запустить игру с вашим перенесенным персонажем. Вы должны увидеть своего персонажа в списке миров для выбора.
Примечание: Если вы перенесли игрока в другой мир, убедитесь, что этот мир также перенесен на новый компьютер и расположен в папке "%APPDATA%\Roaming\.minecraft\saves" на Windows или в "~/Library/Application Support/minecraft/saves" на Mac. Если мир был перемещен или переименован, вам может потребоваться вручную указать его путь в лаунчере Minecraft.
Теперь вы знаете, как запустить майнкрафт с вашим персонажем, который был успешно перенесен на другой компьютер или в другой мир. Наслаждайтесь игрой!




