Майнкрафт – это популярная игра, в которой игроки создают свои виртуальные миры с использованием пиксельной графики и строят различные конструкции. Один из способов уникального оформления персонажей – это использование скинов. Скин представляет собой пользовательскую модель внешности игрока, которая отображается на его персонаже в игре.
Нередко бывает так, что у игроков появляется желание изменить свой скин, но при этом сохранить голову с предыдущего скина. Однако, в игре нет прямого способа сохранить только голову скина. Но не беда! У нас есть для вас подробная инструкция, как это сделать с помощью редактора скинов и программы для редактирования майнкрафтовских файлов.
Первым шагом для переноса головы с одного скина на другой является редактирование скина в специальном редакторе, таком как Skincraft или NovaSkin. Вам потребуется удалить все лишние элементы скина так, чтобы осталась только голова. При этом необходимо сохранить прозрачный фон вокруг головы, чтобы она корректно отображалась на новом скине.
После того, как вы отредактировали скин и сохранили его, вам потребуется открыть программу для редактирования майнкрафтовских файлов. Это может быть, например, программой WinRAR или любой другой программой для архивации файлов. Скачайте необходимый скин, который вы хотите изменить, и откройте его архив.
В открытом архиве необходимо найти файл "steve.png" или "alex.png" (в зависимости от того, какой скин вы используете). Этот файл отвечает за отображение модели персонажа в игре. Вам потребуется заменить этот файл на редактированный вами скин.
Голова в майнкрафт: поменять скин
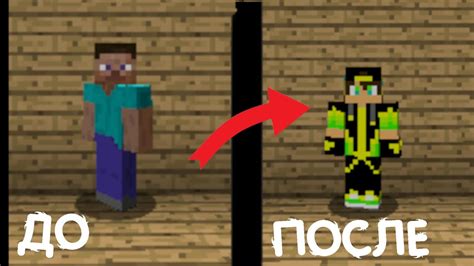
В майнкрафт существует возможность изменить свой скин, включая голову персонажа. Для этого нужно следовать нескольким шагам:
- Выберите сайт, который предоставляет возможность создания и загрузки скинов для майнкрафт.
- Зайдите на выбранный сайт и создайте или выберите готовый скин, который вы хотите использовать.
- Загрузите выбранный скин на свой компьютер. Обычно скины сохраняются в формате PNG.
- Откройте официальный сайт майнкрафт и войдите в свой аккаунт.
- На странице своего аккаунта найдите раздел "Скин" или "Skin".
- Нажмите на кнопку "Выбрать файл" и выберите сохраненный на компьютере скин.
- После выбора файла скина нажмите кнопку "Загрузить" или "Upload".
- Дождитесь завершения загрузки и обновите страницу со своим аккаунтом.
- Теперь ваша голова в майнкрафт будет иметь новый скин, который вы выбрали.
Помните, что изменения скина могут занять некоторое время перед тем, как они станут видны другим игрокам. Будьте терпеливы и насладитесь игрой в майнкрафт с новым видом вашего персонажа!
Регистрация и авторизация

Для того чтобы перенести голову с одного скина на другой в Minecraft, необходимо пройти регистрацию и авторизацию на официальном сайте игры.
Шаги по регистрации и авторизации:
- Перейдите на официальный сайт Minecraft по адресу www.minecraft.net.
- Нажмите на кнопку "Войти" в правом верхнем углу экрана.
- На странице авторизации выберите вариант "Создать учетную запись" (если у вас еще нет аккаунта) или "Вход" (если у вас уже есть аккаунт).
Если вы создаете новую учетную запись:
- Введите свою электронную почту в поле "Email address".
- Придумайте пароль и введите его в поле "Password".
- Подтвердите пароль, введенный на предыдущем шаге, в поле "Confirm Password".
- Нажмите на кнопку "Create Account".
- После успешной регистрации вы будете перенаправлены на страницу своей учетной записи, где сможете редактировать профиль и приобретать игру.
Если у вас уже есть аккаунт:
- Введите адрес электронной почты, используемый при регистрации, в поле "Email address".
- Введите пароль от своей учетной записи в поле "Password".
- Нажмите на кнопку "Log in".
- После успешной авторизации вы будете перенаправлены на страницу своей учетной записи, где сможете редактировать профиль и приобретать игру.
Выбор скина для головы

Перед тем как перенести голову с одного скина на другой, необходимо выбрать подходящий скин для этой операции. Существуют различные источники, где можно найти готовые скины для использования.
Вот несколько способов, как можно выбрать скин для головы:
- Официальный сайт Minecraft - на официальном сайте игры в разделе "Скины" можно найти огромное количество разных скинов для персонажа. Выберите подходящий скин и запомните его название или сохраните изображение.
- Специализированные сайты - существуют специальные сайты, на которых пользователи загружают свои скины или можно найти скины, созданные другими игроками. Некоторые из них даже предлагают возможность редактирования скинов. Посетите такой сайт и найдите нужный вам скин.
- Создание собственного скина - если вы хотите быть уникальным и иметь совершенно оригинальный скин для головы, то можно создать его самостоятельно. При помощи специальной программы или редактора скинов можно нарисовать свой уникальный дизайн.
После того как вы выбрали подходящий скин, нам понадобится его изображение или его название для дальнейшей работы с ним.
Настройка головы в профиле
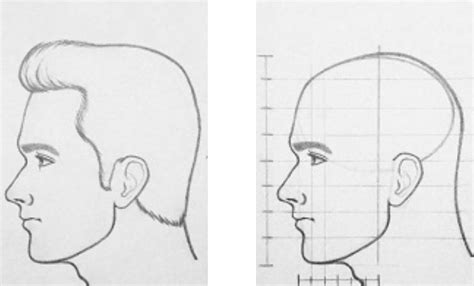
Чтобы перенести голову с одного скина на другой в игре Майнкрафт, вам понадобится изменить настройки профиля. Вот пошаговая инструкция:
- Откройте лаунчер игры Майнкрафт и войдите в свой профиль.
- Перейдите в раздел "Профиль" или "Настройки профиля".
- Найдите раздел "Голова" или "Смена головы".
- Выберите опцию "Загрузить голову" или "Выбрать голову".
- Нажмите на кнопку "Загрузить" или "Выбрать" и выберите файл с головой скина, который вы хотите перенести.
- Подтвердите выбор, если будет необходимо.
- Сохраните изменения и закройте настройки профиля.
После выполнения этих шагов, вы должны увидеть изменения в игре Майнкрафт. Голова скина, который вы загрузили, должна быть теперь видна на вашем персонаже.
Обратите внимание, что у каждого третьего лица могут быть ограничения на загрузку или изменение головы скина. Проверьте правила и условия использования перед загрузкой или изменением головы.
Загрузка скина на сервер

Перед тем, как перенести голову с одного скина на другой, необходимо загрузить оба скина на сервер. Для этого потребуются следующие шаги:
- Перейдите на официальный сайт Майнкрафт, который имеет адрес minecraft.net.
- Войдите в свою учетную запись Майнкрафт указав свои данные (логин и пароль).
- После успешной авторизации, откройте свой профиль нажав на свое имя или иконку профиля.
- В верхнем меню выберите раздел "Скины".
- На странице "Скины" нажмите на кнопку "Выбрать файл" или "Загрузить" (в зависимости от настроек сайта).
- Выберите файл скина на вашем компьютере и подтвердите загрузку.
- Повторите шаги 4-6 для загрузки второго скина.
После загрузки обоих скинов на сервер Майнкрафт, вы будете готовы приступить к переносу головы с одного скина на другой. Для этого потребуется дополнительное программное обеспечение или инструкции, которые вы можете найти в других разделах нашей статьи.
Проверка работы новой головы
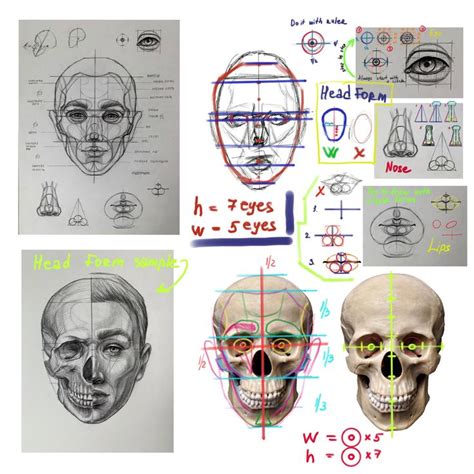
После того, как вы успешно перенесли голову с одного скина на другой в Minecraft, настало время проверить работоспособность новой головы. Вам потребуется зайти в игру и применить созданный вами скин с новой головой. Для этого следуйте инструкциям ниже:
- Запустите игру Minecraft и войдите в свой аккаунт.
- Откройте меню выбора скинов и найдите созданный вами скин с новой головой.
- Выберите этот скин и подтвердите свой выбор.
- После загрузки нового скина вам необходимо создать новый мир или войти в уже существующий.
- Проверьте, что ваш персонаж в игре теперь имеет новую голову.
Если новая голова успешно отображается, значит, вы успешно перенесли ее на новый скин! Поздравляю! Вы можете наслаждаться игрой с вашим уникальным скином и новой головой.
В случае, если новая голова не отображается или отображается некорректно, рекомендуется повторить процесс переноса с учетом всех инструкций. Убедитесь, что все необходимые файлы были заменены и внесены изменения в файлы конфигурации скина.




