Майнкрафт - это популярная видеоигра, где игроки могут строить и исследовать свои виртуальные миры. Одной из самых интересных возможностей этой игры является возможность создания и импорта собственных 3D моделей. Если вы хотите добавить в свой мир Майнкрафт новые предметы, монстров или даже целые постройки, то вам потребуется знать, как перенести 3D модель в Майнкрафт.
Перенос 3D модели в Майнкрафт можно осуществить с помощью специального программного обеспечения, такого как Blockbench или MCEdit. Сначала вам нужно создать или загрузить 3D модель в любом подходящем формате, таком как OBJ или STL. Затем вы должны конвертировать эту модель в формат, который поддерживается Майнкрафтом, такой как JSON или Schematic.
После того как вы сконвертировали 3D модель в нужный формат, вы можете импортировать ее в свой мир Майнкрафт. Для этого откройте игру, создайте новый или откройте существующий мир и выберите пункт меню "Импортировать 3D модель". Затем укажите файл модели, который вы хотите импортировать, и следуйте инструкциям на экране, чтобы разместить модель в своем мире Майнкрафт.
Перенос 3D модели в Майнкрафт - это отличный способ добавить новые элементы и возможности в свой игровой мир. Не бойтесь экспериментировать и создавать свои собственные уникальные 3D модели, чтобы сделать свой опыт игры в Майнкрафт еще более увлекательным и интересным.
Создание 3D модели для Minecraft
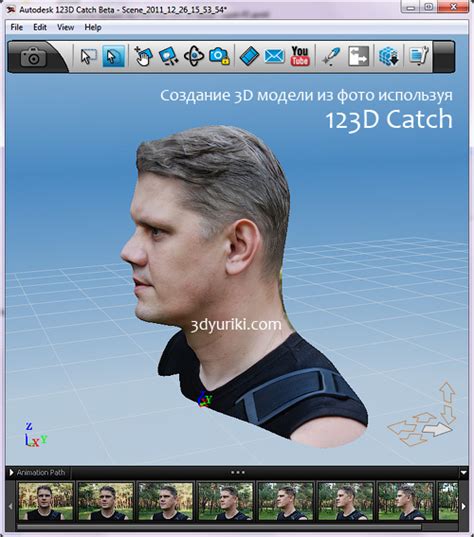
Создание 3D моделей для Minecraft - это интересный процесс, который позволяет вам воплощать свои самые креативные идеи в игровом мире. В этом разделе мы рассмотрим основные шаги, необходимые для создания 3D модели для Minecraft.
1. Выберите программу для создания моделей
Первый шаг в создании 3D модели для Minecraft - выбрать программу для создания моделей. Наиболее популярными программами являются Blender, Maya, 3ds Max и SketchUp. Выбор программы зависит от вашего уровня опыта и предпочтений.
2. Изучите инструменты и функции программы
После выбора программы для создания моделей вам необходимо изучить ее инструменты и функции. Важно понять, как использовать различные инструменты для создания форм и текстур вашей модели.
3. Постройте основу модели
Следующий шаг - построить основу модели. Это можно сделать с помощью различных инструментов, таких как создание примитивных форм или импорт модели из других программ.
4. Добавьте детали и текстуры
Затем вы можете добавить детали и текстуры к вашей модели. Это может включать в себя создание сложных форм, добавление цветов и текстур, а также использование различных материалов для создания реалистичного вида вашей модели.
5. Оптимизируйте модель для Minecraft
Оптимизация модели для Minecraft - это важный шаг, который позволяет вашей модели работать эффективно в игре. Вы можете уменьшить количество полигонов, упростить текстуры и выполнить другие операции для улучшения производительности вашей модели.
6. Экспортируйте модель
Последний шаг - экспортировать модель в формат, совместимый с Minecraft. Обычно используется формат .obj или .stl. Это позволит вам импортировать модель в игру и наслаждаться ею в своих Minecraft приключениях.
Теперь вы знаете основные шаги для создания 3D модели для Minecraft. Используйте свою фантазию и креативность, чтобы создать уникальные модели и расширить возможности игры!
Выбор программы для моделирования

Перед тем, как начать переносить 3D модель в Майнкрафт, вам понадобится программа для ее создания или конвертации. Ниже приведены некоторые популярные программы для моделирования:
- Blender: Бесплатная и мощная программа с открытым исходным кодом, которая предоставляет широкие возможности для создания и редактирования 3D моделей.
- SketchUp: Бесплатная программа с удобным интерфейсом, предназначена для создания простых 3D моделей, таких как дома, мебель и другие объекты.
- Cinema 4D: Профессиональная программа с широким функционалом, используется в киноиндустрии и рекламе, но также подходит для создания 3D моделей для Майнкрафта.
- 3ds Max: Еще одна профессиональная программа с большим набором инструментов для создания сложных 3D моделей и анимации.
Все эти программы имеют свои особенности и возможности, поэтому выбор зависит от ваших предпочтений и уровня опыта. Если вы новичок, рекомендуется начать с более простых программ, таких как Blender или SketchUp, чтобы освоить базовые принципы моделирования.
При выборе программы также обратите внимание на возможность экспортирования моделей в формат, поддерживаемый Майнкрафтом, такой как .obj или .fbx. Это позволит вам без проблем импортировать модель в Майнкрафт с помощью специальных инструментов или модов.
Создание модели с помощью выбранной программы
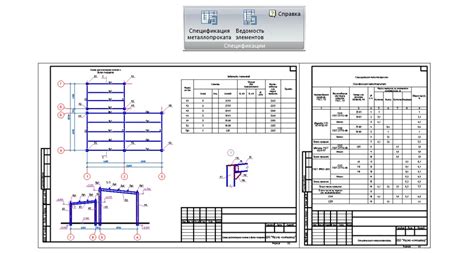
Для создания 3D модели, которую вы планируете перенести в Майнкрафт, вам понадобится выбранная программная среда. Ниже представлены подробные инструкции по использованию различных программ для создания моделей:
Blender
Blender – это мощная бесплатная программа для моделирования и анимации, которая предлагает широкий спектр функций.
- Запустите Blender и создайте новый проект.
- Используя инструменты моделирования (например, меш или скульптинг), создайте желаемую модель.
- При необходимости настройте размеры модели и сохраните проект.
SketchUp
SketchUp – это удобная и интуитивно понятная программа для создания 3D моделей, которая часто используется для архитектурного проектирования.
- Запустите SketchUp и создайте новый проект.
- Используя инструменты рисования и моделирования, постройте модель.
- При необходимости настройте размеры модели и сохраните проект.
Tinkercad
Tinkercad – это простая в использовании веб-программа для создания 3D моделей, которая идеально подходит для новичков.
- Запустите Tinkercad и войдите в свою учетную запись (или создайте новую).
- Используя готовые формы или инструменты моделирования, постройте желаемую модель.
- При необходимости настройте размеры модели и сохраните проект.
После создания модели в выбранной программе, вам потребуется экспортировать ее в поддерживаемый формат файлов (например, .obj или .stl). Затем вы будете готовы перенести модель в Майнкрафт с помощью соответствующего инструмента или модификации.
Экспорт модели в формат .obj или .fbx
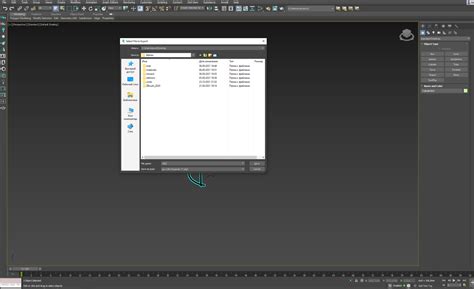
Процесс экспорта 3D модели в формат .obj или .fbx может отличаться в зависимости от используемого 3D редактора. В данной инструкции рассмотрим основные шаги по экспорту модели в эти форматы:
- Откройте свою 3D модель в выбранном редакторе.
- Выберите опцию экспорта модели. Обычно это находится в меню "Файл" или "Экспорт".
- В окне экспорта выберите формат .obj или .fbx в списке доступных форматов.
- Укажите папку и имя файла, в котором будет сохранена экспортированная модель.
- Выберите необходимые настройки экспорта, если они доступны. Например, вы можете указать детализацию модели, текстуры, материалы и другие параметры.
- Нажмите кнопку "Экспорт" или подобную, чтобы начать процесс экспорта модели.
- Дождитесь завершения экспорта. Вам будет показано сообщение об успешном экспорте модели.
После экспорта модели в формат .obj или .fbx вы можете использовать ее в программе Minecraft для создания новых блоков, предметов или миров. Необходимо учесть, что некоторые детали модели могут быть утеряны при импортировании в Minecraft, поэтому рекомендуется проверить модель в игре и внести необходимые изменения.
Установка плагина Blockbench для Майнкрафт

Blockbench - это бесплатный 3D редактор моделей, который позволяет создавать и редактировать различные модели для игры Minecraft. Установка плагина Blockbench позволит вам взаимодействовать с этим редактором и экспортировать модели в игру.
- Скачайте и установите Java - Blockbench выполняется на Java платформе, поэтому перед началом необходимо убедиться, что у вас установлена последняя версия Java Runtime Environment (JRE). Вы можете скачать Java с официального сайта Oracle и установить ее согласно инструкциям.
- Загрузите и установите Blockbench - После установки Java, перейдите на сайт Blockbench и перейдите на страницу загрузки. Скачайте последнюю версию Blockbench для вашей операционной системы и установите ее, следуя инструкциям на экране.
- Запустите Blockbench и создайте модель - После установки откройте Blockbench и создайте новый проект или откройте существующий. Вы можете создать модель с нуля или отредактировать существующую модель.
- Настройте модель - В Blockbench вы можете добавлять блоки, изменять их форму и текстуру, добавлять анимацию и многое другое. Используйте инструменты Blockbench для создания желаемой модели.
- Экспортируйте модель в формате Minecraft - Когда ваша модель готова, выберите «Файл»> «Экспорт» и выберите формат экспорта Minecraft. Дайте модели имя и выберите папку, в которую хотите экспортировать модель.
- Перенесите модель в папку Minecraft - Перейдите в папку, где у вас установлена игра Minecraft, и найдите папку «resourcepacks». Скопируйте экспортированную модель Blockbench в эту папку.
- Запустите Minecraft и включите модель - Запустите игру Minecraft, зайдите в настройки и выберите раздел «Ресурс-паки». Включите ресурс-пак, содержащий вашу модель, и перезапустите игру.
- Проверьте модель в игре - Снова загрузите игру Minecraft и проверьте, что ваша модель отображается правильно в игре. Если что-то не работает, проверьте правильность экспорта и настроек модели в Blockbench.
Теперь у вас есть плагин Blockbench установленный в Minecraft, и вы можете создавать и импортировать 3D модели в игру. Используя этот плагин, вы можете выполнять различные изменения, адаптировать модели для различных предметов и блоков в игре. Наслаждайтесь созданием и редактированием моделей в Minecraft с помощью Blockbench!
Импорт модели и настройка в Майнкрафте

После того, как вы создали или скачали свою 3D модель, вам необходимо импортировать ее в игру и настроить ее параметры, чтобы она отображалась правильно в Майнкрафте. Вот пошаговая инструкция:
- Откройте игру Minecraft и выберите мир, в котором вы хотите использовать свою 3D модель.
- Откройте внутриигровой редактор моделей, который можно найти в меню настроек игры.
- Нажмите на кнопку "Импортировать модель" или аналогичную.
- Выберите файл модели из папки на вашем компьютере и нажмите на кнопку "Открыть".
- После импорта модели вам необходимо настроить ее параметры, чтобы она правильно отображалась в игре:
4.1. Размер и масштаб модели: укажите размеры модели в блоках и установите ее масштаб, чтобы она соответствовала внешнему виду модели в оригинале.
4.2. Относительное положение модели: установите положение модели относительно координат блока, на который вы хотите ее поместить.
4.3. Текстуры: привяжите текстуры к модели, чтобы она отображалась с требуемым внешним видом.
4.4. Анимация: если ваша модель должна иметь анимацию, настройте параметры анимации в соответствии с вашими потребностями.
После настройки всех параметров сохраните модель и закройте редактор моделей. Теперь ваша 3D модель будет отображаться в выбранном вами мире Minecraft.




