Если у вас установлен популярный игровой клиент TLauncher и вы хотите переместить игру Minecraft на другой диск, то вам потребуется следовать нескольким простым шагам. Эта подробная инструкция поможет вам перенести Minecraft на другой носитель данных, чтобы вы смогли легко управлять своей игрой и освободить место на текущем диске.
Перенос игры Minecraft на другой диск может быть полезным, если у вас есть недостаточно места на текущем диске или если вы просто хотите разделить свои игры на разные носители. Учитывая, что игра занимает значительное количество места, перенос на другой диск может быть хорошим решением.
Шаг 1: Начните с запуска TLauncher и кликните на иконку с изображением шестеренки в верхнем правом углу окна. В появившемся меню выберите опцию "Настройки".
Шаг 2: В меню настроек найдите вкладку с названием "Директории игры" и кликните на нее. Здесь вы увидите текущий путь к папке с игрой Minecraft.
Шаг 3: Чтобы переместить игру на другой диск, кликните на кнопку "Сменить" рядом с путем к папке. В появившемся окне выберите новый диск или папку, куда вы хотите переместить игру.
Шаг 4: После выбора нового пути нажмите кнопку "Сохранить". TLauncher автоматически переместит содержимое игры Minecraft на выбранный диск или папку.
Теперь игра Minecraft будет запускаться с нового диска, который вы выбрали. У вас есть возможность проверить новый путь, перейдя в настройки и просмотрев вкладку "Директории игры". Вы успешно переместили Minecraft на другой диск в TLauncher!
Перенос Minecraft на другой диск в TLauncher: пошаговая инструкция

Если у вас установлена игра Minecraft через лаунчер TLauncher и вы хотите перенести ее на другой диск, то следуйте этой пошаговой инструкции:
- Откройте файловый менеджер и перейдите в папку, в которой установлен TLauncher.
- Найдите папку с версией Minecraft, которую вы хотите перенести. Обычно она находится в папке "versions".
- Скопируйте папку с выбранной версией Minecraft.
- При переносе игры на другой диск, создайте новую папку на выбранном диске и вставьте скопированную папку туда.
- Откройте TLauncher и выберите профиль, связанный с Minecraft, которую вы переносите.
- Нажмите на "Настройки" в правом верхнем углу окна TLauncher.
- В открывшемся меню выберите "Путь к играм" и укажите путь к новой папке, где вы перенесли Minecraft.
- Нажмите "Принять" или "ОК", чтобы сохранить изменения.
Теперь игра Minecraft будет запускаться с нового диска, и вам не придется скачивать и устанавливать ее заново. Убедитесь, что новый диск имеет достаточно свободного места для игры.
Выбор нового диска для установки Minecraft
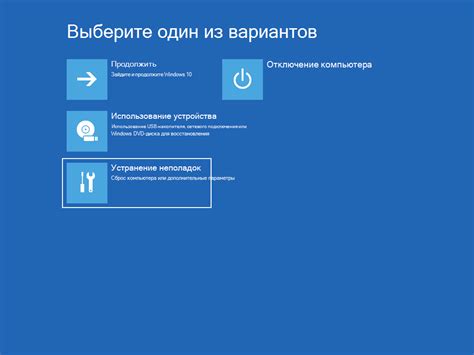
Если у вас возникла необходимость переместить Minecraft на другой диск, например, для освобождения места на текущем диске или из-за лучшей производительности, то вам потребуется выполнить несколько простых шагов.
- Перед тем, как приступить к перемещению Minecraft, убедитесь, что у вас есть другой диск, на который вы хотите установить игру. Учитывайте, что этот диск должен иметь достаточно свободного места для установки Minecraft.
- Запустите файл TLauncher, который у вас есть на компьютере.
- В окне TLauncher откройте вкладку "Настройки".
- В разделе "Путь к игре" нажмите на кнопку "Изменить".
- В открывшемся окне выберите новую директорию (диск), на который вы хотите установить Minecraft.
- Нажмите "Применить", а затем "ОК", чтобы сохранить внесенные изменения.
После выполнения указанных выше шагов Minecraft будет перемещен на выбранный диск. Обратите внимание, что процесс перемещения может занять некоторое время в зависимости от размера игры и скорости вашего компьютера.
Теперь у вас есть новый диск, на котором установлена игра Minecraft, и вы можете наслаждаться игрой без необходимости освобождать место на текущем диске или с компьютера.
Создание резервной копии игры перед перемещением
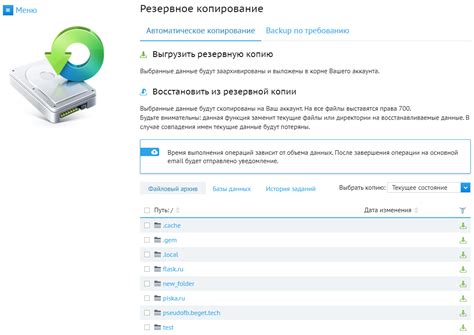
Перед тем как переместить Minecraft на другой диск с помощью TLauncher, рекомендуется создать резервную копию игры. Это позволит сохранить все ваши настройки и сохранения, чтобы в случае проблем можно было легко восстановить игру.
Для создания резервной копии игры в TLauncher следуйте инструкциям ниже:
- Откройте TLauncher и перейдите в раздел "Настройки".
- В меню выберите "Директория игры" и найдите путь к папке, в которой установлена игра Minecraft.
- Откройте папку с игрой и скопируйте ее содержимое в другую папку на вашем компьютере.
- В созданной папке будет находиться полная резервная копия игры, включая все настройки и сохранения.
Теперь вы можете перемещать игру Minecraft на другой диск с помощью TLauncher, зная, что у вас есть полная резервная копия, которую можно восстановить в случае необходимости.
Перенос Minecraft на новый диск в TLauncher
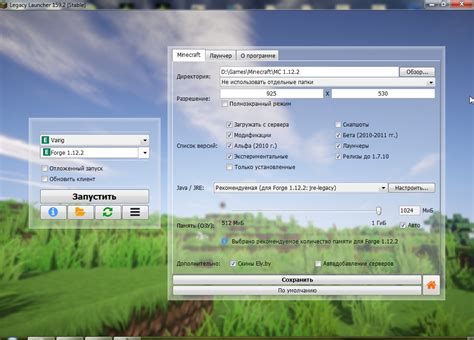
Переношение игры Minecraft на другой диск в TLauncher можно осуществить следующими шагами:
- Создайте резервные копии всех важных файлов игры, чтобы не потерять данные.
- Закройте TLauncher и Minecraft, если они запущены.
- Скопируйте папку с игрой Minecraft на новый диск, куда вы хотите переместить игру.
- Откройте TLauncher и нажмите на кнопку "Настройки" в правом верхнем углу.
- В открывшемся меню выберите "Настройки лаунчера".
- В новом окне найдите раздел "Место установки" и нажмите на кнопку "Изменить".
- Укажите новый путь к папке, в которую вы скопировали игру Minecraft на новый диск, и нажмите "ОК".
- Теперь игра Minecraft будет запускаться с нового диска.
После завершения этих шагов, вы успешно переместили Minecraft на новый диск в TLauncher. Обязательно проверьте работоспособность игры и наличие всех сохраненных файлов перед удалением старой версии игры.




