В современном мире все больше и больше людей используют мобильные телефоны в своей повседневной жизни. Удобство и многофункциональность делают их незаменимыми помощниками. Однако, иногда возникает необходимость перекинуть файлы с компьютера на телефон или наоборот. В этой статье мы подробно рассмотрим, как это сделать.
Существует несколько способов передачи файлов между компьютером и мобильным телефоном. Один из самых распространенных способов - использование USB-кабеля. Для этого вам потребуется кабель, который соединит порт USB на вашем компьютере и порт USB на вашем телефоне. После подключения кабеля, телефон будет опознан компьютером как съемный диск или устройство хранения данных. Вы можете просто перетащить файлы в нужную папку на телефоне или удаленно управлять файлами, используя проводник.
Совет: перед подключением телефона к компьютеру, убедитесь, что на вашем телефоне разрешена передача файлов по USB. Для этого откройте настройки телефона, найдите раздел "Подключение и синхронизация", затем выберите "Передача файлов по USB" и установите значение "Включено".
Если у вас нет USB-кабеля или вам неудобно подключать телефон к компьютеру, можно использовать беспроводные технологии. Одна из самых популярных - Bluetooth. Для этого вам потребуется включить Bluetooth на обоих устройствах и установить их нахождение в видимом режиме. Затем на компьютере откройте папку с файлами, которые вы хотите перекинуть на телефон, нажмите правой кнопкой мыши на нужном файле и выберите "Отправить через Bluetooth". В появившемся окне выберите ваш телефон и подтвердите передачу.
Еще один способ передачи файлов - использование облачного хранилища. Сегодня существует множество облачных сервисов, таких как Google Drive, Dropbox и OneDrive. Используя эти сервисы, вы можете загрузить файлы с компьютера на облачное хранилище, а затем скачать их на свой телефон, используя приложение облачного хранилища. В большинстве случаев, для загрузки и скачивания файлов вам потребуется зарегистрировать аккаунт.
Переносить файлы с компьютера на телефон или наоборот - это не сложно, когда вы знаете правильные способы. Выберите подходящий для вас метод и наслаждайтесь удобством использования разных устройств вместе!
Подготовка и настройка устройств
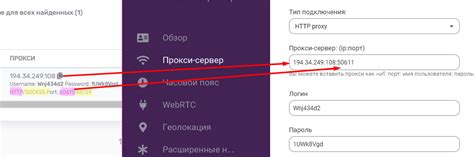
Перед тем, как перекинуть файл с компьютера на телефон, необходимо подготовить и настроить оба устройства. Вот несколько шагов, которые нужно выполнить:
Шаг 1: Проверьте соединение и совместимость
Убедитесь, что ваш компьютер и телефон подключены к сети Wi-Fi или кабелю. Проверьте, совместимы ли оба устройства – существуют ли необходимые драйверы или программы для передачи файлов.
Шаг 2: Установите необходимые программы и приложения
На компьютере убедитесь, что у вас установлено приложение для работы с файлами или специальная программа для передачи данных с телефона на компьютер и наоборот. На телефоне установите приложение или программу, которая позволит вам получать файлы с компьютера.
Шаг 3: Подключите устройства
Соедините компьютер и телефон кабелем или через Wi-Fi, в зависимости от возможностей вашего телефона. Убедитесь, что соединение установлено правильно и устройства обнаружены друг другом.
Шаг 4: Включите режим передачи данных
Настройте телефон так, чтобы он разрешил передачу данных с компьютера. Обычно это делается через настройки сети или в специальном меню на телефоне.
Шаг 5: Подготовьте файлы для передачи
Выделите и скопируйте файлы, которые вы хотите передать с компьютера на телефон, на отдельное место на компьютере. Убедитесь, что файлы не содержат вирусов или других вредоносных программ.
Шаг 6: Передайте файлы
Используя приложение или программу для передачи данных, следуйте инструкциям по передаче файлов с компьютера на телефон. Обычно это делается с помощью функции "перетащи и отпусти" или через определенное меню передачи файлов.
Следуя этим шагам, вы сможете успешно подготовить и настроить устройства для передачи файлов с компьютера на телефон.
Установите необходимые приложения
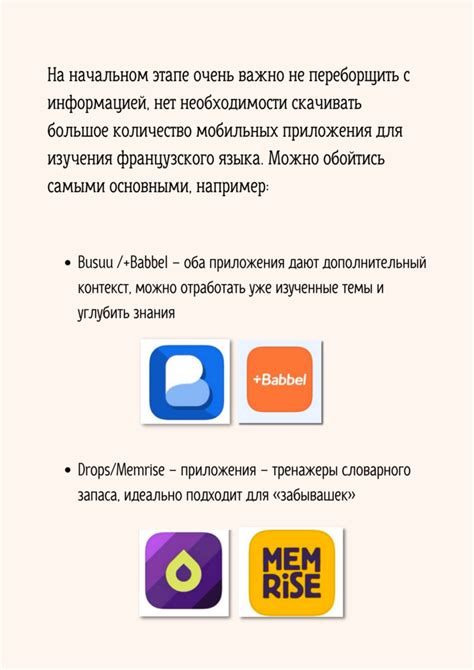
Чтобы перекинуть файл с компьютера на телефон, вам понадобится установить соответствующие приложения на оба устройства. Это можно сделать через официальные магазины приложений, такие как App Store для устройств Apple и Google Play Store для устройств на операционной системе Android.
Для переноса файлов с компьютера на устройство Apple вам потребуется установить приложение iTunes или Finder. Если ваше устройство работает на операционной системе Android, установите приложение Android File Transfer.
После установки приложений, убедитесь, что оба устройства находятся в одной Wi-Fi сети и подключены к ней.
Примечание: Если вы хотите перекинуть файлы через кабель, также убедитесь, что у вас есть все необходимые кабели и соедините устройства.
Проверьте соединение Wi-Fi

Перед тем, как начать передачу файла с компьютера на телефон, убедитесь, что оба устройства подключены к одной и той же Wi-Fi сети. Для этого откройте настройки Wi-Fi на обоих устройствах и убедитесь, что они подключены к одной и той же сети.
Если одно из устройств не подключено к Wi-Fi, вам потребуется установить или включить Wi-Fi на нем и выбрать нужную сеть. Убедитесь, что пароль Wi-Fi сети, к которой вы подключаетесь, верен.
Если Wi-Fi сигнал слабый или непостоянный, попробуйте приблизить устройства к роутеру. Это поможет укрепить сигнал Wi-Fi и обеспечить более стабильное соединение.
Передача файла с компьютера на телефон через USB-кабель

Для начала, убедитесь, что на вашем компьютере установлены необходимые драйверы для вашего телефона. Если у вас нет драйверов, вы можете скачать их с сайта производителя вашего устройства.
Подключите один конец USB-кабеля к компьютеру, а другой – к вашему телефону. На телефоне выберите режим "Передача файлов" или "USB-хранилище". В некоторых случаях на вашем телефоне может появиться всплывающее окно, в котором вам нужно будет выбрать режим подключения.
После успешного подключения ваш компьютер должен обнаружить ваш телефон как съемный диск. Откройте проводник (Windows) или Finder (Mac) и найдите этот съемный диск. Обычно он отображается как дополнительное устройство в списке дисков или разделов.
Перейдите в папку на вашем компьютере, в которой находится файл, который вы хотите передать на телефон. Выделите файл и скопируйте его в буфер обмена (нажмите клавишу Ctrl+C или используйте команду "Копировать").
Откройте съемный диск телефона, найдите нужную папку на телефоне, куда вы хотите скопировать файл, и вставьте его туда (нажмите клавишу Ctrl+V или используйте команду "Вставить").
Дождитесь завершения процесса копирования. После этого вы можете отключить телефон от компьютера безопасным образом, щелкнув правой кнопкой мыши на значке съемного диска и выбрав соответствующую опцию.
Теперь файл успешно передан с вашего компьютера на телефон через USB-кабель и доступен для использования на вашем устройстве.
Подключите телефон к компьютеру

Чтобы перекинуть файл с компьютера на телефон, необходимо подключить их друг к другу. Есть несколько способов осуществить подключение:
Используя USB-кабель. Подключите один конец кабеля к компьютеру, а другой - к телефону. Компьютер автоматически распознает подключенное устройство и откроет его как съемный диск
Используя беспроводные технологии. Если ваш компьютер и телефон поддерживают беспроводное подключение (например, Bluetooth или Wi-Fi), включите их на обоих устройствах и установите соединение.
После успешного подключения, вы сможете перекинуть файлы с компьютера на телефон и наоборот.
Откройте проводник на компьютере
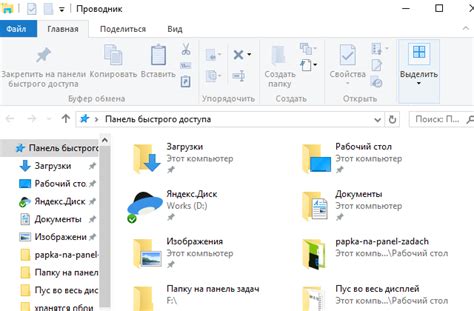
Передача файла с компьютера на телефон через облачное хранилище

Чтобы передать файл с компьютера на телефон через облачное хранилище, следуйте этим шагам:
- Зарегистрируйтесь в выбранном облачном хранилище, если у вас еще нет аккаунта.
- Загрузите файл на облачное хранилище. Чтобы это сделать, откройте облачное хранилище на компьютере и найдите функцию загрузки файлов. Обычно она находится в верхней части страницы или в меню.
- Выберите файл на компьютере, который вы хотите передать на свой телефон, и нажмите "Загрузить". Подождите, пока загрузка завершится.
- Откройте приложение облачного хранилища на вашем мобильном телефоне. Войдите в свой аккаунт, если требуется.
- Найдите загруженный файл на мобильном приложении облачного хранилища. Обычно он будет виден в списке файлов.
- Нажмите на имя файла, чтобы его скачать на ваш телефон.
- После завершения загрузки вы сможете найти файл в соответствующем разделе вашего телефона, например, в галерее, в папке "Загрузки" или в файловом менеджере.
Теперь ваш файл успешно передан с компьютера на телефон через облачное хранилище.
Загрузите файлы в облачное хранилище

Если у вас есть облачное хранилище, такое как Google Диск, Яндекс.Диск или Dropbox, вы можете загрузить файлы с компьютера на хранилище и затем скачать их на свой телефон.
Чтобы загрузить файлы на облачное хранилище, следуйте этим шагам:
1. Откройте веб-браузер на компьютере и войдите в свою учетную запись облачного хранилища.
2. В основной панели управления облачным хранилищем найдите кнопку "Загрузить" или "Добавить файл".
3. Нажмите на эту кнопку и выберите файлы, которые вы хотите загрузить с компьютера.
4. Подождите, пока загрузка файлов завершится. Время загрузки может зависеть от размера файлов и скорости интернета.
5. После загрузки файлов они будут доступны в вашем облачном хранилище.
6. Теперь вы можете открыть облачное хранилище на своем телефоне, используя приложение или веб-браузер, и скачать загруженные файлы на устройство.
Обратите внимание, что для использования облачного хранилища на телефоне вам может понадобиться установить соответствующее приложение и/или войти в свою учетную запись.
Теперь у вас есть файлы, загруженные в облачное хранилище, и вы можете легко получить к ним доступ на своем телефоне, даже если они не находятся непосредственно на устройстве.




