Майнкрафт – популярная игра, которая постоянно развивается и обновляется разработчиками. Интересно поиграть в новые функции и исправления багов, которые доступны только в бета версии игры. Однако, иногда пользователи хотят вернуться к обычной стабильной версии. В этой статье мы расскажем, как перейти с бета версии Minecraft на обычную на устройствах с операционной системой Android.
Переход с бета версии Minecraft на обычную на Android возможен, но требует некоторых действий. Во-первых, необходимо учесть, что в бета версии могут быть баги и нестабильная работа игры. Поэтому перед переходом рекомендуется сохранить прогресс и создать резервную копию игры, чтобы в случае проблем можно было вернуться к предыдущей версии. Во-вторых, обратите внимание, что после перехода на обычную версию, некоторые функции и исправления, доступные в бета версии, могут отсутствовать.
Чтобы перейти с бета версии Minecraft на обычную на Android, вам понадобится открыть Google Play Store на вашем устройстве. Найдите приложение Minecraft в магазине и откройте его. В деталях приложения, прокрутите вниз до раздела "Предварительный доступ" и нажмите на кнопку "Отказаться" или "Отменить подписку", в зависимости от того, как это названо в вашей версии магазина.
После отказа от предварительного доступа, ваше устройство будет автоматически обновлено до последней стабильной версии Minecraft. Это может занять некоторое время, так что оставайтесь подключенными к Wi-Fi и дождитесь завершения процесса. После обновления вы сможете наслаждаться стабильной версией игры без багов и нестабильной работы, которые могут присутствовать в бета версии.
Как снять бета-версию Minecraft на Android: пошаговый план

- Запустите приложение Google Play на своем устройстве Android.
- Найдите игру Minecraft в магазине, используя поиск.
- Откройте страницу игры Minecraft в магазине.
- Прокрутите вниз страницы до раздела "Версия игры".
- Нажмите на ссылку "Отказаться от программы тестирования" или "Отключиться от бета-версии".
- Подтвердите свое решение, нажав на кнопку "Отключиться от программы тестирования" или "Отменить подписку" (название кнопки может зависеть от версии Android).
- Подождите, пока магазин Google Play скачает и установит стабильную версию Minecraft на ваше устройство.
- Когда установка завершена, вы можете запустить Minecraft и играть в обычную, не бета-версию игры.
Важно: Снятие бета-версии Minecraft может занять некоторое время, так как магазин Google Play должен скачать и установить новую версию игры. Также имейте в виду, что в стабильной версии может быть меньше функций и возможностей, чем в бета-версии.
Удаление текущей бета-версии
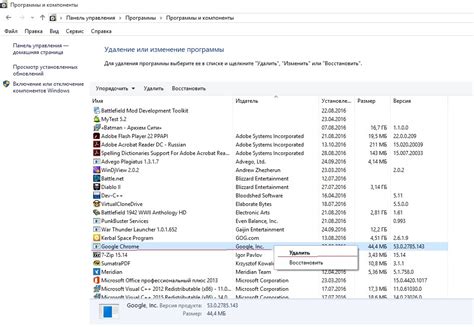
Если вы решили отказаться от использования бета-версии Minecraft и вернуться к обычной стабильной версии игры на своем Android-устройстве, следуйте этим шагам:
- Откройте приложение Google Play Store на своем Android-устройстве.
- Нажмите на значок меню в верхнем левом углу экрана (три горизонтальные линии) и выберите "Мои приложения и игры".
- Перейдите на вкладку "Установленные".
- Прокрутите список установленных приложений вниз, пока не найдете Minecraft.
- Нажмите на Minecraft, чтобы открыть его страницу в магазине.
- На странице приложения найдите и нажмите кнопку "Удалить".
- Подтвердите удаление приложения, нажав на кнопку "ОК".
После удаления бета-версии Minecraft с вашего устройства вы сможете снова установить и запустить стабильную версию игры из магазина Google Play Store.
Сохранение мира и файлов игры
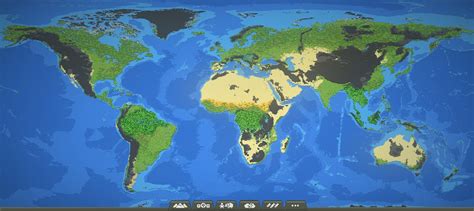
Перед переходом с бета-версии на обычную версию Minecraft на Android важно сохранить мир, который вы создали, а также другие файлы игры. Следуя этим шагам, вы сможете сохранить все свои данные и продолжить игру:
- Сделайте резервную копию: Если вы хотите сохранить свой мир и другие файлы игры, сделайте резервную копию. Это позволит вам сохранить свой прогресс и восстановить его в будущем, если что-то пойдет не так.
- Откройте меню настроек Minecraft: Запустите игру Minecraft на своем устройстве и откройте меню настроек. Для этого нажмите на иконку шестеренки в главном меню игры.
- Выберите вкладку «Игра»: В меню настроек найдите вкладку «Игра» и перейдите в нее. Она содержит различные настройки игры.
- Сохраните свои файлы: Во вкладке «Игра» найдите пункт «Экспорт мира» или «Экспорт файлов игры». Нажмите на него, чтобы сохранить все ваши файлы игры на устройстве.
- Продолжите игру: После сохранения файлов можно перейти от бета-версии к обычной версии Minecraft на Android. Для этого откройте Google Play Store и найдите игру Minecraft. Обновите ее до последней доступной версии.
- Импортируйте сохраненные файлы: После обновления Minecraft запустите игру и откройте меню настроек. Затем перейдите во вкладку «Игра» и найдите пункт «Импорт мира» или «Импорт файлов игры». Нажмите на него и найдите сохраненные файлы игры, которые вы экспортировали ранее. Импортируйте их на устройство.
- Запустите мир: После импорта файлов игры найдите сохраненный мир в списке доступных миров. Выберите его и запустите игру. Теперь вы можете продолжать играть в свой сохраненный мир в обычной версии Minecraft на Android.
Следуя этим шагам, вы сможете сохранить свой мир и файлы игры при переходе с бета-версии на обычную версию Minecraft на Android. Таким образом, вы не потеряете свой прогресс и сможете продолжить играть в свой сохраненный мир без проблем.
Поиск и загрузка обычной версии Minecraft
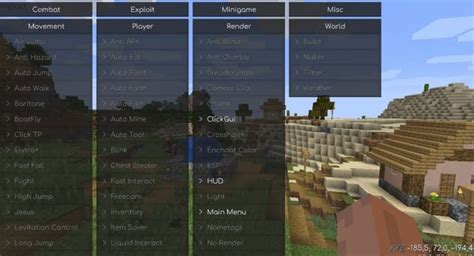
Если вы решили вернуться к обычной версии Minecraft и покинуть бета-тестирование, вам понадобится найти и загрузить стандартную версию игры на своё устройство.
- Откройте магазин приложений Google Play на вашем Android устройстве.
- В поисковой строке введите "Minecraft" и нажмите на иконку поиска.
- В результате поиска вы увидите приложение Minecraft. Нажмите на него, чтобы открыть страницу приложения.
- На странице приложения вам будет доступна информация о версии игры. Убедитесь, что это не бета-версия.
- Если вы видите кнопку "Установить", это означает, что игра не установлена на вашем устройстве. Нажмите на кнопку "Установить", чтобы начать загрузку и установку игры. Вам может потребоваться ввести пароль вашего аккаунта Google для подтверждения.
- Если игра уже установлена на вашем устройстве и вы видите кнопку "Обновить", нажмите на неё, чтобы установить последнюю версию игры.
После успешной загрузки и установки обычной версии Minecraft вы сможете наслаждаться игрой без участия в бета-тестировании.
Установка обычной версии Minecraft
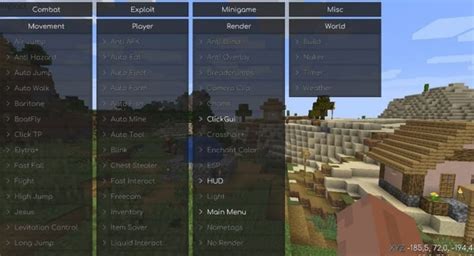
- Откройте приложение Google Play на вашем устройстве Android.
- Найдите поисковую строку в верхней части экрана и введите "Minecraft".
- Выберите официальное приложение Minecraft от Mojang и нажмите на него.
- На странице с информацией о приложении нажмите кнопку "Установить".
- Подождите, пока процесс установки завершится. Скорость установки зависит от скорости вашего интернет-соединения.
- Когда установка завершена, вы можете нажать на кнопку "Открыть", чтобы запустить Minecraft.
Теперь у вас установлена стандартная версия Minecraft на вашем устройстве Android. Вы можете наслаждаться игрой без участия в бета-тестировании и получать регулярные обновления от разработчиков.
Восстановление сохраненных данных

При переходе с бета версии Minecraft на обычную версию на Android может возникнуть необходимость восстановить сохраненные данные, чтобы сохранить свой прогресс в игре. Вот пошаговая инструкция о том, как это сделать:
- Подключите устройство Android к компьютеру с помощью USB-кабеля.
- На компьютере откройте файловый менеджер и найдите папку, в которой хранятся файлы игры Minecraft.
- Найдите файлы с расширением ".minecraft" или ".mcworld". Это файлы, содержащие сохраненные данные игры.
- Скопируйте эти файлы на компьютер для создания их резервной копии.
- Удалите версию игры Minecraft Beta с вашего устройства.
- Загрузите и установите обычную версию игры Minecraft из Google Play Store.
- Подключите устройство Android к компьютеру с помощью USB-кабеля.
- Скопируйте ранее сохраненные файлы обратно на ваше устройство в папку с игрой Minecraft.
- Запустите игру Minecraft на вашем устройстве.
- Проверьте, что ваши сохраненные данные восстановлены и прогресс в игре сохранен.
Следуя этой пошаговой инструкции, вы сможете восстановить сохраненные данные игры Minecraft при переходе с бета версии на обычную на Android.
Запуск обычной версии Minecraft
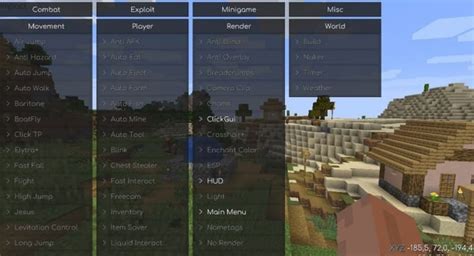
Если вы хотите перейти с бета версии Minecraft на обычную версию на своем устройстве Android, следуйте этим шагам:
- Откройте приложение "Google Play Store" на вашем устройстве
- Нажмите на значок меню (три горизонтальные полоски) в верхнем левом углу экрана
- Выберите "Мои игры и приложения" из выпадающего меню
- Перейдите на вкладку "Установленные"
- Найдите и выберите приложение "Minecraft"
- На странице приложения "Minecraft" нажмите на кнопку "Установить" или "Обновить"
- Дождитесь, пока установка или обновление приложения завершится
- После завершения установки или обновления, нажмите кнопку "Открыть"
Теперь у вас должна быть запущена обычная версия Minecraft на вашем устройстве Android.




