Майнкрафт, популярная игра про строительство и выживание, доступна на различных платформах, включая компьютеры и мобильные устройства. В этом руководстве мы расскажем вам, как перенести свою любимую игру Minecraft с компьютера на iPhone. Вам понадобятся несколько простых инструментов и немного времени, но результат будет того стоить!
Перекинуть игру с компьютера на iPhone можно с помощью специальной программы под названием iExplorer. Это приложение позволяет вам получить доступ к файлам и папкам на вашем iPhone и переносить на него нужные вам данные. Используя iExplorer, вы сможете скопировать необходимые файлы Minecraft с компьютера и вставить их на свое мобильное устройство.
Прежде чем начать, убедитесь, что у вас установлен Minecraft на вашем компьютере и iPhone. Если у вас нет игры на компьютере, то вам нужно будет сначала ее скачать и установить. Аналогично, если у вас нет Minecraft на iPhone, обратитесь в App Store и установите игру с помощью Apple ID.
Подготовка к перекидыванию Minecraft на iPhone

Перенос игры Minecraft с компьютера на iPhone может быть немного сложным процессом, но с правильной подготовкой вы сможете легко осуществить это. В этом разделе мы расскажем о необходимых шагах, которые нужно предпринять для успешного перекидывания Minecraft на iPhone.
1. Убедитесь, что ваш iPhone соответствует системным требованиям Minecraft.
Перед тем, как начать перенос игры, убедитесь, что ваш iPhone оснащен последней версией операционной системы iOS и соответствует системным требованиям Minecraft. Проверьте, поддерживает ли ваш iPhone игру, и наличие достаточно свободного места на устройстве.
2. Скачайте Minecraft Pocket Edition из App Store.
Откройте App Store на своем iPhone и найдите Minecraft Pocket Edition. Нажмите на кнопку "Загрузить" или "Установить" (в зависимости от вашей настройки устройства), чтобы начать загрузку игры на ваш iPhone.
3. Подготовьте файлы игры на компьютере.
Перед тем, как перенести игру на iPhone, подготовьте необходимые файлы игры на вашем компьютере. Например, вы можете сделать резервную копию всех ваших сохранений и миров Minecraft, чтобы восстановить их на iPhone. Вы также можете скачать дополнительные ресурспаки или модификации, если они вам необходимы.
4. Подключите iPhone к компьютеру и откройте iTunes.
Используя кабель Lightning, подключите ваш iPhone к компьютеру. Откройте iTunes, если оно не открывается автоматически.
5. Перенесите файлы игры на iPhone через iTunes.
В iTunes выберите ваш iPhone из списка устройств. Затем перейдите на вкладку "Приложения" и прокрутите вниз до раздела "Файлы".
- Для переноса сохранений и миров Minecraft, выберите приложение Minecraft в списке приложений и перетащите необходимые файлы в раздел "Файлы".
- Для переноса ресурспаков или модификаций, перетащите их файлы в раздел "Файлы" внутри приложения Minecraft.
6. Отключите iPhone от компьютера и откройте Minecraft на iPhone.
После успешного переноса файлов игры на iPhone, отсоедините ваше устройство от компьютера. Нажмите на значок Minecraft на главном экране iPhone, чтобы запустить игру. Ваши сохранения, миры и ресурспаки должны быть доступны на вашем iPhone.
Следуя этим шагам, вы сможете успешно перекинуть игру Minecraft с компьютера на iPhone и наслаждаться игрой в любое время и в любом месте.
Первый шаг: проверьте требования к устройству

Перед тем, как начать переносить Minecraft с компьютера на iPhone, убедитесь, что ваше устройство соответствует следующим требованиям:
- Системные требования:
- Версия операционной системы iOS должна быть не ниже 13.0.
- Ваш iPhone должен быть совместим с последней версией Minecraft.
- На вашем устройстве должно быть достаточно свободного места для установки игры и возможных обновлений.
Для установки Minecraft на iPhone вам понадобится стабильное интернет-соединение. Убедитесь, что у вас есть доступ к Wi-Fi или мобильным данным.
Если ваше устройство соответствует указанным требованиям, вы готовы перейти к следующему шагу. В противном случае, вам может потребоваться обновить операционную систему, освободить место на устройстве или обратиться за помощью к специалисту.
Второй шаг: установите Minecraft на компьютер
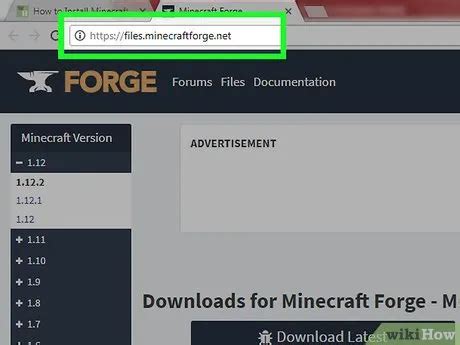
Прежде чем переносить Minecraft на iPhone, вам нужно установить игру на свой компьютер. Вот пошаговая инструкция, как это сделать:
- Откройте веб-браузер на вашем компьютере.
- Перейдите на официальный сайт Minecraft по адресу www.minecraft.net.
- На главной странице найдите раздел "Download" или "Скачать".
- Выберите версию Minecraft, которую хотите установить. Обычно рекомендуют скачивать последнюю стабильную версию.
- Нажмите на кнопку "Download" или "Скачать" рядом с выбранной версией.
- Дождитесь завершения загрузки файла установки Minecraft.
- Запустите загруженный файл и следуйте инструкциям мастера установки.
- После завершения установки Minecraft, запустите игру на компьютере и убедитесь, что она работает без проблем.
Теперь, когда Minecraft установлен на вашем компьютере, вы можете перейти к следующему шагу - загрузке и настройке Minecraft на вашем iPhone.
Третий шаг: установите приложение File Manager на iPhone
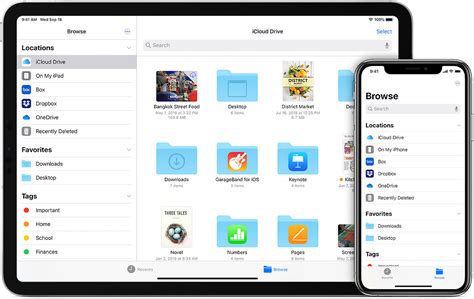
Для переноса Minecraft с компьютера на iPhone вам потребуется приложение File Manager. Это приложение позволяет управлять файлами на вашем устройстве и передавать их между устройствами.
- Откройте App Store на вашем iPhone.
- Введите "File Manager" в поле поиска.
- Найдите приложение File Manager и нажмите на него.
- Нажмите на кнопку "Установить", чтобы начать установку приложения.
- Введите пароль вашей учетной записи Apple, если потребуется.
- Дождитесь окончания установки.
После установки приложения File Manager на вашем iPhone вы будете готовы к следующему шагу - передаче файлов Minecraft с компьютера на iPhone.
Четвертый шаг: подключите iPhone к компьютеру
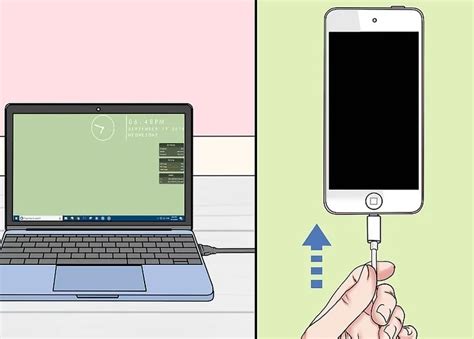
Перед тем как перенести Minecraft на iPhone, нужно подключить свой телефон к компьютеру. Для этого выполните следующие шаги:
- Возьмите шнур, который идет в комплекте с вашим iPhone, и одним концом подключите его к USB-порту компьютера.
- Другим концом шнура подключите ваш iPhone к соответствующему разъему на телефоне.
- На вашем iPhone появится всплывающее окно, в котором будет предложено доверить этому компьютеру. Нажмите на кнопку "Доверять".
- Откройте программу iTunes на компьютере. Если у вас ее нет, то скачайте и установите ее с официального сайта.
- В программе iTunes найдите раздел "Устройства" и выберите свой iPhone из списка.
- Вкладка с настройками вашего iPhone будет открыта. Перейдите на вкладку "Основное" в верхней части окна.
- Пролистайте страницу вниз до раздела "Установить" и нажмите на кнопку "Установить с резервной копии...".
- Выберите файл резервной копии Minecraft, который вы создали на предыдущем шаге, и нажмите на кнопку "Открыть".
- Процесс установки Minecraft на iPhone начнется. Дождитесь его полного завершения.
Пятый шаг: найдите файлы Minecraft на компьютере
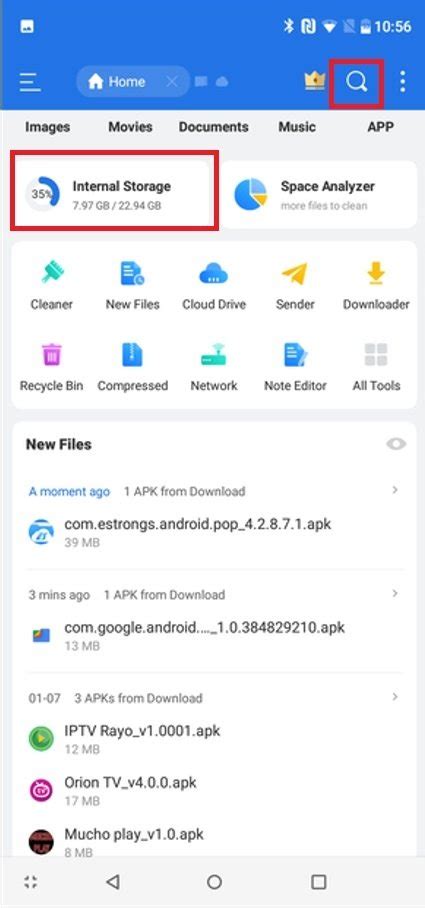
Перед тем, как перекинуть Minecraft на iPhone, вам необходимо найти файлы игры на вашем компьютере. Это позволит вам скопировать их на ваш телефон и продолжить игру на мобильном устройстве.
- Откройте проводник или любую другую программу для работы с файлами на вашем компьютере.
- Перейдите в папку, где у вас установлена игра Minecraft. Обычно эта папка находится в следующем пути: C:\Users\ваше_имя_пользователя\AppData\Roaming\.minecraft.
- Внутри папки .minecraft вы найдете различные подпапки и файлы игры. Важные файлы для переноса на iPhone следующие:
| assets | Папка, содержащая все ресурсы и текстуры игры. |
| saves | Папка, в которой хранятся ваши сохраненные миры. |
| options.txt | Файл, в котором хранятся настройки игры. |
| screenshots | Папка, в которой сохраняются снимки экрана во время игры. |
Вы можете скопировать все эти файлы и папки на ваш iPhone, чтобы сохранить ваш прогресс и настройки игры.
Шестой шаг: перекиньте файлы Minecraft на iPhone с помощью File Manager
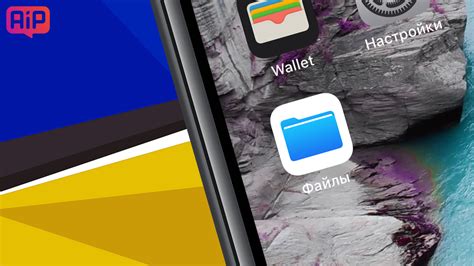
Для переноса файлов Minecraft на ваш iPhone вам потребуется использовать файловый менеджер. File Manager – это приложение для управления файлами на вашем устройстве, которое позволяет перемещать, копировать и удалять файлы внутри вашего iPhone.
Следуйте этим простым шагам, чтобы перекинуть файлы Minecraft:
- Скачайте и установите File Manager из App Store.
- После установки откройте приложение File Manager на вашем iPhone.
- На главном экране File Manager вы увидите список доступных папок и файлов на вашем устройстве.
- Нажмите на кнопку "+" внизу экрана, чтобы создать новую папку.
- Дайте новой папке имя, например "Minecraft".
- Откройте созданную папку "Minecraft".
- Нажмите на кнопку "+" внизу экрана еще раз, чтобы добавить файлы в папку.
- Найдите и выберите файлы Minecraft на вашем компьютере.
- После выбора файлов нажмите на кнопку "Сохранить" или "Готово", чтобы перекинуть их на ваш iPhone.
Теперь у вас есть папка "Minecraft" с файлами Minecraft на вашем iPhone. Вы можете использовать эти файлы для игры в Minecraft и наслаждаться игрой на вашем мобильном устройстве.




