Многие игроки Minecraft хотят открыть свой сервер для других пользователей, чтобы играть вместе со своими друзьями или с миллионами других игроков по всему миру. Однако открытие сервера может показаться сложным, особенно для новичков. В этой статье мы рассмотрим, как открыть сервер Minecraft для сети пошагово, чтобы помочь вам настроить свою игровую площадку.
Первым шагом является загрузка серверного ПО Minecraft с официального сайта. Выберите версию, которую хотите использовать, и загрузите ее на свое устройство.
После загрузки ПО вам необходимо создать новую папку для серверного файла Minecraft. Дайте ей легко запоминающееся имя, такое как "Minecraft Server". Перенесите загруженный серверный файл в созданную папку.
Далее вам нужно запустить серверный файл. Для этого откройте командную строку и перейдите в папку с серверным файлом Minecraft. Затем введите команду "java -Xmx1024M -Xms1024M -jar minecraft_server.jar nogui", где "minecraft_server.jar" - это имя серверного файла.
Шаги для открытия сервера майнкрафт

Открытие сервера майнкрафт для сети может показаться сложной задачей, но с помощью следующих шагов это можно сделать довольно просто:
- Установите сервер майнкрафт на вашем компьютере. Для этого вам потребуется загрузить серверную версию майнкрафта с официального сайта.
- Создайте новую папку для вашего сервера и переместите загруженный файл сервера в эту папку.
- Откройте командную строку и перейдите в папку с сервером при помощи команды "cd" (например, "cd C:\Server").
- Запустите сервер при помощи команды "java -Xmx1024M -Xms1024M -jar server.jar", где "server.jar" - это имя файла сервера.
- Когда сервер запустится, создайте новый мир или используйте существующий.
- Настройте файл "server.properties" для установки различных параметров сервера, таких как название сервера, режим игры и другие.
- Определите IP-адрес вашего компьютера. Используйте команду "ipconfig" в командной строке для этого.
- Настройте маршрутизатор, чтобы перенаправить входящий трафик на ваш компьютер по указанному IP-адресу.
- Скажите своим друзьям ваш IP-адрес и порт сервера, чтобы они могли подключиться к нему через многопользовательский режим майнкрафта.
Теперь ваш сервер майнкрафт открыт для сети, и вы можете наслаждаться игрой со своими друзьями.
Установка и настройка сервера
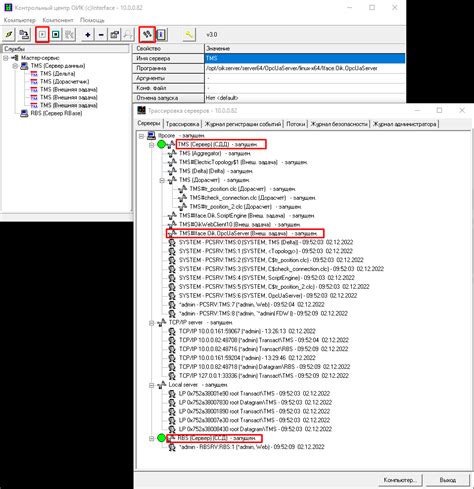
Для того чтобы открыть сервер Minecraft для сети, вам понадобится установить и настроить специальное программное обеспечение. В этом разделе мы рассмотрим пошаговую инструкцию, которая поможет вам выполнить этот процесс.
Шаг 1: Загрузите и установите сервер Minecraft
- Перейдите на официальный сайт Minecraft и найдите раздел загрузки сервера.
- Скачайте исполняемый файл сервера соответствующей версии игры.
- Запустите скачанный файл и следуйте инструкциям установщика, чтобы установить сервер на ваш компьютер.
Шаг 2: Создайте конфигурационный файл сервера
- Перейдите в папку, где расположен установленный сервер Minecraft.
- Создайте текстовый файл с названием "server.properties" в этой папке.
- Откройте файл в текстовом редакторе и внесите необходимые изменения, такие как название сервера, порт, режим игры и другие параметры.
- Сохраните файл и закройте текстовый редактор.
Шаг 3: Настройте маршрутизатор и брандмауэр
- Откройте веб-интерфейс настройки вашего маршрутизатора, введя его IP-адрес в браузере.
- Перейдите в раздел настройки портов (Port Forwarding) и добавьте правило перенаправления порта для сервера Minecraft. Укажите внешний и внутренний порт, а также IP-адрес вашего компьютера.
- Сохраните изменения и перезагрузите маршрутизатор.
Шаг 4: Запустите сервер Minecraft
- Откройте папку с установленным сервером Minecraft.
- Запустите исполняемый файл сервера.
- После того, как сервер успешно запустится, вы увидите в логе информацию о его работе и выделенный IP-адрес для подключения других игроков.
Поздравляю! Теперь у вас есть собственный сервер Minecraft, который доступен для подключения других игроков в сети. Внимательно следуйте указанным инструкциям, чтобы успешно установить и настроить сервер.
Настройка маршрутизатора и сетевых параметров
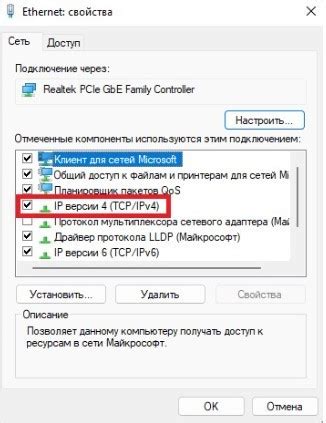
Перед тем, как открыть сервер Minecraft для сети, необходимо настроить маршрутизатор и установить соответствующие сетевые параметры.
Процесс настройки маршрутизатора может отличаться в зависимости от его модели и производителя. В целом, основные шаги выглядят следующим образом:
- Подключите компьютер к маршрутизатору с помощью сетевого кабеля.
- Откройте веб-браузер и введите IP-адрес вашего маршрутизатора в адресной строке. Обычно адрес указан на задней панели маршрутизатора и имеет вид 192.168.0.1 или 192.168.1.1.
- Войдите в настройки маршрутизатора, указав логин и пароль. Если вы не меняли эти данные, стандартные значения можно найти в инструкции к маршрутизатору.
- Перейдите в раздел настройки портов (Port Forwarding) или виртуальных серверов (Virtual Servers).
- Создайте новое правило проброса портов, указав порт, который будет использоваться для сервера Minecraft, и IP-адрес вашего компьютера.
- Сохраните настройки маршрутизатора.
После настройки маршрутизатора необходимо также произвести некоторые изменения в сетевых параметрах вашего компьютера. Для этого следуйте инструкциям:
- Откройте Панель управления на вашем компьютере.
- Перейдите в раздел Сеть и Интернет (Network and Internet).
- Выберите Сетевые подключения (Network and Sharing Center).
- Нажмите на название вашего активного сетевого подключения.
- В открывшемся окне выберите Свойства (Properties).
- Найдите и выберите Протокол интернета версии 4 (TCP/IPv4).
- Нажмите на кнопку Свойства (Properties).
- В окне с настройками IP-адреса выберите Получить IP-адрес автоматически (Obtain an IP address automatically).
- В поле DNS-серверы выберите Получить DNS-серверы автоматически (Obtain DNS server address automatically).
- Сохраните изменения и закройте все окна настроек.
После выполнения всех указанных действий вы должны правильно настроить маршрутизатор и сетевые параметры вашего компьютера для открытия сервера Minecraft в сети. Однако, если у вас возникли проблемы или вам нужна более подробная инструкция, рекомендуется обратиться к документации маршрутизатора или к специалистам технической поддержки.




