Майнкрафт - популярная компьютерная игра, которая позволяет игрокам строить и исследовать виртуальный мир. Однако, чтобы играть в Майнкрафт по сети со своими друзьями или другими игроками, необходимо открыть порты в вашей домашней сети Ростелеком. В этой статье мы подробно рассмотрим, как открыть порты для Майнкрафта Ростелеком.
Открытие портов является необходимым шагом для настройки сетевой игры в Майнкрафт. Оно позволяет другим игрокам подключаться к вашему серверу и взаимодействовать с вами в игре. Однако, Ростелеком предоставляет пользователям свои собственные маршрутизаторы и настройки сети, что может усложнить процесс открытия портов.
Чтобы открыть порты для Майнкрафта Ростелеком, вам понадобится доступ к настройкам вашего маршрутизатора. Обычно, это можно сделать, введя IP-адрес роутера в браузере. Затем вы должны будете войти в систему управления роутером, используя соответствующие учетные данные.
После входа в настройки маршрутизатора, вам нужно будет найти раздел "Порты" или "NAT". В этом разделе вы сможете настроить проброс портов для Майнкрафта. Вам необходимо создать новое правило, где вы укажете номер порта (обычно 25565), протокол (TCP или UDP) и IP-адрес вашего компьютера в локальной сети. Не забудьте сохранить изменения после настройки правила.
Как открыть порты для Майнкрафта Ростелеком
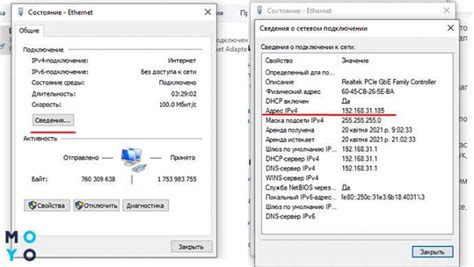
Шаг 1: Проверьте доступность портов
Перед тем, как начать открывать порты для Майнкрафта, убедитесь, что порты, которые вы собираетесь открыть, доступны. Для этого вам понадобится программное обеспечение для сканирования портов.
- Загрузите и установите программу для сканирования портов на ваш компьютер (например, Advanced Port Scanner).
- Откройте программу и введите IP-адрес вашего роутера. Чтобы узнать IP-адрес вашего роутера, выполните команду ipconfig в командной строке или воспользуйтесь специальными программами (например, ipconfig или ipconfig /all).
- Нажмите кнопку "Сканировать" и дождитесь завершения сканирования.
- В результате сканирования вы увидите список всех открытых портов на вашем роутере. Запишите номера портов, которые вы хотите открыть для Майнкрафта.
Шаг 2: Войдите в настройки роутера
Для открытия портов вам потребуется войти в настройки роутера. Для этого выполните следующие действия:
- Откройте любой веб-браузер и введите IP-адрес вашего роутера в адресной строке. Обычно адрес роутера указан на наклейке на самом устройстве или в инструкции.
- Введите логин и пароль для доступа к настройкам роутера. Если вы не знаете логин и пароль, попробуйте стандартные значения (например, admin/admin или admin/password). Если они не подходят, обратитесь к поставщику услуг Ростелеком или к инструкции роутера.
Шаг 3: Откройте порты в настройках роутера
После входа в настройки роутера выполните следующие действия:
- Найдите раздел настройки портов или NAT/UPnP в меню роутера.
- Введите номера портов, которые вы хотите открыть для Майнкрафта, в соответствующие поля.
- Выберите протокол (TCP, UDP или оба) для каждого порта.
- Нажмите кнопку "Сохранить" или "Применить", чтобы сохранить изменения.
Шаг 4: Настройте брандмауэр
Чтобы убедиться, что брандмауэр не блокирует порты для Майнкрафта, выполните следующие действия:
- Откройте панель управления Windows и найдите раздел "Безопасность и обслуживание".
- Выберите "Брандмауэр Windows" и нажмите на ссылку "Настроить уведомления и действия".
- Настройте брандмауэр для допуска входящих и исходящих соединений для Майнкрафта.
Шаг 5: Проверьте открытые порты
После настройки роутера и брандмауэра, убедитесь, что порты для Майнкрафта успешно открыты.
- Запустите Майнкрафт и выберите "Создать новый сервер".
- В поле "Порт" введите номер порта, который вы открыли (обычно 25565).
- Нажмите "Создать сервер" и дождитесь загрузки.
- Если сервер запустился успешно, значит порты открыты.
Теперь вы знаете, как открыть порты для Майнкрафта с помощью Ростелекома. Удачной игры!
Подготовка к настройке

Перед тем, как приступить к настройке открытия портов для Майнкрафта через провайдера Ростелеком, необходимо выполнить несколько шагов подготовки. Эти шаги позволят вам правильно настроить ваш роутер и сетевое подключение для обеспечения стабильного доступа к игровым серверам.
- Проверьте версию Майнкрафта: Убедитесь, что вы используете последнюю версию Майнкрафта. Обновите клиент до последней версии перед настройкой портов.
- Создайте статический IP-адрес: Настройте статический IP-адрес для вашего компьютера. Это позволит сохранить настройки даже при перезагрузке роутера.
- Узнайте адрес роутера: Выясните IP-адрес вашего роутера. Обычно его можно найти на задней панели роутера или в инструкции к нему.
- Включите доступ к настройкам роутера: Откройте веб-интерфейс вашего роутера, введя IP-адрес роутера в адресной строке браузера. Войдите в учетную запись администратора, используя соответствующие данные.
- Отключите брандмауэр: Временно отключите брандмауэр на компьютере или в настройках роутера. Это позволит устранить возможные проблемы с открытием портов.
По завершении этого раздела вы будете готовы приступить к настройке открытия портов для Майнкрафта Ростелеком. Убедитесь, что вы внимательно выполнили все указанные шаги, чтобы избежать проблем во время настройки и обеспечить бесперебойную игру.
Настройка маршрутизатора Ростелеком

Для настройки портов на маршрутизаторе Ростелеком и открытия их для игры в Майнкрафт, следуйте следующим шагам:
- Подключите ваш компьютер к маршрутизатору Ростелеком с помощью сетевого кабеля или подключитесь к Wi-Fi сети.
- Откройте веб-браузер (например, Google Chrome, Mozilla Firefox или Microsoft Edge) и введите адрес роутера в адресной строке. Обычно адрес роутера Ростелеком - 192.168.1.1.
- Введите свои учетные данные для входа. Обычно это логин "admin" и пароль, который указан на задней панели вашего маршрутизатора. Если вы не нашли эти данные, свяжитесь с технической поддержкой Ростелеком.
- После успешного входа вам будет доступна панель управления маршрутизатором.
- Найдите раздел с настройками портов или "Port Forwarding". Обычно он находится в разделе "Настройка сети" или "Сетевые настройки".
- Создайте новое правило порта для игрового сервера Майнкрафт. Укажите внешний и внутренний порты, например, 25565, и протокол TCP или UDP.
- Укажите IP-адрес вашего компьютера или игрового сервера Майнкрафт в поле "Внутренний IP" или выберите его из списка подключенных устройств.
- Сохраните настройки и перезагрузите маршрутизатор, чтобы изменения вступили в силу.
- Проверьте, открыты ли порты для Майнкрафта, используя различные онлайн-инструменты или игрой на других устройствах.
После выполнения этих шагов порты для Майнкрафта должны быть открыты на вашем маршрутизаторе Ростелеком, и вы сможете свободно играть вместе с друзьями по сети.
Настройка брандмауэра Windows для Майнкрафта
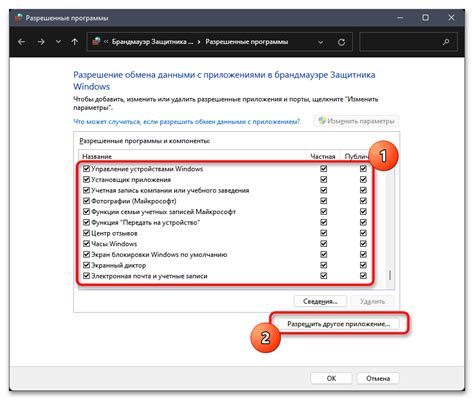
Если вы используете брандмауэр Windows, вам может потребоваться настроить его для разрешения доступа к игре Minecraft. Вот пошаговая инструкция по настройке брандмауэра Windows для Майнкрафта:
- Откройте параметры брандмауэра Windows: Щелкните правой кнопкой мыши на значок "Пуск" в левом нижнем углу экрана и выберите "Настройки". В открывшемся меню выберите "Обновление и безопасность" и затем "Безопасность Windows". В боковом меню выберите "Брандмауэр и защитник Windows".
- Откройте порт для Minecraft: В области "Разрешение приложений" нажмите на ссылку "Разрешение других приложений". Нажмите на кнопку "Изменить настройки", чтобы разрешить изменение правил брандмауэра.
- Добавьте правило брандмауэра для Minecraft: Нажмите на кнопку "Разрешить другое приложение" и найдите исполняемый файл Minecraft (обычно расположен по адресу C:\Program Files (x86)\Minecraft Launcher). Выберите его и нажмите "Добавить".
- Настройте типы сетей для применения правил брандмауэра: В открывшемся окне выберите "Области сетевого профиля приложения" и отметьте галочками необходимые типы сетей, для которых будут применяться правила брандмауэра. Обычно это "Частная сеть" и/или "Общедоступная сеть". Нажмите "ОК", чтобы сохранить изменения.
- Запустите Minecraft: После завершения настройки брандмауэра Windows для Майнкрафта можно запустить игру. Теперь должно быть разрешено соединение с серверами Minecraft и пользование игрой без ограничений.
Эти шаги помогут вам настроить брандмауэр Windows для установления соединения с сервером Minecraft. Убедитесь, что вы следуете указанным инструкциям внимательно и правильно добавляете правила брандмауэра, чтобы обеспечить бесперебойную игру в Minecraft.
Проверка открытых портов

Для проверки открытых портов вам потребуется специальное программное обеспечение. Одной из наиболее популярных программ для этой цели является nmap.
Для того, чтобы проверить открытость портов с помощью nmap, выполните следующие шаги:
- Установите программу nmap на свой компьютер. Вы можете скачать ее с официального сайта разработчика или воспользоваться пакетным менеджером вашей операционной системы.
- Откройте командную строку или терминал на вашем компьютере.
- Введите команду
nmap -p порт IP_адрес, заменивпортна номер порта, который вы хотите проверить, иIP_адресна IP-адрес вашего роутера или сервера Minecraft. - Дождитесь завершения сканирования. Программа nmap покажет вам список открытых портов на указанном IP-адресе.
Пример использования команды nmap -p 25565 192.168.0.1:
| Статус порта | Описание |
|---|---|
| 25565/tcp | открыт |
Если вы видите в выводе команды статус порта "открыт", значит порт открыт и готов принимать подключения. Если статус порта "закрыт" или "фильтруется", то порт закрыт или заблокирован на вашем роутере или файрволле.




