Если вы являетесь фанатом игры Minecraft и регулярно играете со своими друзьями, вы наверняка сталкивались с проблемами подключения к серверам. Часто это связано с тем, что порты на вашем компьютере Windows 10 закрыты, и вам не удаётся установить соединение. В данной статье мы расскажем вам, как открыть порт на компьютере Windows 10, чтобы играть в Minecraft без проблем.
Первым шагом является открытие командной строки. Для этого нажмите на клавишу Win+R на клавиатуре и введите "cmd". Затем нажмите Enter, и откроется командная строка.
Командная строка позволяет вам управлять различными настройками компьютера напрямую. Выполните следующую команду для просмотра списка активных сетевых подключений:
netsh interface ipv4 show interfaces
Вы увидите список подключений, включая их имена и индексы. Запомните имя подключения, для которого хотите открыть порт.
Майнкрафт на Windows 10: открытие порта - шаг за шагом

Если вы хотите играть в Майнкрафт в сетевом режиме, то скорее всего вам потребуется открыть порт на вашем компьютере Windows 10. Открытие порта позволяет другим игрокам подключаться к вашему серверу Minecraft.
Вот пошаговая инструкция о том, как открыть порт для Майнкрафт на компьютере Windows 10:
- Узнайте номер порта: По умолчанию Minecraft использует порт 25565. Если вы используете другой порт, убедитесь, что вы знаете его номер.
- Откройте Панель управления: Щелкните правой кнопкой мыши по кнопке "Пуск" внизу слева экрана и выберите "Панель управления".
- Откройте "Windows Defender Firewall": В Панели управления найдите "Windows Defender Firewall" (это может потребовать поиска в верхней правой части окна). Щелкните по нему, чтобы открыть.
- Откройте настройки защиты: В сайдбаре слева выберите "Расширенные настройки".
- Откройте правила входящих соединений: В окне "Windows Defender Firewall с расширенными параметрами безопасности" выберите "Входящие правила" в сайдбаре слева.
- Создайте новое правило: В сайдбаре справа выберите "Новое правило".
- Выберите тип правила: В диалоговом окне, которое появится, выберите "Порт" и нажмите "Далее".
- Укажите номер порта: Выберите "TCP" и введите номер порта Minecraft. Нажмите "Далее".
- Выберите действие: Выберите "Разрешить подключение" и нажмите "Далее".
- Укажите область применения правила: Оставьте все галочки по умолчанию и нажмите "Далее".
- Дайте имя правилу: Введите имя для правила (например, "Minecraft") и нажмите "Готово".
Теперь ваш порт Minecraft должен быть открыт на компьютере Windows 10. Другим игрокам будет доступен ваш сервер Minecraft на указанном вами порту. Убедитесь, что ваш компьютер имеет статический IP-адрес, чтобы другие игроки могли найти ваш сервер.
Играйте в Майнкрафт со своими друзьями и наслаждайтесь!
Как открыть порт на компьютере Windows 10 для Майнкрафт?

Майнкрафт – популярная компьютерная игра, в которой игроки могут строить и исследовать виртуальные миры. Для многих игроков в Майнкрафт важно иметь возможность играть вместе с друзьями или другими игроками по сети. Для этого необходимо открыть порт на своем компьютере Windows 10. В этой статье мы подробно рассмотрим, как это сделать.
Как узнать номер порта Майнкрафт
Перед тем, как открыть порт на компьютере, нужно узнать номер порта, который Майнкрафт использует для игры по сети. Номер порта по умолчанию для Майнкрафт - 25565. Однако, если вы меняли этот номер в настройках игры, вам нужно будет использовать именно тот номер, который вы указали.
Как открыть порт на компьютере Windows 10
Чтобы открыть порт на компьютере Windows 10 для Майнкрафт, выполните следующие шаги:
- Зайдите в настройки Windows 10, нажав на кнопку "Пуск" и выбрав "Настройки".
- В настройках выберите "Обновление и безопасность".
- В разделе "Безопасность Windows" выберите "Брандмауэр и защита сети".
- Нажмите на ссылку "Разрешение приложения через брандмауэр" или "Изменение настроек брандмауэра" (в зависимости от версии Windows 10).
- Нажмите на кнопку "Разрешить другое приложение".
- В открывшемся окне найдите и выберите исполняемый файл Майнкрафта (обычно называется minecraft.exe).
- После выбора файла нажмите на кнопку "Добавить".
Теперь порт Майнкрафта должен быть открыт на вашем компьютере Windows 10. Вы сможете играть в Майнкрафт по сети с другими игроками. Обратите внимание, что некоторые маршрутизаторы или брандмауэры могут блокировать порты по умолчанию. При необходимости вы должны изменить настройки маршрутизатора или брандмауэра, чтобы разрешить доступ к порту Майнкрафта.
Надеемся, что эта инструкция помогла вам открыть порт на компьютере Windows 10 для Майнкрафт. Теперь вы можете наслаждаться игрой с друзьями по сети и весело проводить время в виртуальном мире Майнкрафта!
Зачем нужно открывать порты для Майнкрафта на Windows 10?

Майнкрафт – популярная компьютерная игра, в которую играют миллионы людей по всему миру. При игре в Майнкрафт одним из ключевых элементов является многопользовательский режим, который позволяет игрокам взаимодействовать друг с другом в виртуальном мире.
Для того чтобы сыграть с друзьями или присоединиться к серверу другого игрока, необходимо открыть порты на компьютере, чтобы другие пользователи смогли подключиться к вашей игре. Если порты не открыты, то другие игроки не смогут подключиться к вашему серверу или игровой сессии.
Открытие портов в Майнкрафте на Windows 10 позволяет установить соединение между вашим компьютером и компьютерами других игроков. Это позволяет игрокам создавать собственные сервера или присоединяться к другим серверам, где они могут играть в Майнкрафт вместе с другими людьми.
Кроме того, открытие портов на компьютере может улучшить производительность игры и уменьшить задержку (лаги) при игре в многопользовательском режиме. Если порты не открыты, игра может столкнуться с проблемами сетевого соединения, что может снизить качество игрового процесса.
Таким образом, открытие портов для Майнкрафта на компьютере Windows 10 является необходимой процедурой для создания и подключения к серверам, а также для обеспечения стабильного и качественного игрового опыта.
Как узнать, какие порты нужно открыть для Майнкрафта на Windows 10?

Чтобы узнать, какие порты нужно открыть для Майнкрафта на компьютере с операционной системой Windows 10, можно воспользоваться следующими методами:
- Проверка документации Minecraft: В официальной документации Minecraft могут быть указаны порты, которые необходимо открыть для правильной работы игры. Обычно это порт TCP 25565, который используется для соединения с игровыми серверами.
- Проверка настроек игры: Если вы уже установили Minecraft на своем компьютере, вы можете проверить используемые порты в настройках игры. В модификации Minecraft Forge, например, можно найти эту информацию во вкладке "Настройки сервера" в клиенте Minecraft.
- Использование сетевых утилит: Вы можете воспользоваться сетевыми утилитами, такими как Wireshark или TCPView, для мониторинга сетевой активности и определения используемых портов Minecraft. Эти утилиты отображают сетевые соединения, включая порты, которые используются при обмене данными.
Однако, в большинстве случаев будет достаточно открыть порт TCP 25565, чтобы играть в Minecraft на серверах.
Примечание: Если вы настраиваете свой собственный игровой сервер Minecraft, необходимо также убедиться, что ваш маршрутизатор или брандмауэр не блокирует доступ к указанному порту. Это может потребовать настройки проброса портов или отключения брандмауэра.
Шаги по открытию портов для Майнкрафта на Windows 10

Открытие портов на компьютере с операционной системой Windows 10 может потребоваться для правильной работы игры Minecraft. Здесь представлены шаги, которые помогут вам открыть порт для игры:
- Определите порт Minecraft. По умолчанию порт Minecraft - это 25565. Однако, если вы использовали другой порт, который вы можете узнать, например, у провайдера игровых серверов.
- Откройте настройки брандмауэра Windows. Нажмите правой кнопкой мыши на значок "Пуск" на панели задач и выберите "Настройки". В открывшемся окне выберите "Обновление и безопасность" и затем "Безопасность Windows".
- Настройте брандмауэр Windows. В разделе "Брандмауэр Windows" выберите "Дополнительные настройки брандмауэра".
- Добавьте новое правило брандмауэра. Нажмите правой кнопкой мыши на "Входящие правила" и выберите "Новое правило".
- Выберите тип правила. В открывшемся окне выберите "Порт" и нажмите кнопку "Далее".
- Настройте порт. Выберите "TCP" и введите номер порта Minecraft в поле "Конкретные локальные порты". Нажмите кнопку "Далее".
- Выберите действие. Выберите "Разрешить подключения" и нажмите кнопку "Далее".
- Выберите профили. Выберите все нужные профили и нажмите кнопку "Далее".
- Укажите имя правила. Введите имя для правила и нажмите кнопку "Готово".
После выполнения этих шагов порт Minecraft должен быть открыт на вашем компьютере Windows 10, и вы сможете без проблем подключаться к игровым серверам и играть в Minecraft.
Как настроить маршрутизатор для открытия портов Minecraft на Windows 10?
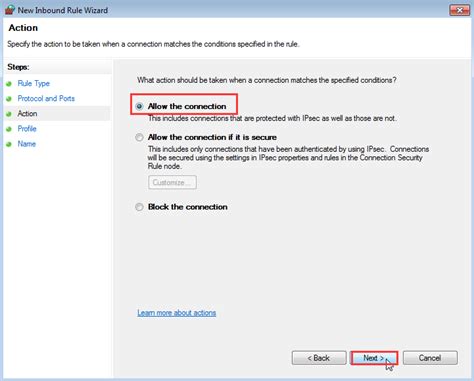
Открытие портов для Minecraft на маршрутизаторе может быть необходимо для обеспечения доступа других игроков к вашему серверу Minecraft. Для этого важно настроить маршрутизатор таким образом, чтобы перенаправить трафик на правильный порт на вашем компьютере с Windows 10. Вот шаги, которые могут помочь вам в настройке маршрутизатора:
- Определите IP-адрес вашего компьютера с Windows 10. Чтобы это сделать, откройте командную строку и введите команду ipconfig. Запишите значение IPv4-адреса вашего компьютера.
- Откройте веб-браузер на компьютере и введите IP-адрес вашего маршрутизатора в адресную строку. Обычно адрес для доступа к настройкам маршрутизатора указан на задней панели маршрутизатора.
- Войдите в настройки маршрутизатора, используя имя пользователя и пароль администратора. Если вы не знаете эти данные, обратитесь к документации маршрутизатора или поставщику услуг интернета.
- Найдите раздел настройки порт-переадресации или порт-форвардинга в настройках маршрутизатора. Название этого раздела может отличаться в зависимости от производителя маршрутизатора.
- Добавьте новое правило порт-переадресации или порт-форвардинга, указав следующие параметры:
- Внешний порт: порт, который будет открыт на маршрутизаторе. Обычно это 25565 для Minecraft.
- Протокол: TCP или UDP (в зависимости от вашего сервера Minecraft).
- Внутренний IP-адрес: IP-адрес вашего компьютера с Windows 10, который вы определили на первом шаге.
- Внутренний порт: такой же порт, который был указан в настройках вашего сервера Minecraft.
- Сохраните изменения в настройках маршрутизатора и перезагрузите его, если это необходимо.
После выполнения этих шагов ваш маршрутизатор должен быть настроен для перенаправления трафика на правильный порт на вашем компьютере с Windows 10. Теперь другие игроки смогут подключиться к вашему серверу Minecraft через интернет. Убедитесь, что ваш компьютер включен и не блокирует соединение через локальную сеть или брандмауэр.
Как проверить, успешно ли открыт порт для Майнкрафта на Windows 10?

После открытия порта на компьютере Windows 10 для Майнкрафта вам может понадобиться проверить, успешно ли произошло открытие порта. Для этого вам понадобится следовать определенным шагам:
- Откройте Майнкрафт и перейдите в раздел "Настройки" (Settings).
- В меню настроек выберите пункт "Мультиплеер" (Multiplayer).
- Нажмите на кнопку "Подключение к серверу" (Join a Server).
Здесь у вас будет возможность ввести IP-адрес сервера, к которому вы хотите подключиться. Чтобы проверить, успешно ли открыт порт, вы должны ввести IP-адрес вашего компьютера с открытым портом. Для этого вам понадобится знать ваш IP-адрес.
Вы можете узнать свой IP-адрес, открыв командную строку Windows и введя команду "ipconfig". Найдите строку "IPv4-адрес" и запишите значение, например: 192.168.0.100.
После этого введите этот IP-адрес в поле "IP-адрес сервера" (Server Address) в Майнкрафте. Не забудьте указать порт, который вы открыли, после двоеточия. Например, если вы открыли порт 25565, тогда IP-адрес должен выглядеть так: 192.168.0.100:25565.
После ввода IP-адреса нажмите кнопку "Присоединиться к серверу" (Join Server) и Майнкрафт попытается подключиться к серверу с помощью указанного IP-адреса и порта.
Если подключение прошло успешно, то открытый порт работает правильно и вы сможете начать играть на сервере. Если же возникают проблемы с подключением или вы получаете сообщение об ошибке, это может указывать на проблемы с открытием порта или настройками сети. В таком случае вам следует повторить шаги по открытию порта, удостовериться, что все правильно настроено, и повторить попытку подключения.
Какая информация о портах НТСМ, UDP и TCP важна для открытия порта Майнкрафта на Windows 10?
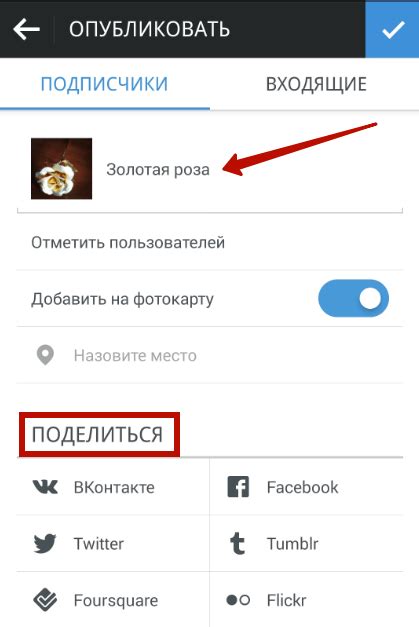
При открытии портов для Майнкрафта на компьютере под управлением операционной системы Windows 10 необходимо учитывать следующую информацию о портах НТСМ, UDP и TCP:
- Тип порта - Майнкрафт использует порты UDP и TCP для обмена данными с другими компьютерами в сети. UDP (User Datagram Protocol) является протоколом более быстрой передачи данных без необходимости подтверждения доставки, в то время как TCP (Transmission Control Protocol) обеспечивает более надежную передачу данных с подтверждением доставки.
- Номер порта - Майнкрафт использует определенный номер порта для обмена данными. По умолчанию, для серверной версии Майнкрафта этим номером является 25565 для как UDP, так и TCP портов.
- Протокол сетевого экрана (файрвола) - После получения информации о номере порта, необходимо открыть соответствующий порт на настройках сетевого экрана (файрвола) вашего компьютера. Для этого можно использовать различные программы, такие как "Настройки безопасности Windows" или специализированные программы для управления файрволом.
Важно учитывать, что открытие порта для игры Майнкрафт позволит другим пользователям подключаться к вашему серверу и взаимодействовать с вашим игровым миром. Однако открытие порта может также представлять определенные риски безопасности для вашего компьютера, поэтому рекомендуется принять соответствующие меры предосторожности, такие как использование пароля для сервера.
Следуя этой информации о портах НТСМ, UDP и TCP и настраивая сетевой экран (файрвол) на вашем компьютере Windows 10, вы сможете успешно открыть порт для Майнкрафта и наслаждаться игрой вместе с друзьями и другими игроками.
Проблемы при открытии порта Майнкрафта на Windows 10 и их решение
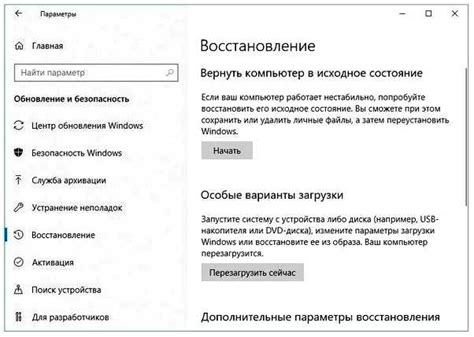
Открытие порта на компьютере Windows 10 для Майнкрафта может столкнуться с рядом проблем, которые могут препятствовать правильной работе игры. Вот некоторые из распространенных проблем и способы их решения:
- Проблема: Firewall блокирует доступ к порту.
Если ваш брандмауэр (Firewall) не разрешает доступ к порту, игра Майнкрафт не сможет подключиться к серверу или получить доступ к Интернету. Чтобы решить эту проблему, следуйте этим шагам:
- Откройте Панель управления и найдите раздел Система и безопасность.
- Откройте Центр управления Windows Defender Firewall.
- На левой панели выберите Разрешить приложение через брандмауэр.
- Нажмите Изменение настроек и найдите Майнкрафт в списке приложений.
- Убедитесь, что флажок Майнкрафта установлен для обоих типов сетей: Частная сеть и Общественная сеть. Если флажок не установлен, установите его и нажмите ОК.
- Попробуйте открыть порт в Майнкрафте снова.
Если порт, который вы пытаетесь открыть для Майнкрафта, уже используется другим приложением, вы не сможете успешно открыть его. Чтобы решить эту проблему, вы можете выполнить следующие действия:
- Откройте Командную строку как администратор.
- Введите команду netstat -ano | findstr <номер порта>, заменив <номер порта> на фактический порт, который вы хотите открыть.
- У вас появится список приложений и их идентификаторов процессов.
- Найдите идентификатор процесса, который использует порт, и запишите его.
- Откройте Диспетчер задач, перейдите на вкладку Службы.
- Найдите процесс с идентификатором, который вы запомнили, и щелкните правой кнопкой мыши на нем. Выберите Остановить службу или Завершить задачу.
- Попробуйте открыть порт в Майнкрафте снова.
Если в вашей локальной сети используется маршрутизатор, неправильная настройка маршрутизатора может стать причиной проблем с открытием порта Майнкрафта. Чтобы решить эту проблему, следуйте этим шагам:
- Откройте браузер и введите IP-адрес маршрутизатора в адресную строку. Часто используется адрес 192.168.1.1 или 192.168.0.1.
- Войдите в настройки маршрутизатора, используя имя пользователя и пароль, которые обычно указываются на задней панели маршрутизатора или в документации.
- Перейдите в раздел Проброс портов или похожий раздел в настройках маршрутизатора.
- Создайте новое правило проброса порта, указав порт, который вы хотите открыть для Майнкрафта.
- Сохраните настройки маршрутизатора и перезагрузите его.
- Попробуйте открыть порт в Майнкрафте снова.
Если после выполнения этих шагов проблема с открытием порта Майнкрафта на Windows 10 не решена, рекомендуется обратиться за помощью к системному администратору или провайдеру интернет-услуг.




