Minecraft — это популярная компьютерная игра, в которой игрок может строить свои виртуальные миры, исследовать их и сражаться с различными монстрами. Однако, чтобы модифицировать игру или установить дополнительные текстуры и ресурспаки, необходимо открыть папку с файлами игры. В этой статье мы расскажем, как открыть папку Minecraft лицензионной версии и что в ней можно найти.
Примечание: данная инструкция предназначена для игроков, у которых установлена лицензионная версия игры.
Шаг 1: Запустите клиент Minecraft и войдите в свою учетную запись. Для этого введите свой логин и пароль в соответствующие поля и нажмите кнопку "Войти".
Шаг 2: После успешной авторизации вам будет представлено главное меню игры. В верхнем правом углу экрана найдите кнопку "Настройки" и нажмите на нее.
Шаг 3: В меню "Настройки" найдите раздел "Расширенные настройки" и выберите его. После этого вам будет доступен список из различных пунктов, связанных с игрой Minecraft.
Находим установочные файлы Minecraft

Для того чтобы найти установочные файлы Minecraft, следуйте инструкциям в зависимости от операционной системы:
- Windows:
- Откройте проводник и перейдите в папку C:\Users\ИмяПользователя\AppData
- В поисковой строке введите ".minecraft" и нажмите Enter
- Откроется папка ".minecraft", в которой находятся все установочные файлы Minecraft
- Откройте Finder
- Нажмите комбинацию клавиш Command+Shift+G
- В появившемся окне введите "~/.minecraft" и нажмите кнопку "Перейти"
- Откроется папка ".minecraft", в которой находятся все установочные файлы Minecraft
- Откройте файловый менеджер
- Нажмите комбинацию клавиш Ctrl+H, чтобы отобразить скрытые файлы и папки
- Откройте папку ".minecraft", в которой находятся все установочные файлы Minecraft
Открываем папку .minecraft
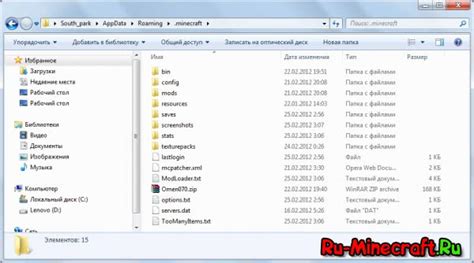
Папка .minecraft является основной папкой игры Minecraft, в которой хранятся все необходимые файлы для работы игры. Чтобы открыть папку .minecraft, следуйте инструкциям:
- Шаг 1: Запустите лаунчер Minecraft. Если у вас установлена лицензионная версия игры, запустите официальный лаунчер Minecraft, который вы использовали для установки игры.
- Шаг 2: Войдите в свой аккаунт. Введите свои учетные данные (логин и пароль) в соответствующие поля и нажмите кнопку "Войти".
- Шаг 3: Откройте настройки игры. В верхней части лаунчера находится кнопка "Настройки" (шестеренка). Нажмите на нее.
- Шаг 4: Откройте папку .minecraft. В настройках лаунчера найдите раздел "Настройки папки". Нажмите на кнопку "Настройки папки...".
- Шаг 5: Откроется папка .minecraft. После нажатия на кнопку "Настройки папки...", откроется папка .minecraft, где хранятся все файлы игры.
Теперь вы можете свободно просматривать и изменять файлы в папке .minecraft. Обратите внимание, что изменение некоторых файлов может повлиять на работоспособность игры, поэтому будьте осторожны.
Находим папку с модами
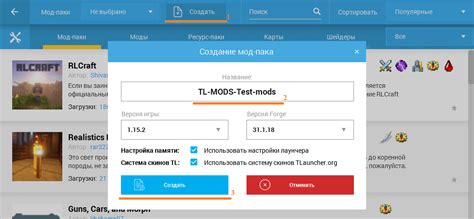
Папка с модами в Minecraft может находиться в разных местах, в зависимости от операционной системы:
- Для Windows: откройте Проводник и в адресной строке введите %appdata%. Далее откройте папку .minecraft и найдите папку mods.
- Для macOS: откройте Finder, затем нажмите комбинацию клавиш Command+Shift+G и введите ~/Library/Application Support/minecraft/ в поле поиска. Откройте папку mods.
- Для Linux: откройте файловый менеджер и в адресной строке введите ~/.minecraft/. Найдите папку mods.
После того, как вы открыли папку mods, вы увидите список всех установленных модов для Minecraft. В этой папке вы можете добавлять новые моды или удалять уже установленные. Для установки модов просто скопируйте файлы мода в папку mods.
Используем ресурс-паки в Minecraft
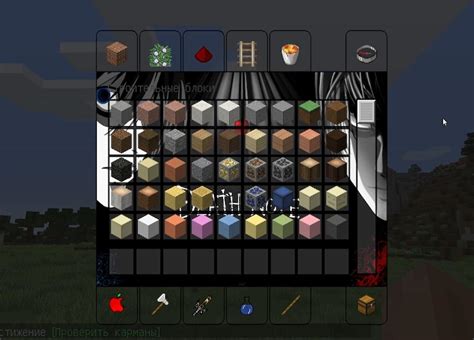
Ресурс-паки являются одним из самых популярных способов настройки внешнего вида Minecraft. Они позволяют изменить текстуры блоков, предметов, мобов, а также добавить новые звуки и эффекты.
Чтобы использовать ресурс-паки в Minecraft, выполните следующие шаги:
- Найдите или создайте ресурс-пак, который вы хотите использовать. Ресурс-паки обычно представлены в виде архивов формата .zip или .rar.
- Откройте клиент Minecraft и выберите в главном меню опцию "Настройки".
- В настройках выберите раздел "Ресурс-паки".
- Нажмите на кнопку "Открыть папку ресурс-паков".
- Скопируйте скачанный или созданный ресурс-пак в открывшуюся папку.
- Вернитесь к настройкам Minecraft и найдите новый ресурс-пак в списке доступных.
- Выберите ресурс-пак и нажмите кнопку "Готово", чтобы активировать его.
После выполнения этих шагов ресурс-пак будет успешно установлен и применен к вашей игре. Вы сможете наслаждаться новыми текстурами и звуками, которые предоставляет выбранный ресурс-пак.
Обратите внимание, что использование некоторых ресурс-паков может требовать определенных системных требований или установку дополнительных программ. Пожалуйста, внимательно ознакомьтесь с инструкциями, предоставленными автором ресурс-пака, прежде чем его установить.
Изменяем конфигурационные файлы Minecraft

Конфигурационные файлы Minecraft позволяют изменять различные настройки игры, включая графику, звук, управление и многое другое. В этом разделе мы рассмотрим, как открыть и изменить эти файлы.
Шаг 1: Откройте папку .minecraft
Перейдите к папке .minecraft, где хранятся все файлы игры. Чтобы найти эту папку, выполните следующие действия:
- Откройте проводник (проводник Windows или Finder на Mac).
- Введите следующий путь в адресной строке: %appdata%\.minecraft (для Windows) или ~/Library/Application Support/minecraft (для Mac).
- Нажмите клавишу Enter или Return, чтобы открыть папку .minecraft.
Шаг 2: Откройте папку config
Внутри папки .minecraft найдите и откройте папку config. В этой папке хранятся все конфигурационные файлы Minecraft.
Шаг 3: Измените нужный конфигурационный файл
В папке config вы найдете множество файлов с расширением .cfg или .json. Каждый из них отвечает за различные настройки игры. Чтобы изменить конфигурацию, найдите нужный файл и откройте его в текстовом редакторе (например, Блокноте на Windows или TextEdit на Mac).
Шаг 4: Внесите нужные изменения
В открытом конфигурационном файле вы увидите набор параметров и их значения. Чтобы изменить значение параметра, просто измените соответствующую строку в файле. Например, для изменения разрешения экрана найдите параметр "screenWidth" или "screenHeight" и измените его значение.
Шаг 5: Сохраните изменения
После внесения всех необходимых изменений сохраните файл. Убедитесь, что файл сохранен с правильным расширением (.cfg или .json).
Шаг 6: Запустите игру
Теперь, когда вы внесли изменения в конфигурационные файлы, можно запустить игру. Изменения должны быть применены и отразиться на настройках игры.
Запомните, что изменение конфигурационных файлов Minecraft может повлиять на производительность игры или вызвать непредвиденные ошибки. Поэтому перед внесением изменений рекомендуется сделать резервную копию конфигурационных файлов или сначала попробовать изменить только один параметр и проверить его воздействие на игру.




