Майнкрафт - популярная компьютерная игра, которая позволяет игрокам строить и исследовать виртуальные миры. Во время игры, игроки могут создавать различные объекты и управлять персонажами, используя разнообразные ресурсы. Один из важных элементов Майнкрафта - это файлы, которые содержат информацию о различных объектах и настройках игры.
Открытие файла Майнкрафта на компьютере может быть необходимо для изменения настроек игры, добавления модов или ресурсов, а также для устранения ошибок и проблем, возникающих в процессе игры. В этой статье мы рассмотрим подробную инструкцию о том, как открыть файл Майнкрафта на компьютере.
Шаг 1: Найдите расположение файла Minecraft. Обычно файлы Майнкрафта находятся в папке с именем " .minecraft ". Если вы используете операционную систему Windows, то папка может быть расположена в папке "AppData" или "Roaming" в папке с вашим именем пользователя. Если вы используете MacOS, то папка ".minecraft" может быть найдена в папке "Library/Application Support".
Шаг 2: Откройте папку ".minecraft" и найдите файл "options.txt". Этот файл содержит настройки игры Майнкрафт. Вы можете открыть файл с помощью стандартного текстового редактора, такого как "Блокнот" на Windows или "Текстовый редактор" на MacOS.
Как открыть файл Minecraft на компьютере: подробная инструкция с простыми шагами
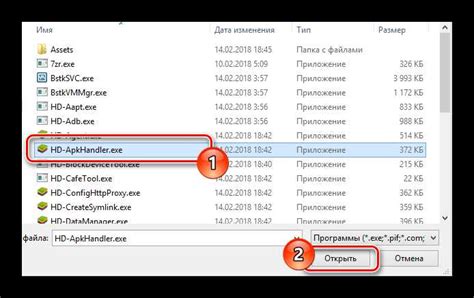
Майнкрафт – популярная компьютерная игра, которая позволяет игрокам строить и исследовать виртуальные миры. Часто игроки хотят открыть файлы Minecraft на своем компьютере, чтобы настроить игру или изменить некоторые параметры. В этой статье мы рассмотрим подробную инструкцию о том, как открыть файлы Minecraft на компьютере с простыми шагами.
Шаг 1: Открытие папки с файлами Minecraft
Первым шагом для открытия файлов Minecraft на компьютере является поиск папки, в которой хранятся все файлы игры. Стандартный путь к папке Minecraft на компьютере Windows:
- Щелкните на значок "Пуск" в левом нижнем углу экрана
- Напечатайте "%appdata%" (без кавычек) в строке поиска и нажмите Enter
- Откроется папка Roaming, перейдите в папку .minecraft
Для пользователей Mac путь к папке Minecraft может быть несколько иным:
- Откройте Finder
- Нажмите комбинацию клавиш Command+Shift+G
- В появившемся окне введите "~/Library/Application Support" и нажмите Enter
- Перейдите в папку minecraft
Шаг 2: Открытие файла Minecraft
После того, как вы нашли папку .minecraft, откройте ее и найдите файл, который вы хотите открыть. Файлы Minecraft могут иметь различные расширения, в том числе:
- .mcworld - файлы мира Minecraft
- .mcpack - файлы ресурсов Minecraft
- .mcaddon - файлы дополнений Minecraft
Чтобы открыть файл, просто щелкните на нем правой кнопкой мыши и выберите пункт "Открыть с помощью". В появившемся меню выберите программу, которую хотите использовать для открытия файла. Например, если вы хотите открыть файл мира Minecraft, выберите Minecraft или Minecraft: Java Edition.
Шаг 3: Редактирование файла Minecraft
После открытия файла Minecraft вы можете редактировать его с помощью выбранной вами программы. Например, если вы открыли файл мира Minecraft, вы можете изменить его параметры, добавить или удалить объекты, настроить правила игры и многое другое.
Пожалуйста, обратите внимание, что при редактировании файлов Minecraft всегда создавайте резервные копии файлов для предотвращения потери данных. Изменения в игре могут повлиять на ее работу, поэтому будьте осторожны при внесении изменений.
Заключение
Открытие файлов Minecraft на компьютере позволяет пользователям настроить игру и изменить некоторые параметры. В этой статье мы рассмотрели подробную инструкцию о том, как открыть файлы Minecraft на компьютере с помощью простых шагов. Убедитесь, что вы делаете резервные копии файлов перед редактированием и будьте осторожны при внесении изменений в игру.
Шаг 1: Скачайте и установите Java на компьютер

Java - это необходимая программа для запуска Minecraft на компьютере. Для того чтобы открыть файл Minecraft, вам нужно установить Java на вашу систему. Следуйте этим простым инструкциям:
- Откройте ваш любимый веб-браузер и перейдите на официальный сайт Java (java.com).
- На главной странице найдите кнопку "Бесплатная загрузка Java" и щелкните на нее.
- На странице загрузки выберите версию Java, которая соответствует вашей операционной системе (Windows, MacOS или Linux). Если вы не уверены, какая версия вам нужна, просто выберите "Windows" - это самая распространенная операционная система.
- Щелкните на кнопке "Согласен и загрузить" и компьютер автоматически начнет загружать файл установки Java.
- Когда загрузка завершится, запустите файл установки Java и следуйте инструкциям на экране, чтобы установить программу на ваш компьютер.
Поздравляю! Теперь у вас установлена Java на вашем компьютере. Вы готовы перейти к следующему шагу и открыть файл Minecraft!
Шаг 2: Зарегистрируйтесь на официальном сайте Minecraft
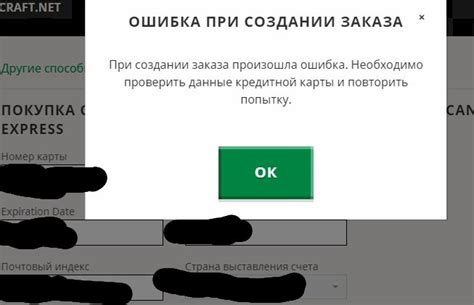
Чтобы получить доступ к файлам Minecraft на компьютере, необходимо зарегистрироваться на официальном сайте Minecraft. Регистрация позволит вам создать свою учетную запись и приобрести лицензионную версию игры.
Чтобы зарегистрироваться, выполните следующие шаги:
- Откройте веб-браузер и перейдите на официальный сайт Minecraft по адресу: www.minecraft.net.
- На главной странице сайта найдите кнопку "Зарегистрироваться" и щелкните по ней.
- В открывшейся форме заполните все необходимые поля, включая имя пользователя, электронную почту и пароль. Обязательно используйте действующий адрес электронной почты, так как на него будет отправлено подтверждение регистрации.
- Придумайте надежный пароль, состоящий из комбинации букв, цифр и символов. Рекомендуется использовать пароль, который не используется на других веб-сайтах, чтобы обезопасить свою учетную запись.
- Согласитесь с условиями использования и политикой конфиденциальности, поставив галочку в соответствующих полях.
- Нажмите на кнопку "Создать учетную запись" для завершения регистрации.
После успешной регистрации на официальном сайте Minecraft, вы сможете войти в свою учетную запись и получить доступ к различным функциям, включая загрузку и установку игры на компьютер.
Шаг 3: Зайдите в свою учетную запись Minecraft и загрузите файл
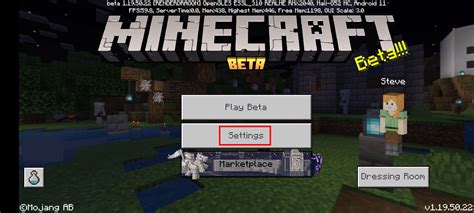
Для того чтобы открыть файл Minecraft на компьютере, вам необходимо иметь учетную запись Minecraft. Если у вас еще нет учетной записи, вы можете зарегистрировать ее на официальном сайте Minecraft.
- Откройте веб-браузер и перейдите на официальный сайт Minecraft.
- Найдите и нажмите на кнопку "Вход" или "Логин", чтобы перейти на страницу авторизации.
- Введите свои данные учетной записи (электронную почту и пароль) в соответствующие поля.
- Нажмите на кнопку "Войти" для входа в свою учетную запись.
После того, как вы успешно вошли в свою учетную запись Minecraft, вы сможете загрузить файл, который вы хотите открыть. Для этого выполните следующие шаги:
- Найдите раздел "Загрузки" или "Downloads" на сайте Minecraft.
- Нажмите на кнопку "Загрузить" или "Download", чтобы начать загрузку файла.
- Дождитесь завершения загрузки файла на ваш компьютер.
Теперь у вас есть файл Minecraft на вашем компьютере, который вы можете открыть и использовать по своему усмотрению.
Шаг 4: Установите лаунчер Minecraft
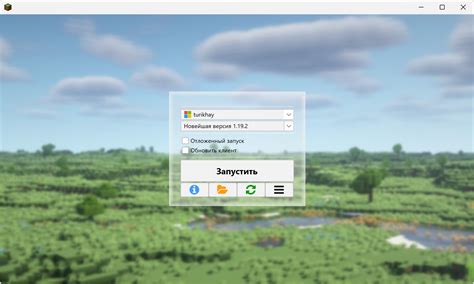
Чтобы играть в Minecraft на компьютере, вам необходимо установить специальную программу, называемую Minecraft Launcher (лаунчер). Лаунчер позволяет запускать игру, выбирать версию Minecraft, устанавливать и использовать модификации (моды) и многое другое.
Для установки лаунчера Minecraft выполните следующие действия:
- Откройте браузер и перейдите на официальный сайт Minecraft.
- На главной странице сайта найдите раздел "Скачать" или "Загрузить" и кликните по ссылке, соответствующей вашей операционной системе (Windows, MacOS или Linux).
- После этого начнется загрузка установочного файла лаунчера Minecraft. Дождитесь окончания загрузки.
- Запустите скачанный файл и следуйте инструкциям установщика для установки лаунчера Minecraft на ваш компьютер. Обычно это просто процесс, похожий на установку других программ.
После завершения установки лаунчера Minecraft, вы сможете запускать игру, авторизоваться под своей учетной записью и начать играть в любую версию Minecraft.
Примечание: Если у вас есть купленная лицензия на Minecraft, вам потребуется ввести свои учетные данные в лаунчере для авторизации и получения доступа к полной версии игры.
Шаг 5: Введите входные данные вашей учетной записи Minecraft

После успешного запуска игры Minecraft на вашем компьютере появится окно авторизации.
Введите следующие данные для входа в вашу учетную запись Minecraft:
- Имя пользователя: Введите имя пользователя, которое вы использовали при создании учетной записи Minecraft. Проверьте правильность написания имени пользователя, так как регистр имеет значение.
- Пароль: Введите пароль, который вы указали при регистрации учетной записи Minecraft. Учтите, что пароль также регистрозависимый.
Если у вас еще нет учетной записи Minecraft, вы можете создать ее нажав на ссылку "Зарегистрироваться" в окне авторизации. Следуйте инструкциям на экране, чтобы создать новую учетную запись.
Проверьте правильность введенных данных и нажмите кнопку "Войти" или "OK", чтобы продолжить и войти в игру Minecraft. Если вы забыли свой пароль, вы можете восстановить его, нажав на ссылку "Забыли пароль?" в окне авторизации.
После успешной авторизации вы будете перенаправлены в главное меню игры Minecraft, где вы сможете начать игру или выбрать другие настройки перед началом игрового процесса.
Шаг 6: Запустите игру Minecraft
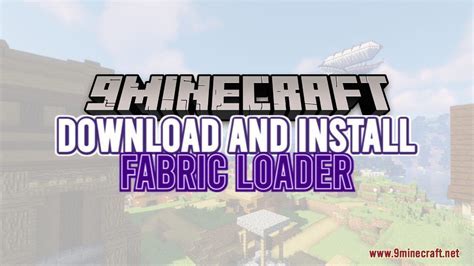
Теперь, когда вы установили и настроили все необходимое, пришло время запустить игру Minecraft. Вот простые шаги, которые помогут вам сделать это:
- Откройте запущенный ранее лаунчер Minecraft.
- Введите свои учетные данные для входа в свою учетную запись Mojang.
- После входа в учетную запись вы увидите список доступных версий Minecraft.
- Выберите нужную версию из списка, щелкнув по ней.
- Нажмите на кнопку "Play" (Играть), чтобы запустить выбранную версию Minecraft.
После выполнения этих шагов игра Minecraft должна запуститься на вашем компьютере. Вы можете начать играть и наслаждаться пиксельным миром Minecraft.
Шаг 7: Наслаждайтесь игрой Minecraft на своем компьютере
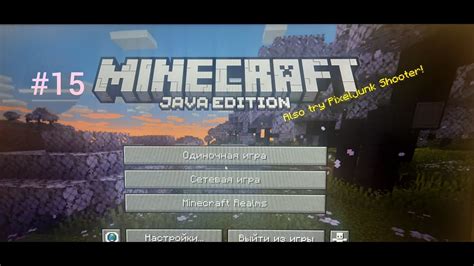
Поздравляем! Теперь у вас есть возможность наслаждаться игрой Minecraft на своем компьютере. В этом разделе мы расскажем вам, как начать играть и настроить игровой процесс.
- Запустите игру Minecraft, открыв ее через ярлык на рабочем столе или через меню "Пуск".
- После запуска Minecraft откроется главное меню. Здесь вы можете выбрать режим игры, настройки и прочие параметры.
- Если у вас уже есть аккаунт Minecraft, введите свои данные (логин и пароль) в соответствующие поля и нажмите "Войти". Если у вас нет аккаунта, нажмите на кнопку "Создать учетную запись" и следуйте инструкциям для создания нового аккаунта.
- После успешной авторизации вы попадете в главное меню игры. Здесь вы можете выбрать режим игры, создать новый мир или присоединиться к уже существующему.
- Выберите режим игры по вашему вкусу. Вы можете играть в одиночку, с друзьями по сети или присоединиться к серверу.
- После выбора режима игры вы попадете в игровой мир. Здесь у вас будет возможность строить, исследовать, сражаться с монстрами и выполнять различные задания.
- Играйте и наслаждайтесь игрой Minecraft на своем компьютере!
Примечание: Minecraft - это игра с открытым миром, что означает, что вам предоставляется полная свобода действий. Играйте по своим правилам, стройте, развивайтесь и наслаждайтесь виртуальным миром Minecraft!
Название сайта

Название сайта – это один из важных аспектов его создания и продвижения. Корректное, запоминающееся и уникальное название способно привлечь больше посетителей и повысить узнаваемость вашего ресурса.
При выборе названия для своего сайта следует учитывать несколько важных факторов:
- Уникальность. Желательно, чтобы название сайта отличалось от уже существующих и не вызывало путаницы с другими ресурсами.
- Содержательность. Название должно однозначно отражать тематику и содержание вашего сайта, чтобы потенциальные пользователи могли сразу понять, что они найдут на ваших страницах.
- Запоминаемость. Чем проще и более запоминающееся будет название вашего сайта, тем больше шансов, что люди будут вспоминать его и возвращаться к вам.
- Релевантность. Название должно соответствовать вашим целям и задачам. Оно должно вдохновлять и мотивировать пользователей на взаимодействие с вашим сайтом.
Помните, что выбор названия сайта – это ответственный шаг, который может повлиять на его успех и популярность. Поэтому не спешите, проанализируйте все факторы и выберите самое подходящее и привлекательное название.




