Майнкрафт - популярная компьютерная игра, которую играют миллионы людей по всему миру. Однако, у некоторых игроков могут возникать проблемы с производительностью игры, особенно при использовании вертикальной синхронизации (vsync). В данной статье мы расскажем, как отключить vsync в майнкрафте для повышения производительности и плавности игры.
Для начала, давайте разберемся, что такое вертикальная синхронизация (vsync). Все мониторы имеют определенную частоту обновления изображения, которую они способны отобразить. Вертикальная синхронизация синхронизирует кадры игры с частотой обновления монитора, что может привести к ощутимому снижению производительности. Отключение vsync позволяет видеокарте генерировать больше кадров в секунду, что делает игру более плавной и отзывчивой.
Отключение vsync в майнкрафте можно выполнить с помощью нескольких простых шагов. Сначала откройте настройки игры, нажав на главном экране кнопку "Настройки". Затем выберите вкладку "Графика" и найдите параметр "Вертикальная синхронизация" или "VSync". Обычно он находится в разделе "Расширенные настройки". Рекомендуется отключить вертикальную синхронизацию, выбрав соответствующую опцию "Выкл". Не забудьте сохранить изменения, нажав на кнопку "Применить" или "ОК".
Что такое vsync и почему его отключить?

Видеосинхронизация (vsync) — это технология, которая синхронизирует частоту обновления экрана с частотой кадров, генерируемых видеокартой. Это позволяет предотвратить появление экранного разрыва и искажений изображения, таких как артефактов, подергивания и рваности, за счет согласования частоты обновления видео и частоты обновления дисплея.
Однако в мире компьютерных игр существует мнение, что отключение vsync может привести к улучшению производительности и плавности отображения игры. Когда vsync включен, видеокарта ожидает вертикальной синхронизации перед обновлением кадра, что может вызывать задержку между действием игрока и отображением на экране.
Отключение vsync позволяет видеокарте выводить кадры без ожидания вертикальной синхронизации, что может привести к улучшению отзывчивости и плавности игры. Однако при отключенном vsync могут возникать некоторые проблемы, такие как появление экранного разрыва (т.н. "тарелки"), артефакты и мелькание изображения.
Таким образом, решение о том, нужно ли отключать vsync, зависит от предпочтений игрока и характеристик его компьютера. Если компьютер имеет достаточную производительность, и игра работает плавно, можно оставить vsync включенным для предотвращения появления артефактов. Если же производительность компьютера недостаточна, и игра испытывает задержку и прерывистость, можно попробовать отключить vsync для повышения плавности и отзывчивости игрового процесса.
Проверка текущего состояния vsync
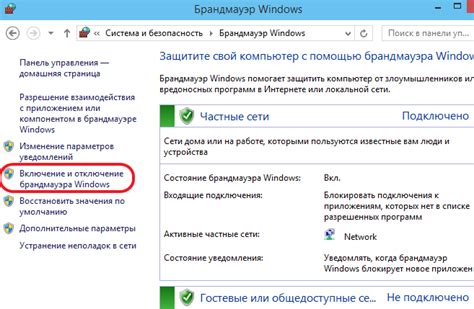
Узнать текущее состояние vsync в Minecraft можно при помощи следующих действий:
Запустите игру Minecraft и откройте раздел настроек.
В разделе настроек найдите и выберите вкладку "Видео".
Внимательно просмотрите доступные настройки и найдите пункт "Vsync" или "Вертикальная синхронизация".
Если рядом с этим пунктом отображается слово "Включено", значит vsync включен на данный момент. Если вместо этого отображается слово "Выключено", значит vsync отключен.
Также можно использовать команду «/gamerule syncVsync», чтобы узнать текущее состояние vsync в игре. Если команда возвращает значение «true», значит vsync включен, а если возвращает значение «false», значит vsync отключен.
Зная состояние vsync, вы сможете принять решение о том, нужно ли вам отключить vsync в Minecraft или оставить его включенным.
Отключение vsync в настройках игры
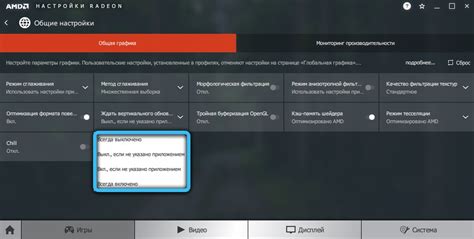
Синхронизация вертикальной развёртки (Vsync) — это технология, которая ограничивает количество кадров в секунду, выводимых на экран. Она используется для предотвращения появления на экране разрывов изображения (т.н. артефактов).
В Minecraft vsync включен по умолчанию, но его можно отключить для увеличения производительности на компьютерах с мощным железом. Чтобы отключить vsync, выполните следующие шаги:
- Запустите игру Minecraft и войдите в главное меню.
- Выберите раздел "Настройки" в главном меню.
- Перейдите во вкладку "Графика".
- Найдите настройку "Vsync" и щелкните по ней, чтобы отключить.
- Сохраните изменения и закройте меню настроек графики.
После отключения vsync в игре Minecraft вы можете заметить небольшое увеличение количества кадров в секунду, что может влиять на плавность отображения игрового процесса.
Важно помнить, что отключение vsync может вызывать появление разрывов изображения на экране, особенно если у вас низкое обновление монитора или нестабильный фреймрейт.
Если вы заметите ухудшение качества отображения после отключения vsync, вы можете повторно включить его в настройках игры.
Внесение изменений в конфигурационный файл

Для того чтобы отключить вертикальную синхронизацию (Vsync) в игре Minecraft, вам потребуется внести определенные изменения в конфигурационный файл игры. Вот пошаговая инструкция, которая поможет вам справиться с этой задачей.
Шаг 1: Откройте папку с игрой
Первым шагом вам необходимо открыть папку с игрой Minecraft. Обычно она расположена в папке "Приложения" или "Program Files".
Шаг 2: Установите опцию отображения скрытых файлов
Чтобы увидеть скрытые файлы и папки в Windows, перейдите в "Параметры папок". Для этого можно использовать поиск или напрямую открыть "Проводник". В нем откройте меню "Вид" и выберите "Параметры". Затем перейдите на вкладку "Вид" и установите флажок рядом с опцией "Показывать скрытые файлы, папки и диски". Нажмите "ОК", чтобы сохранить изменения.
Шаг 3: Найдите конфигурационный файл
Теперь вы должны открыть папку ".minecraft", которая находится в папке с игрой. Здесь вы увидите множество файлов и папок. Найдите файл "options.txt" и откройте его с помощью текстового редактора, такого как Notepad.
Шаг 4: Найдите и измените параметры Vsync
Внутри файла "options.txt" найдите две строки, которые отвечают за настройки Vsync:
- gfx_EnableVsync:true - опция включена
- gfx_EnableVsync:false - опция отключена
Замените значение "true" на "false", чтобы отключить вертикальную синхронизацию.
Шаг 5: Сохраните изменения и закройте файл
После внесения изменений в файл "options.txt" сохраните его и закройте текстовый редактор.
Шаг 6: Запустите игру и проверьте результат
Теперь, когда вы внесли необходимые изменения, запустите игру Minecraft и проверьте, отключилась ли вертикальная синхронизация. Если все сделано правильно, вы должны заметить увеличение плавности графики и уменьшение задержки.
Примечание: перед внесением изменений в конфигурационный файл рекомендуется создать его резервную копию, чтобы в случае проблем можно было вернуться к исходным настройкам.
Использование графических драйверов для отключения vsync
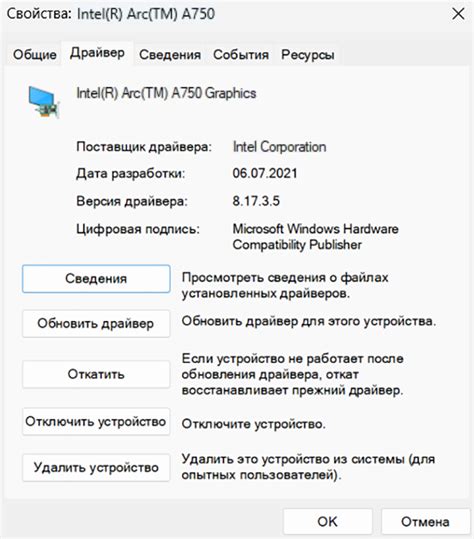
Если у вас возникают проблемы с vsync в Minecraft и вы хотите отключить его, вы можете воспользоваться графическими драйверами вашей видеокарты. В этом разделе мы рассмотрим, как это сделать.
Шаг 1: Открыть панель управления видеодрайвером
Способ открытия панели управления видеодрайвером может варьироваться в зависимости от вашей видеокарты и операционной системы. Вот некоторые распространенные способы:
- Для видеокарт Nvidia: щелкните правой кнопкой мыши на свободном месте на рабочем столе, выберите "Панель управления Nvidia" или аналогичный пункт меню.
- Для видеокарт AMD: щелкните правой кнопкой мыши на рабочем столе, выберите "Центр управления Catalyst" или аналогичный пункт меню.
- Для встроенных видеокарт Intel: щелкните правой кнопкой мыши на рабочем столе, выберите "Графические свойства" или аналогичный пункт меню.
Шаг 2: Найти настройку vsync
После открытия панели управления видеодрайвером вам нужно найти настройку vsync. Обычно она находится в разделе "Настройки 3D" или "Настройки игр". Ниже приведены некоторые названия настройки vsync для различных видеокарт:
- Для Nvidia: "Вертикальная синхронизация" или "Vertical Sync".
- Для AMD: "Вертикальная синхронизация" или "Vertical Sync".
- Для Intel: "Ограничение кадровой частоты" или "Frame Rate Limit".
Шаг 3: Отключить vsync
После того, как вы найдете настройку vsync, вам нужно отключить ее. Обычно это можно сделать, выбрав опцию "Отключить" или "Выключить". После этого сохраните изменения и закройте панель управления видеодрайвером.
Теперь у вас должна быть отключена vsync в Minecraft. Проверьте, работает ли игра без vsync и если проблемы остаются, вы можете попробовать другие способы отключения vsync, такие как изменение настроек в самой игре или с помощью специальных программ.
Проверка эффектов после отключения vsync
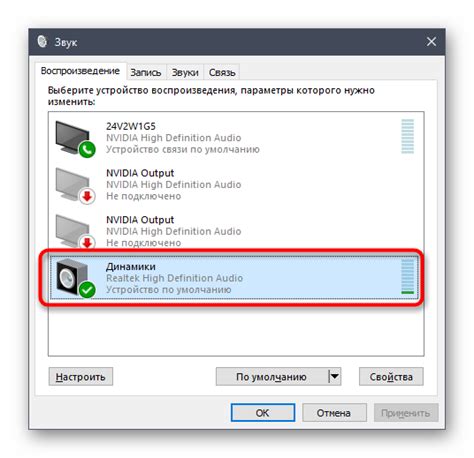
После отключения vsync в настройках Minecraft вы можете ощутить несколько изменений в графике и производительности игры. Вот несколько эффектов, которые стоит проверить:
- Эффект теряния кадров: После отключения vsync вы можете заметить, что изображение становится более плавным и динамичным. Однако, этот эффект может быть сопровожден иногда падением количества отображаемых кадров в секунду, что может привести к некоторым подтормаживаниям.
- Эффект "разрыва экрана": Отключение vsync может привести к появлению эффекта "разрыва экрана" или "скринтаринга". Это происходит, когда на экране возникают видимые горизонтальные полоски или разрывы изображения. В этом случае, вам может потребоваться провести дополнительные настройки своих графических драйверов или изменить настройки экрана, чтобы устранить этот эффект.
- Повышенная производительность: Одним из главных преимуществ отключения vsync является повышение производительности игры. Если ваша система может обрабатывать Майнкрафт с большим количеством кадров в секунду, отключение vsync позволяет вам полностью использовать возможности вашего оборудования и получить более плавный геймплей.
Помните, что эффекты после отключения vsync могут варьироваться в зависимости от вашего оборудования и настроек игры. Рекомендуется экспериментировать с этими настройками, чтобы найти оптимальные параметры для вашей системы и предпочтений.




