Консоль разработчика в игре Minecraft предоставляет игрокам широкий спектр возможностей для изменения игрового процесса и экспериментирования с различными параметрами. Однако, некоторым игрокам может потребоваться отключить консоль разработчика по разным причинам, например, для более строгого соблюдения правил многопользовательской игры или для предотвращения возможности использования читов и взломов.
Отключение консоли разработчика в Minecraft можно выполнить несколькими способами. Один из самых простых способов - отключить консоль с помощью игровых настроек. Для этого нужно открыть "Настройки" в главном меню игры, затем выбрать "Настройки" и перейти в раздел "Другие настройки". Там вы найдете опцию "Консоль разработчика". Просто снимите галочку с этой опции и консоль будет отключена.
Если вы хотите отключить консоль разработчика без необходимости заходить в игровые настройки, то это можно сделать путем редактирования файла настроек Minecraft. Для этого нужно открыть папку с файлами игры, найти файл options.txt и открыть его с помощью текстового редактора. В этом файле найдите строку с параметром "developerConsole" и замените значение этого параметра на "false". Сохраните изменения и перезапустите игру.
Отключение консоли разработчика в Minecraft - необходимая мера для тех, кто хочет играть по правилам и предотвратить нежелательные возможности. Следуйте приведенным выше инструкциям, чтобы без труда отключить консоль разработчика и наслаждаться чистым игровым опытом.
Использование команды в игре

В игре Minecraft вы можете использовать команды для управления игровым процессом, взаимодействия с предметами и объектами, а также для настройки игрового мира. Для использования команды вам понадобится активировать консоль разработчика.
Консоль разработчика, или чат, это интерфейс в игре, позволяющий вам вводить различные команды и получать от них результаты. Чтобы открыть консоль разработчика, вам нужно нажать клавишу "T" (или "Enter" на консольных версиях игры), чтобы открыть чат, и затем ввести "/" перед командой.
Ниже приведены некоторые основные команды, которые вы можете использовать в игре Minecraft:
- /gamemode [режим] – изменение игрового режима (выживание, творчество, приключение или наблюдение)
- /tp [игрок] [цель] – телепортация игрока к указанному игроку или месту
- /give [игрок] [предмет] [количество] – выдача указанному игроку определенного количества предмета
- /time [значение] – изменение времени в игре (день/ночь)
- /weather [погода] – изменение погодных условий в игре (солнечно, дождь, гроза)
- /kill [игрок] – уничтожение указанного игрока
- /stop – остановка сервера
Вы можете использовать эти команды, введя их в консоль разработчика. В результате вы увидите, как команда выполняется и какие изменения происходят в игре.
Также важно помнить, что для использования некоторых команд вам может потребоваться определенный уровень прав доступа или режим игры.
Редактирование файла настроек
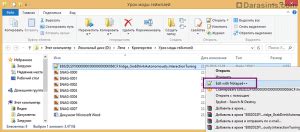
Для отключения консоли разработчика в Майнкрафте необходимо отредактировать файл настроек. Для этого следуйте инструкции:
- Запустите Майнкрафт и зайдите в свой профиль.
- В главном меню игры выберите "Настройки".
- Перейдите во вкладку "Игровые настройки".
- Найдите опцию "Отображать консоль" и снимите галочку с этой опции.
- Нажмите кнопку "Готово" или "Применить" для сохранения изменений.
После выполнения этих шагов консоль разработчика будет отключена, и вы больше не увидите ее при игре в Майнкрафт.
Удаление соответствующих файлов
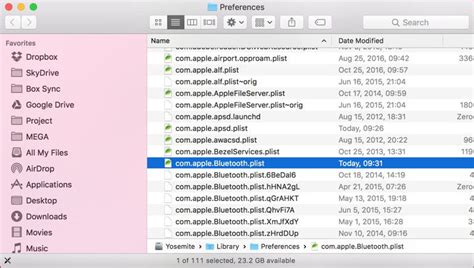
Чтобы отключить консоль разработчика в Minecraft, нужно удалить соответствующие файлы. В основном, это касается изменения настроек или удаления модов, которые предоставляют доступ к консоли.
Для начала, откройте папку, в которой установлена игра Minecraft. Обычно это папка "Minecraft" или "Minecraft Launcher". Откройте эту папку и найдите подпапку "mods".
В папке "mods" будут храниться все моды, установленные в игру. Чтобы отключить консоль разработчика, удалите все файлы, связанные с модами, которые дают доступ к консоли. Обычно эти файлы имеют расширение ".jar" или ".zip".
Помимо этого, проверьте наличие других файлов, которые могут быть связаны с консолью разработчика. Например, поискайте файлы с именами "CustomCommands" или "DeveloperConsole". Если найдете подобные файлы, удалите их.
После удаления всех файлов, связанных с консолью разработчика, перезапустите игру Minecraft, чтобы изменения вступили в силу.
Изменение настроек игры
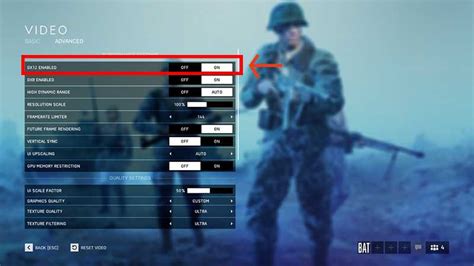
Майнкрафт предлагает возможность настроить игру под свои предпочтения. В этом разделе мы рассмотрим основные настройки, которые можно изменить.
Язык игры: Майнкрафт поддерживает множество языков. Чтобы изменить язык игры, откройте настройки и найдите раздел с выбором языка. Выберите желаемый язык и перезапустите игру.
Графика: В настройках игры можно изменить различные параметры графики, чтобы оптимизировать производительность или улучшить визуальные эффекты. Некоторые из основных параметров включают настройку разрешения экрана, уровня детализации, освещения и тени.
Управление: Майнкрафт также позволяет настроить управление в игре. Вы можете изменить назначение клавиш, настроить чувствительность мыши и выбрать предпочтительный режим управления, будь то клавиатура и мышь или геймпад.
Звук: В настройках звука вы можете настроить громкость звука игры, музыки и звуковых эффектов. Также можно включить или отключить звуковые эффекты, а также настроить специальные звуковые эффекты, такие как эхо или реверберация.
Мультиплеер: Если вы планируете играть в мультиплеере, то в настройках можно установить параметры доступа к серверам, настроить сетевые настройки и изменить правила игры.
Режим игры: Вы можете изменить режим игры на творческий или выживание, выбрав соответствующий режим в настройках. В творческом режиме у вас будет неограниченное количество ресурсов, а в режиме выживания вам придется добывать ресурсы и сражаться с мобами.
Не стесняйтесь экспериментировать с настройками игры, чтобы найти оптимальные параметры в соответствии с вашими предпочтениями и возможностями вашего компьютера.
Использование модификаций
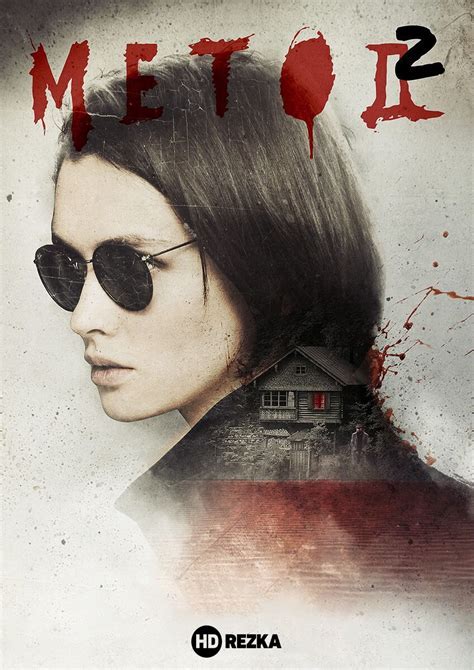
Модификации (или моды) - это дополнительные программы или файлы, которые вносят изменения в игровой процесс. Они позволяют расширить возможности игры, добавить новые предметы, блоки, механики, текстуры и многое другое.
Для использования модов в Minecraft необходим специальный модификационный клиент. Существует множество различных клиентов, таких как Forge, Fabric, Liteloader и т.д. Каждый из них имеет свои особенности и требования, поэтому перед установкой модов следует ознакомиться соответствующей инструкцией для выбранного клиента.
Шаги по установке модов обычно включают:
- Установка модификационного клиента. Скачайте необходимый клиент с официального сайта и запустите его установщик. Следуйте инструкциям на экране, чтобы завершить процесс установки.
- Скачивание модов. Найдите моды, которые хотите установить. Рекомендуется использовать официальные источники, такие как официальный сайт Minecraft или популярные форумы. Внимательно прочитайте информацию о моде, чтобы убедиться, что он совместим с выбранным клиентом и версией игры.
- Установка модов. Скопируйте файлы мода в специальную папку, указанную в инструкции клиента. Обычно эта папка называется "mods" и находится в папке с установленным клиентом.
- Запуск клиента с установленными модами. Запустите выбранный модификационный клиент и выберите нужную версию игры. После этого можно начать играть с установленными модами.
Важно помнить, что установка модов может повлиять на производительность игры, поэтому перед установкой большого количества модов рекомендуется проверить их совместимость и попробовать установить их поочередно.
| Преимущества | Риски |
|---|---|
|
|
Перед установкой модов всегда рекомендуется создать резервную копию игры, чтобы в случае проблем можно было восстановить предыдущую версию. Также рекомендуется обновлять установленные моды и следить за обновлениями клиента и игры, чтобы избежать возможных проблем совместимости.
Использование модификаций позволяет игрокам открыть неограниченные возможности и насладиться Minecraft в своем собственном стиле. Однако важно помнить о возможных рисках и следовать инструкциям при установке и использовании модов.
Проверка наличия обновлений
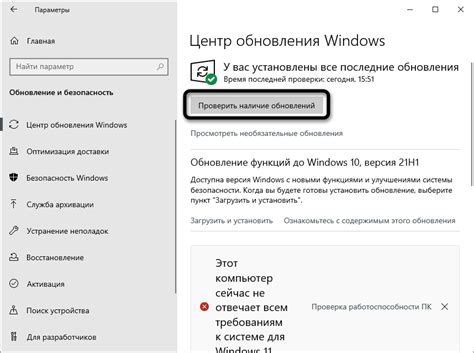
Важной частью игры Minecraft является наличие последних обновлений, которые добавляют новые функции, исправляют ошибки и повышают общее качество игрового процесса. Чтобы убедиться, что у вас установлена последняя версия игры, вы можете воспользоваться следующей инструкцией.
1. Запустите клиент Minecraft и войдите в свой аккаунт.
2. В главном меню клиента выберите опцию "Настройки" (Settings).
3. В открывшемся окне настройки найдите раздел "Обновления" (Updates).
| Настройка | Описание |
| Автоматически проверять обновления | Если эта опция включена, клиент будет автоматически проверять наличие новых обновлений при запуске игры. |
| Принимать только рекомендованные обновления | Если эта опция включена, клиент будет загружать только рекомендуемые обновления, которые отмечены создателями игры. |
4. Установите галочку рядом с "Автоматически проверять обновления", чтобы включить автоматическую проверку доступных обновлений.
5. Если вы хотите загружать только рекомендованные обновления, установите галочку рядом с "Принимать только рекомендованные обновления".
6. Нажмите кнопку "Готово" (Done), чтобы сохранить изменения и закрыть окно настроек.
Теперь ваш клиент Minecraft будет автоматически проверять наличие новых обновлений при каждом запуске игры. Если обновления доступны, вы будете уведомлены и сможете загрузить их для улучшения игрового опыта.
Восстановление консоли разработчика

Если вам потребуется восстановить консоль разработчика в Minecraft, то следуйте этим простым шагам:
- Откройте Minecraft и зайдите в настройки игры.
- Перейдите на вкладку "Настройки игры".
- Прокрутите вниз, пока не найдете раздел "Друзья и игроки".
- Снимите флажок с опции "Открывать консоль разработчика".
После выполнения этих шагов консоль разработчика будет отключена, и вы больше не будете видеть сообщений и команд в игре.
В случае, если вы захотите включить консоль разработчика снова, просто повторите указанные выше действия и установите флажок на опции "Открывать консоль разработчика".
Теперь вы знаете, как легко восстановить или отключить консоль разработчика в Minecraft.




