Майнкрафт — это популярная компьютерная игра, которую играют миллионы людей по всему миру. Одна из особенностей этой игры — интерфейс, который отображает информацию об инструментах, инвентаре и других элементах игрового процесса. Однако в некоторых случаях игрокам может потребоваться временно отключить интерфейс, чтобы насладиться игрой без постоянной информационной загрузки и ненужных элементов на экране.
Отключение интерфейса в майнкрафте может позволить вам полностью погрузиться в игровой мир и наслаждаться окружающей средой, а также создать эстетические скриншоты или видеоролики без отображения информации на экране. Чтобы отключить интерфейс, вам потребуется использовать различные команды и настройки, которые данный гайд поможет вам освоить.
Шаг 1: Открытие консоли команд
Первым шагом для отключения интерфейса в майнкрафте является открытие консоли команд, в которую вводятся различные коды для управления игровыми настройками. Зависимо от платформы, на которой вы играете — компьютер, консоль или мобильное устройство, — единственный способ открыть консоль команд может различаться.
Как отключить интерфейс в Minecraft: подробная инструкция

Майнкрафт является одной из самых популярных видеоигр в мире. Однако, иногда игроки могут захотеть отключить интерфейс для более полного погружения в игровой мир. В этой статье мы расскажем, как отключить интерфейс в Minecraft.
Шаг 1: Открыть настройки
Перед тем как приступить к отключению интерфейса, вам необходимо открыть настройки игры. Для этого нажмите на кнопку "Настройки" в главном меню Minecraft.
Шаг 2: Открыть раздел "Вид"
В настройках вам нужно найти и открыть раздел "Вид". Обычно этот раздел расположен в верхней части списка настроек.
Шаг 3: Отключить интерфейс
В разделе "Вид" вы найдете различные настройки, связанные с интерфейсом. Чтобы отключить интерфейс полностью, отключите опцию "Интерфейс".
Вы также можете выбрать опцию "Минимальный интерфейс", если хотите оставить некоторые элементы интерфейса, такие как полоска здоровья или инвентарь.
Шаг 4: Применить изменения
После того как вы отключили интерфейс или выбрали опцию "Минимальный интерфейс", нажмите на кнопку "Готово" или "Применить", чтобы сохранить изменения.
Теперь интерфейс в Minecraft будет отключен или будет показан только в минимальном виде. Это позволит вам насладиться игровым миром без отвлекающих элементов.
Обратите внимание, что отключение интерфейса может сделать игру более сложной, так как вы потеряете доступ к некоторым важным информационным элементам, таким как количество здоровья или ресурсов. Поэтому перед отключением интерфейса, обдумайте свой выбор и решите, насколько это подходит вам.
Установка модификации OptiFine
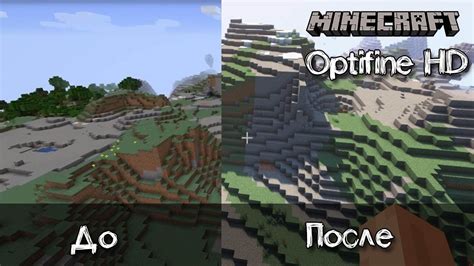
OptiFine - это модификация для Minecraft, которая значительно улучшает графику и производительность игры. С его помощью вы сможете настроить различные графические параметры, улучшить производительность игры и добавить новые функции.
- Скачайте OptiFine с официального сайта. Перейдите по ссылке https://optifine.net/downloads и найдите версию мода, которая соответствует версии вашего клиента Minecraft.
- После скачивания установочного файла мода, запустите его двойным щелчком мыши.
- Выберите директорию, в которой установлен ваш клиент Minecraft. Если вы установили клиент по умолчанию, то директория будет выглядеть так:
C:\Users\Ваше_имя\AppData\Roaming\.minecraft. Нажмите на кнопку "Install" для установки мода. - После успешной установки OptiFine, запустите Minecraft и выберите профиль с установленным модом OptiFine. Нажмите на кнопку "Play" и дождитесь загрузки игры.
- Откройте настройки игры, нажав кнопку "Options" в главном меню. В разделе "Video Settings" появятся новые параметры, которые вы можете настроить по вашему усмотрению.
- Включите необходимые настройки для улучшения графики и производительности игры. Вы можете изменить параметры разрешения, текстуры, освещение, тени и т.д.
- После настройки параметров, сохраните изменения и перезапустите игру для их применения.
Теперь у вас установлена модификация OptiFine и вы можете настроить графические параметры игры по своему вкусу, а также наслаждаться улучшенной графикой и производительностью!
Отключение интерфейса в настройках Minecraft

Если вам хочется играть в Minecraft без интерфейса, чтобы иметь более полное погружение в игровой мир, есть способ отключить интерфейс через настройки игры.
- Откройте игру Minecraft и войдите в любой мир.
- Нажмите клавишу "Esc" на клавиатуре, чтобы открыть меню настроек игры.
- Выберите пункт "Настройки" в меню.
- В открывшемся окне настроек выберите вкладку "Игра".
- Прокрутите список настроек вниз и найдите опцию "Отображение интерфейса".
- Снимите флажок с опции "Интерфейс", чтобы отключить отображение интерфейса в игре.
- Нажмите кнопку "Готово", чтобы сохранить изменения.
После выполнения этих шагов игровой интерфейс будет отключен, и вы сможете насладиться Minecraft в полном экране без посторонних элементов.
Использование команды /toggledownfall

Команда /toggledownfall является одной из базовых команд в Minecraft, которая позволяет изменить погодные условия в игре. Она позволяет включить или выключить дождь и снег.
Для использования команды /toggledownfall вам нужно открыть чат в игре и ввести следующую команду:
| Команда | Описание |
|---|---|
| /toggledownfall | Включает или выключает дождь и снег в игре. |
После ввода команды /toggledownfall и нажатия клавиши Enter, погодные условия в вашем мире Minecraft изменятся. Если на момент использования команды идет дождь или снег, они перестанут падать. Если же на момент использования команды погода ясная, начнется дождь или снег.
Команда /toggledownfall полезна, когда вам нужно изменить погоду в игре для создания определенной атмосферы или чтобы быстро избавиться от плохой погоды. Управление погодными условиями поможет вам сделать игровой мир более интересным и разнообразным.
Установка текстур пака с отключенным интерфейсом
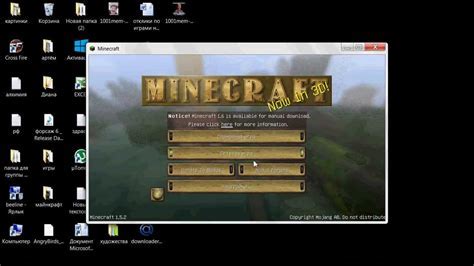
Если вы хотите изменить внешний вид игры Minecraft и создать уникальную атмосферу, то установка текстур пака с отключенным интерфейсом может быть отличным вариантом. Текстур паки позволяют изменять текстуры блоков, предметов и многие другие элементы игры.
Чтобы установить текстур пак с отключенным интерфейсом в Minecraft, выполните следующие шаги:
- Найдите и скачайте текстур пак с отключенным интерфейсом. Обратите внимание на совместимость с вашей версией игры.
- Откройте Minecraft Launcher и запустите игру.
- В главном меню, выберите раздел "Options" (Настройки) и выберите "Resource Packs" (Ресурс-паки).
- В окне "Resource Packs" нажмите кнопку "Open resource pack folder" (Открыть папку с ресурс-паками).
- Скопируйте скачанный текстур пак в открывшуюся папку.
- Закройте папку с ресурс-паками и вернитесь в окно "Resource Packs".
- В списке доступных ресурс-паков найдите скачанный текстур пак и нажмите на кнопку с правой стрелкой, чтобы переместить его в раздел "Selected Resource Packs" (Выбранные ресурс-паки).
- Нажмите кнопку "Done" (Готово), чтобы применить изменения.
Теперь при запуске игры Minecraft будут использоваться выбранные вами текстуры и интерфейс будет отключен. Проверьте работу текстур пака, пройдя в игру и осмотрев блоки и предметы.
Помните, что установка текстур паков с отключенным интерфейсом может изменить геймплей и внешний вид игры, поэтому выбирайте текстур паки, которые соответствуют вашим предпочтениям и не вносят слишком радикальных изменений.
Использование модификации WorldEdit

Модификация WorldEdit позволяет игрокам в Minecraft производить массовые изменения в игровом мире, такие как создание или удаление блоков, выделение областей и копирование их.
Для использования модификации WorldEdit необходимо выполнить следующие шаги:
- Установка модификации WorldEdit. Скачайте модификацию WorldEdit с официального сайта и установите ее на свой сервер или клиент игры.
- Запуск модификации WorldEdit. Загрузите игру в режиме одиночной игры или подключитесь к серверу, на котором установлена модификация WorldEdit.
- Ввод команд WorldEdit. Для использования модификации WorldEdit необходимо вводить команды в чате игры или консоли сервера. Ниже приведены некоторые основные команды WorldEdit:
| Команда | Описание |
|---|---|
| //wand | Выдает игроку волшебную палочку, с помощью которой можно выделять области и выполнять различные действия. |
| //set | Заменяет все блоки в выделенной области на указанный блок. |
| //copy | Копирует выделенную область блоков. |
| //paste | Вставляет скопированную область блоков. |
| //undo | Отменяет последнее действие WorldEdit. |
Это лишь некоторые команды WorldEdit, которые могут быть полезны при работе с модификацией. Существует множество других команд, которые вы можете изучить, чтобы использовать модификацию WorldEdit более эффективно.
С использованием модификации WorldEdit вы можете создавать сложные структуры, изменять ландшафт, копировать и перемещать объекты в игровом мире Minecraft. Эта модификация позволяет значительно ускорить процесс строительства и редактирования мира в игре.
Настройка программного обеспечения OBS
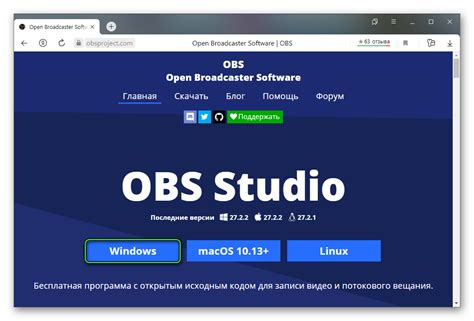
Одним из самых популярных программных обеспечений для записи итрансляции видео в режиме реального времени является OBS (Open Broadcaster Software). Здесь мы рассмотрим основные шаги настройки данной программы.
1. Установка OBS.
Скачайте и установите OBS с официального сайта. Запустите установочный файл и следуйте инструкциям по установке.
2. Создание источника видео.
После запуска программы вам необходимо создать источник видео. Нажмите правой кнопкой мыши в области источников и выберите "Добавить" -> "Захват экрана".
3. Настройка параметров захвата экрана.
После создания источника видео откроется окно с настройками захвата экрана. Название источника можете указать на свое усмотрение. Выберите необходимый экран, с которого хотите записывать или транслировать видео. Можно указать также размеры окна, в котором будет показываться записываемое или транслируемое видео.
4. Настройка параметров видео.
Настройка параметров видео позволяет указать качество видео, формат и другие параметры. Для этого нажмите правой кнопкой мыши на созданный источник видео и выберите "Настройки". Здесь можно изменить разрешение, частоту кадров, кодек и другие параметры по вашему усмотрению.
5. Настройка параметров аудио.
Для настройки параметров аудио нажмите правой кнопкой мыши на созданный источник видео и выберите "Аудио". Здесь можно выбрать устройство для записи звука, установить уровень громкости и другие настройки.
6. Настройка сервиса трансляции.
Если вы планируете транслировать видео через сервисы стриминга, такие как YouTube или Twitch, то необходимо настроить соответствующие параметры. Нажмите на иконку "Настройки", выберите "Трансляция" и введите информацию о вашем аккаунте на сервисе стриминга.
7. Запуск трансляции или записи.
После всех настроек вы готовы к запуску трансляции или записи видео. Для этого нажмите на кнопку "Старт трансляции" или "Старт записи" внизу программы.
8. Процесс трансляции или записи.
В процессе трансляции или записи вы можете управлять параметрами видео и аудио, а также добавлять различные эффекты. Для этого воспользуйтесь доступными функциями OBS.
Таким образом, настройка программного обеспечения OBS достаточно проста и позволяет получить качественные записи итрансляции видео в майнкрафт и других играх.
Отключение интерфейса в режиме полноэкранного окна
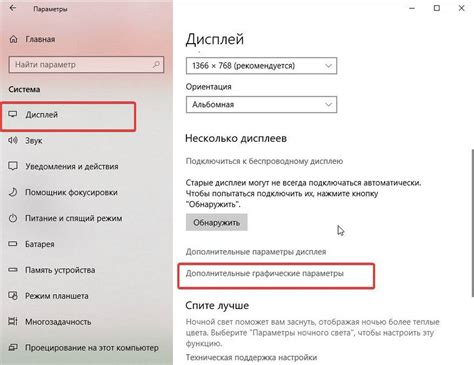
Иногда игроки могут захотеть полностью убрать интерфейс в Minecraft, чтобы насладиться полноэкранным окном без мешающих элементов. Вот как это сделать:
- Откройте игру Minecraft и зайдите в настройки.
- В настройках перейдите на вкладку "Видео".
- Включите опцию "Полноэкранный режим".
- Прокрутите вниз до раздела "Интерфейс".
- Отключите переключатели для всех желаемых элементов интерфейса, например, "Показать игровой переключатель" или "Показать панель инвентаря".
- Нажмите кнопку "Готово", чтобы сохранить изменения.
- Закройте настройки и наслаждайтесь игрой в полноэкранном окне без мешающего интерфейса.
Обратите внимание, что при отключении элементов интерфейса вы можете потерять доступ к некоторым функциям игры, поэтому убедитесь, что вам действительно необходимо их скрыть.




