Майнкрафт - одна из самых популярных игр в мире, и многие игроки наслаждаются этим удивительным виртуальным миром. Однако, автообновление игры может быть не всегда желанным. Это может вызывать задержки, проблемы с модами и несовместимость с другими программами. Если вы хотите отключить автообновление Майнкрафт в Windows 10, то следуйте этой простой инструкции.
Прежде чем начать, убедитесь, что у вас установлена последняя версия игры. Если вы играете на старой версии, то вам может потребоваться обновить игру вручную. Используйте лаунчер Minecraft для проверки наличия обновлений и установки последней версии игры.
1. Откройте лаунчер Minecraft и авторизуйтесь под своим аккаунтом.
2. Перейдите в раздел "Настройки" в верхней части лаунчера.
3. В меню "Настройки" найдите раздел "Обновления" и откройте его.
4. В разделе "Обновления" вы увидите опцию "Автообновление". Отключите эту опцию, сняв флажок.
5. Нажмите кнопку "Сохранить" или "Применить" для сохранения изменений. Теперь автообновление Майнкрафт будет отключено.
Отключение автообновления Майнкрафт в Windows 10 может быть полезным, если у вас есть стабильная версия игры и вы не хотите, чтобы она обновлялась автоматически. Это также может помочь избежать проблем с модами и исправить несовместимость с другими программами. Следуйте этой простой инструкции и наслаждайтесь игрой без нежелательного автообновления.
Шаг 1: Откройте настройки Майнкрафт
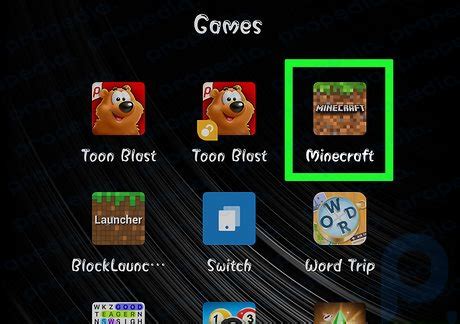
Для отключения автообновления Майнкрафт в Windows 10, необходимо выполнить следующие действия:
- Запустите игру Майнкрафт на вашем компьютере с установленной операционной системой Windows 10.
- На главном экране игры нажмите на кнопку "Настройки".
- В открывшемся окне выберите раздел "Настройки" или "Options".
- Настройки Майнкрафт откроются в новом окне или вкладке.
Теперь, когда вы находитесь в настройках Майнкрафт, вы можете перейти к следующему шагу и отключить автообновление игры.
Шаг 2: Выберите раздел "Обновление и безопасность"
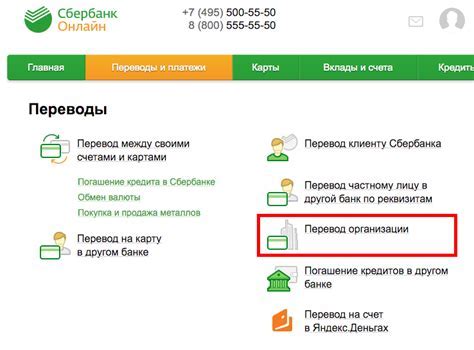
Для того чтобы отключить автообновление Майнкрафт в Windows 10, следуйте следующим инструкциям:
- Откройте меню пуск, нажав на кнопку "Пуск" в нижнем левом углу экрана.
- В открывшемся меню найдите и выберите раздел "Настройки".
- В окне настроек выберите раздел "Обновление и безопасность".
Раздел "Обновление и безопасность" содержит различные настройки, связанные с обновлениями операционной системы и безопасностью компьютера. В этом разделе вы сможете управлять автоматическими обновлениями и выбрать, какие обновления устанавливать.
Перейдите к следующему шагу, чтобы продолжить настройку отключения автообновления Майнкрафт.
Шаг 3: Найдите и отключите автообновление

В Windows 10 автообновление Майнкрафт является стандартной функцией, которая позволяет всегда получать последнюю версию игры и новые функции. Однако, если вам нужно отключить автообновление по каким-либо причинам, следуйте этим простым инструкциям.
- Откройте лаунчер Майнкрафт, который у вас установлен на компьютере.
- На главной странице лаунчера найдите и нажмите на кнопку "Настройки".
- В открывшемся окне перейдите на вкладку "Настройки".
- Прокрутите вниз до раздела "Автообновление".
- Снимите галочку с опции "Автоматическое обновление".
Теперь автообновление Майнкрафт будет отключено, и игра не будет автоматически обновляться при наличии новых версий. Вы сможете контролировать процесс обновления и устанавливать новые версии вручную, когда вам это будет удобно.
Шаг 4: Сохраните изменения и закройте настройки
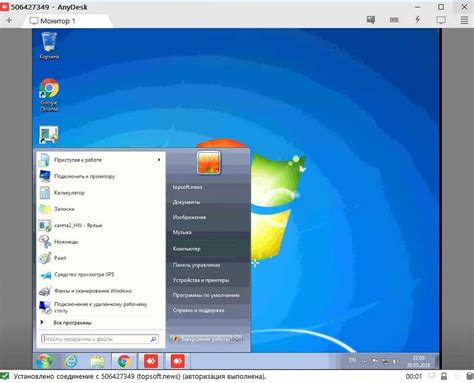
После внесения всех необходимых изменений в настройки автообновления Майнкрафт в Windows 10, не забудьте сохранить внесенные изменения перед закрытием окна настроек. Это поможет вам избежать потери внесенных изменений и сохранить настройки в нужном состоянии.
Чтобы сохранить изменения, выполните следующие шаги:
- Нажмите кнопку "Сохранить" или "ОК". Обычно эта кнопка расположена внизу окна настроек.
- Дождитесь завершения процесса сохранения. В этот момент система может показывать диалоговое окно или индикатор загрузки.
- Проверьте, что внесенные изменения сохранены. Убедитесь, что ваши новые настройки отображаются в настройках автообновления Майнкрафт.
После успешного сохранения изменений вы можете закрыть окно настроек. Поздравляем, теперь автообновление Майнкрафт будет отключено в Windows 10 согласно вашим предпочтениям!




