Для любителей игры Minecraft на Windows 10 иногда может возникнуть необходимость откатить версию игры на предыдущую. Это может быть полезно, если последние обновления вызвали проблемы, несовместимость или вы хотите вернуться к старому геймплею. В этой статье мы расскажем, как откатить версию Minecraft на Windows 10 пошагово.
Шаг 1: Перейдите в Micrsoft Store и откройте "Параметры" в меню.
Шаг 2: В "Параметрах" найдите раздел "Обновления и восстановление" и выберите его.
Шаг 3: В разделе "Обновления и восстановление" найдите и нажмите на кнопку "Просмотреть историю обновлений".
Шаг 4: В окне "История обновлений" найдите Minecraft в списке установленных приложений и выберите его.
Шаг 5: Когда откроется страница с информацией об обновлениях Minecraft, найдите и нажмите на кнопку "Вернуться к предыдущей версии".
Шаг 6: Подтвердите свои действия, следуя инструкциям на экране. Minecraft будет автоматически откатываться на выбранную предыдущую версию.
Теперь у вас есть пошаговая инструкция по откату версии Minecraft на Windows 10. Не забудьте сохранить свои игровые данные, прежде чем откатываться, чтобы избежать потери прогресса. Удачной игры!
Проверьте текущую версию игры

Перед тем как откатить версию Minecraft на Windows 10, вам нужно узнать текущую версию игры. Это позволит вам сравнить ее с предыдущими версиями и определить, какую именно версию вы хотите установить.
Чтобы проверить текущую версию игры, выполните следующие шаги:
- Запустите игру Minecraft на вашем компьютере.
- В главном меню выберите "Настройки" (Settings).
- В меню "Настройки" выберите вкладку "Игра" (Game).
- Обратите внимание на поле "Версия" (Version) в разделе "Мини-панель" (Mini Hub). В этом поле указана текущая версия игры.
Запишите текущую версию игры. Это поможет вам найти и скачать нужную для отката версию Minecraft на Windows 10.
Удалите существующую версию Minecraft
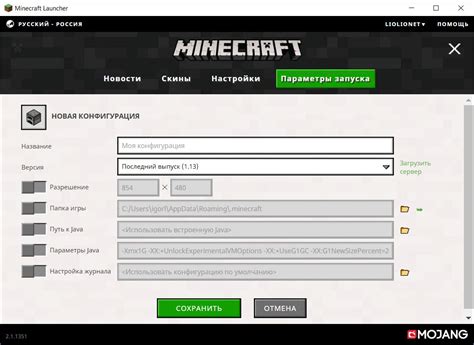
Перед тем, как откатить версию Minecraft на Windows 10, необходимо удалить существующую установленную версию игры. Для этого выполните следующие шаги:
- Откройте меню Пуск Windows 10 и найдите "Параметры".
- Выберите "Система" в меню параметров.
- В левой части окна выберите "Приложения и функции".
- В правой части окна найдите Minecraft в списке установленных приложений и кликните на него.
- Нажмите на кнопку "Удалить", которая появится под названием игры.
- Подтвердите удаление, следуя инструкциям на экране.
После успешного удаления версии Minecraft с вашего компьютера можно приступить к установке выбранной ранее версии игры.
Скачайте старую версию Minecraft
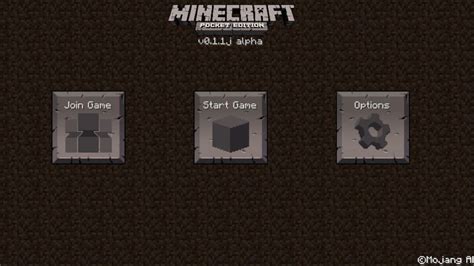
Если вам нужно откатить версию Minecraft на Windows 10, вам потребуется скачать старую версию клиента Minecraft. Вот пошаговая инструкция, которая поможет вам сделать это:
- Откройте ваш любимый веб-браузер и перейдите на официальный сайт Minecraft.
- На главной странице сайта найдите раздел "Скачать Minecraft" или "Загрузка".
- В этом разделе вы можете увидеть список доступных версий Minecraft. Найдите нужную вам старую версию и нажмите на ссылку для скачивания.
- Когда загрузка завершится, найдите скачанный файл на вашем компьютере и запустите его.
- Следуйте инструкциям установщика, чтобы установить старую версию Minecraft на ваш компьютер.
Теперь у вас должна быть установлена старая версия Minecraft на вашем компьютере. Вы можете запустить игру и выбрать нужную версию, чтобы начать играть в старую версию Minecraft на Windows 10.
Откройте программу установки
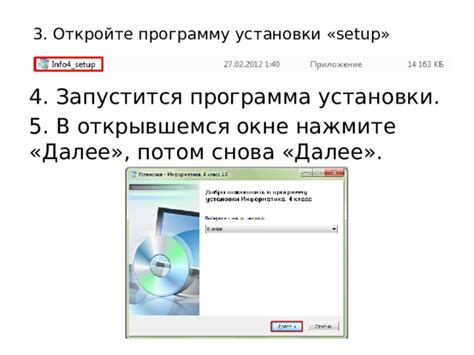
Чтобы откатить версию Minecraft на Windows 10, вам понадобится использовать программу установки игры. Следуйте этим шагам:
- Запустите компьютер и войдите в аккаунт Windows 10.
- На рабочем столе найдите загруженный лаунчер Minecraft и откройте его.
- После открытия лаунчера, на главной странице найдите кнопку "Установить" и щелкните на ней.
- Откроется окно программы установки, в котором будут указаны текущая версия игры и доступные для установки версии.
- Выберите версию игры, на которую вы хотите откатиться, и нажмите кнопку "Установить".
- Подождите, пока программа установки скачает и установит выбранную версию Minecraft.
- После завершения установки, запустите игру и убедитесь, что вы успешно откатились на выбранную версию.
Теперь вы знаете, как откатить версию Minecraft на Windows 10 с помощью программы установки. Наслаждайтесь игрой!
Установите старую версию Minecraft:
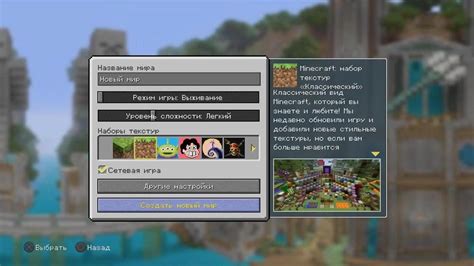
Если вы хотите откатить версию Minecraft на Windows 10, чтобы играть на старой версии, вам потребуется следовать нескольким простым шагам:
- Откройте приложение "Магазин" на своем устройстве с операционной системой Windows 10.
- В правом верхнем углу экрана найдите поисковую строку и введите "Minecraft".
- Выберите игру "Minecraft" из списка результатов поиска.
- На странице с описанием игры прокрутите вниз до раздела "Доступные версии".
- В этом разделе вы увидите список доступных версий игры, которые можно установить.
- Выберите старую версию Minecraft, которую вы хотите установить.
- Нажмите кнопку "Установить" рядом с выбранной версией.
- Дождитесь завершения установки старой версии игры.
- После установки вы сможете запустить игру в выбранной старой версии.
Теперь вы знаете, как установить старую версию Minecraft на Windows 10. Вы можете наслаждаться игрой в любимую старую версию игры и погрузиться в захватывающий мир блоков и приключений.
Запустите игру и проверьте версию
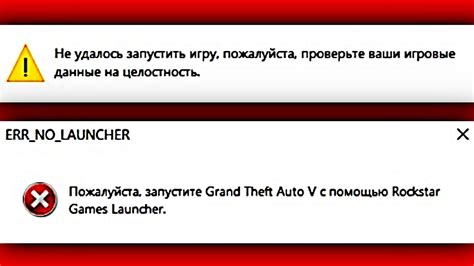
После того, как вы осуществили откат версии Minecraft на Windows 10, вам необходимо запустить игру и проверить, что выбранная вами версия была успешно установлена. Для этого выполните следующие шаги:
- Откройте приложение Minecraft на вашем компьютере.
- В главном меню игры, нажмите на кнопку «Играть» или "Play".
- В открывшемся окне выберите опцию «Однопользовательская игра» или "Singleplayer".
- Выберите мир, в котором вы хотите проверить версию Minecraft.
- Нажмите на кнопку «Изменить настройки» или "Edit settings" рядом с выбранным миром.
- В меню настроек выберите раздел «Версия» или "Version".
- Убедитесь, что выбранная вами версия совпадает с той, которую вы хотели установить при откате.
- Нажмите на кнопку «Готово» или "Done", чтобы сохранить изменения.
- Запустите выбранный мир и проверьте, что изменения были успешно применены и версия Minecraft изменилась.
Теперь вы можете наслаждаться выбранной вами версией Minecraft на Windows 10 и продолжить играть в вашем любимом мире!
Настройка автоматических обновлений

Чтобы быть всегда в курсе последних обновлений и исправлений в Minecraft, вы можете настроить автоматические обновления игры. В этом разделе мы расскажем, как это сделать.
Шаг 1: Откройте Магазин Microsoft на своем компьютере с Windows 10.
Шаг 2: Введите "Minecraft" в поле поиска и выберите приложение Minecraft из результатов.
Шаг 3: На странице приложения Minecraft найдите кнопку "Получить обновления" и убедитесь, что она включена.
Шаг 4: Обновления Minecraft теперь будут загружаться автоматически, когда они будут доступны. Вам больше не нужно беспокоиться о поиске и установке обновлений вручную.
Настройка автоматических обновлений позволяет вам сэкономить время и упрощает процесс обновления Minecraft. Теперь вы всегда будете иметь самую последнюю версию игры и сможете наслаждаться всеми последними функциями и исправлениями.




