Майнкрафт - одна из самых популярных компьютерных игр в мире, которая позволяет пользователям строить и исследовать виртуальные миры в блоковой графике. Но время от времени разработчики выпускают обновления, которые добавляют новые функции, исправляют ошибки и улучшают производительность игры.
Если у вас установлена старая версия Майнкрафта и вы хотите обновить ее до последней доступной версии, следуйте этой пошаговой инструкции.
Шаг 1: Проверьте текущую версию Майнкрафта
Прежде чем обновить версию Майнкрафт, вам нужно узнать текущую установленную версию. Запустите игру и в главном меню найдите надпись с номером версии, обычно расположенную в нижнем левом углу. Запомните этот номер либо запишите его, чтобы знать, какую версию вы хотите обновить.
Заметка: перед обновлением рекомендуется создать резервную копию вашего сохраненного мира, чтобы избежать потери данных в случае возникновения проблем во время обновления.
Проверьте текущую версию Майнкрафт

Перед тем как обновить версию Майнкрафт, необходимо проверить, какая версия игры установлена на вашем компьютере. Это поможет узнать, нужно ли вам обновлять игру и насколько старая версия установлена.
Существует несколько способов проверить версию Майнкрафт:
- Запустить игру и проверить в игровом меню:
- Проверить название папки с установленной игрой:
- Использовать игровой лаунчер:
- Проверить информацию о версии на официальном сайте:
Запустите игру, войдите в свой профиль и откройте игровое меню. Обратите внимание на нижнем левом углу экрана – там будет указано название версии Майнкрафт.
Найдите папку, в которую установлена Майнкрафт на вашем компьютере. Версия игры будет указана в названии папки. Например, если папка называется "Minecraft 1.16.5", то у вас установлена версия 1.16.5.
Откройте официальный игровой лаунчер Майнкрафт. Если у вас автоматические обновления включены, лаунчер сам проверит и покажет актуальную версию игры.
Откройте официальный сайт Майнкрафт в браузере и найдите раздел «Загрузки». Там будет указана актуальная версия игры.
После определения текущей версии Майнкрафт вы будете готовы к ее обновлению, если это необходимо.
Проверьте наличие доступных обновлений
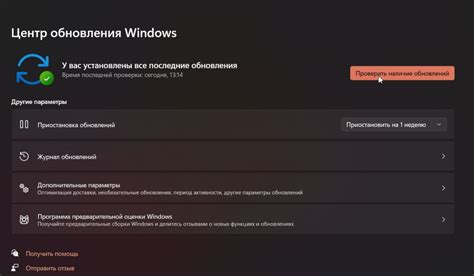
Прежде чем обновлять версию Майнкрафт на компьютере, необходимо убедиться, что доступны новые обновления для игры. Для этого следуйте следующим шагам:
- Откройте запущенную версию Майнкрафт на своем компьютере.
- На главном экране игры найдите и выберите опцию "Настройки".
- В меню "Настройки" найдите и выберите раздел "Обновить Майнкрафт".
- Подождите, пока система проверит наличие доступных обновлений.
Если обновления доступны, вы увидите список новых версий Майнкрафт. При необходимости установите галочку рядом с каждой версией, которую вы хотите обновить.
Если обновления не найдены, значит у вас уже установлена последняя доступная версия Майнкрафт.
Скачайте последнюю версию Майнкрафт

Для обновления версии Майнкрафт на вашем компьютере, вам понадобится скачать последнюю версию игры. Процесс загрузки очень прост и займет всего несколько минут.
- Откройте веб-браузер на вашем компьютере.
- Перейдите на официальный сайт Майнкрафт - minecraft.net.
- На главной странице сайта найдите раздел "Скачать".
- Нажмите на кнопку "Скачать" или выберите appropriate версию Майнкрафт, если она доступна.
- Сохраните файл установщика Майнкрафт на вашем компьютере. В зависимости от вашего браузера, это может быть указание на сохранение в определенной папке или автоматическое сохранение в стандартной папке загрузок.
После завершения загрузки файла установщика Майнкрафт, вы готовы к установке последней версии игры.
Создайте резервную копию игры

Прежде чем обновиться до новой версии Майнкрафт, имеет смысл создать резервную копию текущей версии игры. Это позволит вам сохранить все ваши достижения и сохранения, на случай если что-то пойдет не так во время обновления.
Вот пошаговая инструкция, как создать резервную копию игры:
- Запустите файловый менеджер и найдите папку, в которой установлена Майнкрафт. Обычно эта папка находится в разделе "Программы" на вашем жестком диске.
- Откройте папку с названием "Minecraft" или "Minecraft Launcher".
- Скопируйте всю содержимое этой папки в другое безопасное место на вашем компьютере или внешнем накопителе. Например, вы можете создать новую папку на рабочем столе и назвать ее "Резервная копия Minecraft".
После завершения копирования вы создали резервную копию игры Майнкрафт. Если что-то пойдет не так во время обновления, вы можете вернуться к этой копии и восстановить все свои сохранения и достижения.
Удалите старую версию Майнкрафт
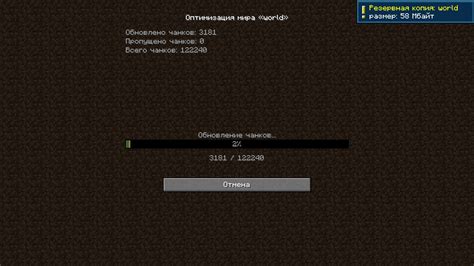
Перед установкой новой версии Майнкрафт рекомендуется удалить предыдущую версию игры. Это позволяет избежать возможных проблем и конфликтов между старой и новой версиями.
Чтобы удалить старую версию Майнкрафт, выполните следующие шаги:
- Откройте меню "Пуск" на вашем компьютере.
- Выберите опцию "Панель управления".
- В панели управления найдите раздел "Программы" или "Программы и компоненты" и откройте его.
- В списке установленных программ найдите Майнкрафт.
- Щелкните правой кнопкой мыши на Майнкрафт и выберите опцию "Удалить" или "Изменить/Удалить".
- Следуйте инструкциям на экране, чтобы завершить процесс удаления Майнкрафт.
После успешного удаления старой версии Майнкрафт вы будете готовы к установке новой версии игры.
Установите новую версию Майнкрафт

Чтобы обновить версию Minecraft на компьютере, вам потребуется следовать нескольким простым шагам:
- Перейдите на официальный сайт Minecraft: https://www.minecraft.net/
- Нажмите на кнопку "Get Minecraft" или "Download", чтобы перейти на страницу загрузки.
- На странице загрузки выберите операционную систему вашего компьютера, например, Windows или macOS.
- Нажмите на кнопку "Download" или "Скачать", чтобы начать загрузку установочного файла.
- Когда загрузка будет завершена, найдите файл установщика Minecraft на вашем компьютере и запустите его.
- Следуйте инструкциям на экране, чтобы установить новую версию Minecraft. Обычно вам потребуется принять лицензионное соглашение и выбрать папку для установки игры.
- После установки запустите Minecraft, введите свои учетные данные и убедитесь, что вы входите в свою учетную запись.
- На главной странице Minecraft найдите раздел "Профиль" или "Profile" и нажмите на него.
- В разделе "Профиль" найдите кнопку "Обновить" или "Update", чтобы проверить наличие новых версий Minecraft.
- Если обновление доступно, нажмите на кнопку "Обновить" или "Update", чтобы скачать и установить новую версию игры.
Поздравляю, теперь вы успешно обновили версию Minecraft на своем компьютере! Теперь вы можете наслаждаться всеми новыми функциями и исправлениями, которые предлагает последняя версия игры.
Запустите обновленную игру и проверьте работу
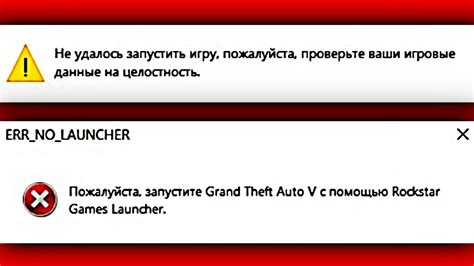
После успешного обновления Майнкрафта на вашем компьютере вы можете запустить игру и проверить, как все работает. Вам потребуется выполнить несколько шагов.
- Откройте запускающий файл Майнкрафта на вашем компьютере. Обычно он находится на рабочем столе или в меню "Приложения".
- Дождитесь загрузки игры и введите свои учетные данные, если это требуется.
- После входа в аккаунт вы попадете в главное меню Майнкрафта. Здесь вы можете выбрать различные режимы игры, настроить параметры и приступить к игре.
- Перед началом игры рекомендуется проверить, что все настройки сохранены и работают правильно.
- Если вы обнаружили какие-либо проблемы или ошибки, проверьте, что вы правильно установили обновление Майнкрафта. Если проблемы продолжаются, обратитесь за помощью к сообществу игроков или к разработчикам.
Теперь вы можете наслаждаться обновленной версией Майнкрафта и настраивать свое приключение в блоковом мире!




