Майнкрафт - это популярная игра, созданная Маркусом Перссоном и разработанная Mojang Studios. Чтобы наслаждаться новыми функциями и исправлениями ошибок, важно регулярно обновлять игру. В этой статье мы расскажем, как обновить Minecraft Windows 10 Edition.
Первым шагом для обновления Minecraft Windows 10 Edition является проверка наличия доступных обновлений. Запустите игру и откройте меню "Настройки". В меню выберите вкладку "О нас" и проверьте, необходимо ли обновление. Если доступно обновление, вы увидите соответствующее сообщение.
Далее, нажмите кнопку "Обновить", чтобы начать процесс обновления. Подождите, пока игра загрузит и установит все необходимые файлы. Во время процесса обновления вам может понадобиться подключение к интернету, поэтому убедитесь, что у вас есть стабильное подключение.
После установки обновления перезапустите игру, чтобы изменения вступили в силу. Теперь вы можете наслаждаться обновленной версией Minecraft Windows 10 Edition и играть с новыми функциями и исправленными ошибками.
Обновление Minecraft Windows 10 Edition является важной частью поддержания игры в актуальном состоянии. Регулярные обновления не только улучшают игровой опыт, но и обеспечивают безопасность и исправляют ошибки. Следуйте нашей подробной инструкции, чтобы легко и без проблем обновить Minecraft Windows 10 Edition и насладиться всеми новыми возможностями игры.
Вход в Microsoft Store
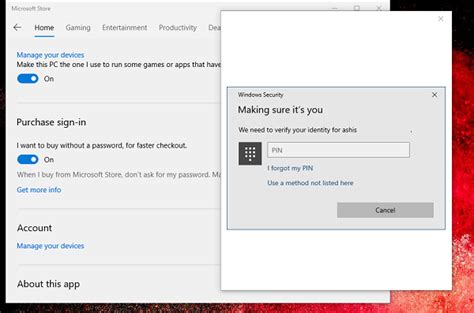
Для обновления Minecraft Windows 10 Edition вам потребуется выполнить несколько простых шагов в Microsoft Store:
- Откройте главное меню Windows 10 и найдите иконку Microsoft Store. Это магазин приложений, которая обычно находится в панели задач.
- Кликните на иконку Microsoft Store, чтобы открыть магазин приложений.
- В верхнем правом углу Microsoft Store найдите поле поиска. Введите "Minecraft" в поле поиска и нажмите "Enter" на клавиатуре.
- Найдите Minecraft Windows 10 Edition в списке результатов поиска и кликните на него.
- Вы попадете на страницу Minecraft Windows 10 Edition в Microsoft Store. На этой странице вы увидите кнопку "Обновить" или "Установить", в зависимости от того, установлена ли у вас последняя версия игры или нет.
- Если вы видите кнопку "Обновить", кликните на нее, чтобы начать процесс обновления.
- Если у вас установлена самая последняя версия Minecraft Windows 10 Edition, вы увидите кнопку "Установить". В этом случае вам необходимо кликнуть на кнопку "Установить" и дождаться окончания процесса установки.
- После завершения обновления или установки Minecraft Windows 10 Edition, вы сможете запустить игру и наслаждаться последними нововведениями и исправлениями багов.
Теперь вы знаете, как обновить Minecraft Windows 10 Edition через Microsoft Store. Следуйте нашей инструкции, чтобы быть в курсе всех обновлений и наслаждаться игрой в полной мере.
Поиск Minecraft Windows 10 Edition
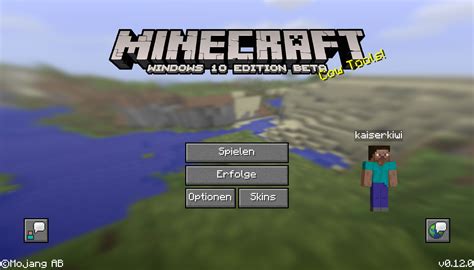
Прежде чем обновлять Minecraft Windows 10 Edition, необходимо убедиться, что игра уже установлена на вашем компьютере. Для этого вы можете воспользоваться поиском Windows 10 или следовать предлагаемым ниже шагам:
- Откройте меню "Пуск" Windows 10, которое расположено в левом нижнем углу экрана.
- Начните вводить "Minecraft Windows 10 Edition" в поле поиска, расположенном внизу меню "Пуск".
- По мере набора вы увидите, как результаты поиска начнут отображаться. Результаты поиска должны включать "Minecraft Windows 10 Edition" или похожие названия.
- Если игра найдена, кликните на ее значок в результатах поиска для открытия.
- Если игра не появляется в результатах поиска, возможно, ее не установлена на вашем компьютере. В этом случае вы должны скачать и установить игру перед тем, как приступить к обновлению.
Если вы не можете найти Minecraft Windows 10 Edition или у вас возникли проблемы с поиском, обратитесь к руководству установки игры или ищите помощи на официальном сайте Minecraft.
Проверка наличия обновлений
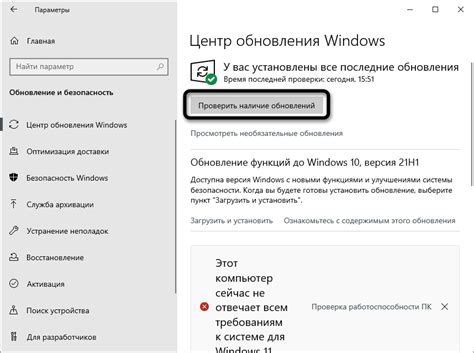
Периодически разработчики Minecraft выпускают обновления, которые содержат новые функции, исправления ошибок и улучшенную производительность. Чтобы быть в курсе последних изменений и обновлений, важно проверять наличие новых версий игры и актуализировать свою копию Minecraft Windows 10 Edition.
Для проверки наличия обновлений в Minecraft Windows 10 Edition, воспользуйтесь следующими шагами:
- Откройте Магазин Windows на своем компьютере.
- Нажмите на иконку "Профиль" в верхнем правом углу экрана.
- Выберите раздел "Загрузки и обновления".
- Пролистайте список приложений, пока не найдете Minecraft Windows 10 Edition.
- Если рядом с названием игры есть кнопка "Обновить", это означает, что доступно новое обновление.
Если вы видите кнопку "Обновить", нажмите на нее, чтобы начать загрузку и установку последней версии игры. Обновление может занять некоторое время в зависимости от скорости вашего интернет-соединения.
После завершения процесса обновления вы сможете запустить Minecraft Windows 10 Edition и наслаждаться всеми новыми функциями и улучшениями, которые были добавлены в последней версии игры.
Загрузка и установка обновления
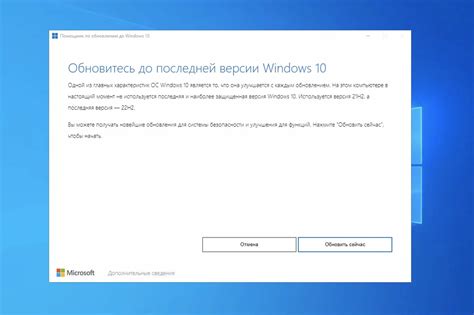
Чтобы обновить Minecraft Windows 10 Edition до последней версии, следуйте этим шагам:
- Откройте Microsoft Store на вашем компьютере.
- Нажмите на значок "три точки" в верхнем правом углу окна.
- Выберите "Загрузки и обновления" из выпадающего меню.
- Нажмите на кнопку "Проверить наличие обновлений".
Если обновление доступно, Minecraft Windows 10 Edition начнет загружаться и устанавливаться автоматически. Вам может потребоваться подождать некоторое время, пока процесс обновления завершится.
Если у вас уже установлена последняя версия Minecraft Windows 10 Edition, но по какой-то причине она не обновляется, попробуйте следующие шаги:
- Закройте Minecraft Windows 10 Edition, если она уже запущена.
- Перезапустите компьютер.
- Повторите шаги 1-4 из предыдущего списка.
Если обновление по-прежнему недоступно, возможно, ваша версия Minecraft Windows 10 Edition обновляется автоматически в фоновом режиме при подключении к интернету.
Убедитесь, что у вас есть стабильное подключение к интернету, и оставьте компьютер включенным на некоторое время. После этого проверьте наличие обновлений снова.
Теперь вы знаете, как загрузить и установить обновление для Minecraft Windows 10 Edition. Наслаждайтесь игрой с новыми возможностями и исправлениями!
Запуск обновленной версии Minecraft
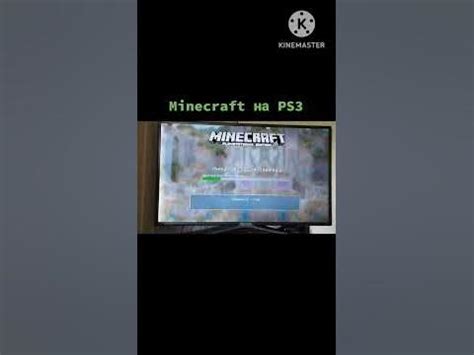
После успешного обновления Minecraft Windows 10 Edition мы можем приступить к запуску обновленной версии игры. Для этого выполните следующие шаги:
- Найдите ярлык Minecraft Windows 10 Edition на рабочем столе или в меню "Пуск".
- Щелкните дважды по ярлыку, чтобы запустить игру.
После запуска появится главное меню Minecraft, где вы сможете войти в свою учетную запись или создать новую. Если логин и пароль уже сохранены на вашем компьютере, они будут автоматически загружены при входе в игру. В противном случае, вам придется ввести данные вашей учетной записи.
После успешного входа в игру вы увидите свою игровую статистику и имеете возможность начать новую игру или продолжить предыдущую. Выберите вариант, который вам наиболее интересен, и наслаждайтесь обновленной версией Minecraft Windows 10 Edition!




