Если у вас есть Xbox One и вы являетесь поклонником игры Minecraft, то, вероятно, вам пригодится обновить свою игру до последней версии. В этой статье мы расскажем вам, как обновить Minecraft на Xbox One с помощью диска. Это может быть полезно, если у вас нет подключения к Интернету или если у вас есть физический диск с обновленной версией игры.
Первым шагом будет вставить диск с обновленной версией Minecraft в привод Xbox One. После того, как диск будет вставлен, ваша консоль автоматически обнаружит наличие обновления и попросит вас подтвердить установку. Нажмите "Да" или любую подобную кнопку, чтобы начать процесс обновления.
Во время установки обновления консоль Xbox One может запросить подключение к Интернету для загрузки дополнительных файлов. В этом случае у вас должно быть подключение к Интернету, чтобы завершить процесс обновления. Если у вас нет подключения к Интернету, вы можете пересмотреть свои настройки или попытаться обновить игру с помощью загрузок из магазина Xbox One.
После завершения процесса обновления вы сможете наслаждаться обновленной версией Minecraft на своей Xbox One. Будьте готовы к тому, что процесс обновления может занять некоторое время, в зависимости от размера обновления и скорости вашего подключения к Интернету.
Проверка текущей версии игры

Прежде чем обновлять Minecraft на Xbox One с помощью диска, важно убедиться, что у вас установлена последняя версия игры. Для этого выполните следующие шаги:
- Запустите игру Minecraft на вашей приставке Xbox One.
- В главном меню выберите раздел "Настройки" (Settings).
- В разделе "Настройки" выберите пункт "Информация о Minecraft" (Minecraft Info).
- В этом разделе вы увидите текущую версию игры, которая установлена на вашей приставке.
Сравните эту версию с последней доступной версией, которая указана на обложке диска или в официальных источниках информации от разработчиков игры.
Если текущая версия отличается от последней версии, это означает, что вам необходимо обновить игру. Для этого следуйте инструкциям, описанным в статье "Как обновить Minecraft на Xbox One с помощью диска: подробная инструкция".
Подготовка диска с обновлением
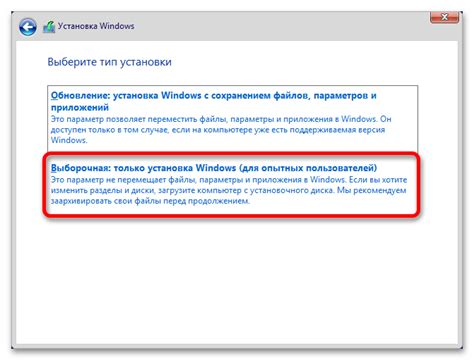
Прежде чем приступить к обновлению Minecraft на Xbox One с помощью диска, вам потребуется подготовить сам диск с обновлением. Вот несколько шагов, которые вам следует выполнить:
- Убедитесь, что у вас есть диск с обновлением Minecraft для Xbox One. Если у вас нет диска, вы можете приобрести его в магазине с игровыми дисками или скачать обновление из Интернета.
- Перед вставкой диска убедитесь, что ваша консоль Xbox One включена и подключена к Интернету.
- После того как ваша консоль подключена к Интернету, вставьте диск с обновлением в дисковод Xbox One.
- Если ваша консоль настроена на автоматическое воспроизведение дисков, процесс обновления начнется автоматически. В противном случае, откройте раздел «Игры и приложения» на главном экране Xbox One и выберите диск с обновлением Minecraft.
После выполнения этих шагов ваш диск с обновлением Minecraft будет готов к установке. Теперь вы можете перейти к следующему шагу - установке обновления Minecraft на Xbox One.
Подключение консоли Xbox One к интернету

Для того чтобы обновить Minecraft на Xbox One с помощью диска, необходимо сначала подключить вашу консоль к интернету. Вот как это сделать:
- Убедитесь, что ваша консоль Xbox One подключена к источнику питания и включена.
- На вашем телевизоре выберите соответствующий HDMI-вход для консоли Xbox One.
- Включите ваш телевизор и выберите нужный HDMI-вход.
- Вставьте беспроводной адаптер Wi-Fi или подключите сетевой кабель к порту Ethernet на задней панели консоли Xbox One.
- На контроллере Xbox One нажмите кнопку Xbox (круглая кнопка в центре) для открытия главного меню.
- Используя кнопки на контроллере, выберите пункт "Сеть".
- В меню "Сеть" выберите "Параметры сети".
- На экране параметров сети выберите "Настроить сеть" и нажмите кнопку "A".
- Выберите тип подключения: "Беспроводное" или "Проводное". Если вы выберете "Беспроводное", вам потребуется выбрать вашу Wi-Fi сеть и ввести пароль.
- После завершения настройки сети, ваша консоль Xbox One будет подключена к интернету.
Теперь, когда ваша консоль Xbox One подключена к интернету, вы можете обновить Minecraft, используя диск.
Запуск установки обновления
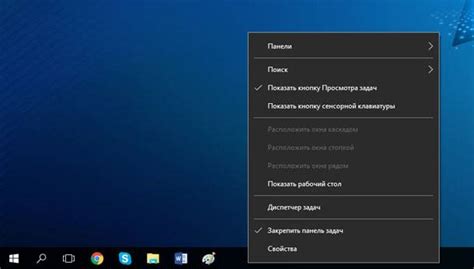
После того как вы вставили диск Minecraft в вашу Xbox One, вам понадобится запустить процесс установки обновления. Для этого выполните следующие действия:
- Включите вашу Xbox One и подключитесь к сети интернет.
- Перейдите на главный экран Xbox One и найдите иконку "Мои игры и приложения".
- Откройте раздел "Мои игры и приложения" и выберите "Готово к установке".
- Пролистайте список игр и приложений, пока не найдете "Minecraft".
- Выберите "Minecraft" и нажмите на кнопку "Установить".
После нажатия на кнопку "Установить", Xbox One начнет загружать и устанавливать обновление Minecraft с использованием данных с диска. Этот процесс может занять несколько минут в зависимости от скорости вашего интернет-соединения и процессора Xbox One.
После того как установка обновления завершится, вы сможете запустить Minecraft с новыми функциями и исправлениями!
Ожидание завершения установки
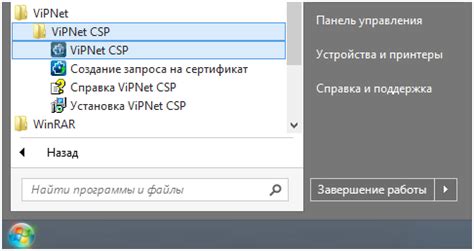
После вставки диска с обновлением Minecraft для Xbox One, система автоматически начнет процесс установки. В этот момент важно дождаться завершения установки, чтобы быть уверенным, что обновление будет успешно применено.
Процесс установки может занять некоторое время в зависимости от скорости работы консоли и размера обновления. Во время установки лучше не вынимать диск и не выключать Xbox One, чтобы избежать возможных проблем.
На экране телевизора вы можете видеть прогресс установки обновления. В некоторых случаях может отобразиться сообщение о временном приостановлении установки или о необходимости скопировать дополнительные файлы. В таких случаях следуйте инструкциям на экране и дождитесь успешной установки обновления.
После того, как установка завершена, вы можете запустить обновленную версию Minecraft на Xbox One и наслаждаться новыми функциями и исправлениями, которые обновление внесло.
Проверка успешной установки
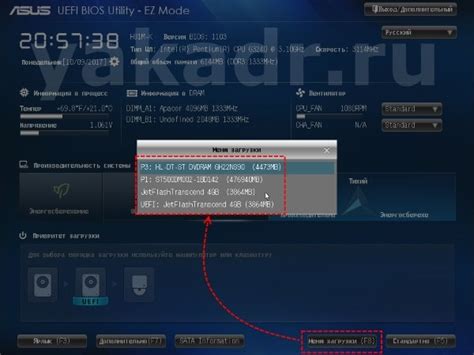
После того как процесс установки обновления Minecraft на Xbox One с помощью диска будет завершен, вам следует проверить, что обновление было успешно установлено.
- Включите вашу консоль Xbox One и войдите в свой аккаунт.
- Найдите и выберите приложение Minecraft в списке установленных игр на вашей консоли.
- Нажмите на кнопку "Запустить" или выберите игру и нажмите на кнопку "A" на вашем геймпаде, чтобы открыть приложение Minecraft.
- Если обновление было успешно установлено, вы увидите экран загрузки Minecraft с обновленной версией игры.
- Если вы видите стандартный экран загрузки или вам предлагается установить обновление, значит, установка обновления не удалась. В таком случае вам следует повторить процесс установки обновления с помощью диска.
Если после повторной установки обновления проблема не исчезает или у вас возникают другие технические проблемы, рекомендуется обратиться в службу поддержки Xbox для получения дополнительной помощи.




