Java является неотъемлемой частью популярной игры Minecraft. Она обеспечивает работу игры и выполняет множество расширенных функций. Поэтому, чтобы наслаждаться всеми возможностями Minecraft, необходимо обновлять Java на своем компьютере.
Обновление Java на операционной системе Windows 10 может показаться сложной задачей для некоторых пользователей. Это неудивительно, учитывая многообразие версий Java и различные способы установки обновлений. Однако, с помощью данного руководства вы сможете легко обновить Java на своем компьютере и наслаждаться игрой Minecraft с обновленными функциями и исправленными ошибками.
Перед началом процесса обновления Java рекомендуется убедиться, что у вас уже установлена Java на компьютере. Если у вас ее нет, вам потребуется загрузить и установить последнюю версию Java с официального сайта java.com. Затем выполните следующие шаги для обновления Java на Windows 10:
Почему нужно обновить Java для Minecraft на Windows 10

Java является основным языком программирования для Minecraft. Поэтому, чтобы полноценно играть в эту популярную игру на компьютере под управлением Windows 10, вам необходимо установить и обновить Java. Вот несколько причин, почему обновление Java для Minecraft на Windows 10 является важным:
- Улучшение производительности: Обновление Java на вашем компьютере позволяет использовать последние технологические решения и оптимизации, что может значительно повысить производительность Minecraft.
- Безопасность: Обновление Java обеспечивает защиту от известных уязвимостей и предотвращает возможные атаки злоумышленников на вашу систему. Старые версии Java могут содержать уязвимости, которые могут быть использованы для взлома вашего компьютера.
- Компатибильность: Новые версии Java часто предлагают исправления ошибок и обновленные функции, которые могут быть необходимы для некоторых модов или плагинов Minecraft. Обновление Java может быть необходимо для запуска последних версий Minecraft, а также для использования новых функций и возможностей, доступных в игре.
В целом, обновление Java для Minecraft на Windows 10 является одной из важных процедур, чтобы иметь лучший игровой опыт и обеспечить безопасность вашей системы. Регулярное обновление Java поможет вам насладиться всеми преимуществами и новыми функциями, предлагаемыми Minecraft.
Как проверить версию Java и установленные обновления
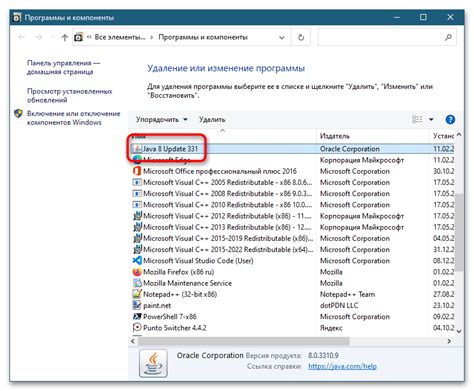
Перед обновлением Java на вашем компьютере под Windows 10 для игры Minecraft важно убедиться, что у вас уже установлена Java и версия является актуальной. Для этого можно воспользоваться следующими шагами:
- Откройте командную строку. Для этого нажмите клавишу Win + R, введите cmd и нажмите Enter.
- В командной строке введите команду java -version и нажмите Enter. Эта команда покажет текущую версию Java на вашем компьютере.
Если версия Java показана и это версия 8 или выше, то у вас уже установлена подходящая версия Java для игры Minecraft. Если версия устарела или Java не установлена, вам потребуется обновить Java до актуальной версии. Как это сделать, вы можете узнать здесь.
Проверка обновлений Java:
- Откройте панель управления Windows. Для этого нажмите правой кнопкой мыши на кнопку "ПУСК" в левом нижнем углу и выберите "Панель управления".
- В панели управления выберите "Категории" из выпадающего меню в верхнем правом углу.
- Выберите раздел "Java". Если вы не видите раздел "Java", воспользуйтесь строкой поиска в верхнем правом углу.
- В разделе "Java" выберите вкладку "Обновление".
- Нажмите кнопку "Обновить сейчас", чтобы проверить наличие обновлений для вашей версии Java.
Если для вашей версии Java доступно обновление, следуйте инструкциям на экране, чтобы установить его. После этого вы будете иметь актуальную версию Java, которую можно использовать для игры Minecraft на Windows 10.
Как обновить Java на Windows 10 для Minecraft

Java является основным компонентом, необходимым для запуска Minecraft на компьютере. Если у вас возникли проблемы с запуском игры или вы хотите обновить Java до последней версии, следуйте этому руководству.
- Перейдите на официальный сайт Java по адресу www.java.com.
- Нажмите на кнопку "Скачать бесплатно Java" (или аналогичную) на главной странице.
- На странице загрузки выберите версию Java, соответствующую вашей операционной системе (Windows 10 64-разрядная версия или Windows 10 32-разрядная версия).
- Нажмите на ссылку скачивания для выбранной версии Java.
- Если у вас отображается предупреждение о разрешении, нажмите "Разрешить" или "Принять", чтобы продолжить скачивание.
- Дождитесь завершения загрузки файла установки Java.
- Запустите скачанный файл установки Java.
- Следуйте инструкциям на экране, чтобы установить Java на свой компьютер.
- После завершения установки перезапустите компьютер.
- После перезагрузки компьютера проверьте, что Java успешно установлена. Для этого выполните следующие действия:
- Откройте Панель управления Windows.
- Выберите "Программы" или "Программы и компоненты".
- Найдите в списке установленных программ Java или Java Development Kit (JDK).
- Если Java отображается в списке, обновление прошло успешно.
Теперь, после успешного обновления Java, вы можете запустить Minecraft без проблем на вашем компьютере Windows 10.
Проверка успешности обновления Java для Minecraft

После того, как вы обновили Java на своем компьютере для использования с Minecraft, есть несколько способов проверить успешность обновления:
- Запуск Minecraft с использованием обновленной Java:
- Откройте запущенный ранее лаунчер Minecraft.
- На экране авторизации выберите учетную запись, если требуется.
- Нажмите "Play" (Играть) для запуска Minecraft.
- Если Minecraft успешно запускается и вы можете играть без каких-либо проблем, значит, обновление Java было успешным.
- Запустите Minecraft.
- В главном меню Minecraft откройте настройки.
- Перейдите на вкладку "Параметры" или "Options".
- Внизу экрана в разделе "Информация о дебаге" или "Debug Information" вы должны увидеть версию Java, которую Minecraft использует.
- Если версия Java соответствует или выше той, которую вы установили, значит, обновление Java было успешным.
- Запустите Minecraft и обратите внимание на появляющиеся сообщения об ошибках в консоли или окне майнкрафта. Это можно сделать, нажав на кнопку "Play" (Играть).
- Если не появляются сообщения об ошибках или они связаны с другими проблемами, а не с Java, значит, обновление Java было успешным.
- Если появляются сообщения об ошибках, обратите внимание на текст ошибки и попробуйте найти решение в Интернете.
Если вы успешно протестировали все эти способы и не обнаружили проблем, значит, обновление Java было успешным, и вы можете наслаждаться игрой Minecraft без проблем связанных с устаревшей версией Java.




