Java является важной частью для запуска Minecraft на компьютерах Windows 10. Чтобы игра работала правильно и без сбоев, необходимо установить и обновлять Java до последней версии. В этой статье мы расскажем, как обновить Java 64 bit на вашем компьютере с операционной системой Windows 10 специально для Minecraft.
Шаг 1: Проверьте наличие установленной версии Java
Перед тем как обновлять Java, вам нужно убедиться, что она уже установлена на вашем компьютере. Для этого откройте меню "Пуск", введите "Java" в поисковой строке, и выберите "Панель управления Java".
Примечание: если у вас Java не установлена, вам нужно будет загрузить и установить ее с официального сайта Oracle (https://www.oracle.com/java/technologies/javase-jre8-downloads.html).
Шаг 2: Проверьте, является ли установленная версия Java 64 bit
В открывшемся окне "Панели управления Java" выберите вкладку "Java" и нажмите на кнопку "Просмотреть". Если в открывшемся окне указано что-то вроде "Java (64 bit)", значит у вас уже установлена 64-разрядная версия Java, и вы можете перейти к следующему шагу.
Шаг 3: Скачайте и установите последнюю версию Java
Чтобы скачать и установить последнюю версию Java, перейдите на официальный сайт Oracle по адресу https://www.oracle.com/java/technologies/javase-jre8-downloads.html и скачайте Java для 64-разрядной версии Windows.
Эта информация должна помочь вам обновить Java 64 bit на Windows 10 для запуска Minecraft без проблем и сбоев. Не забудьте перезагрузить компьютер после установки последней версии Java, чтобы изменения вступили в силу.
Шаг 1: Проверьте версию Java на вашем компьютере
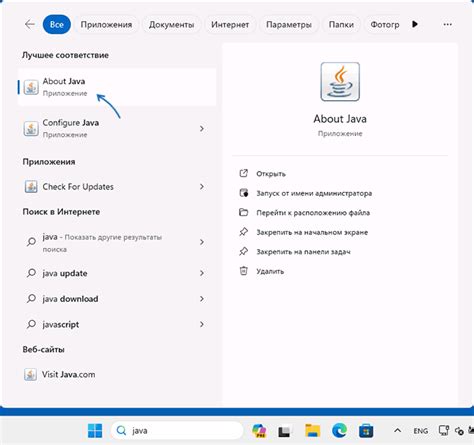
Перед тем, как обновлять Java на вашем компьютере, важно убедиться, что у вас уже установлена старая версия Java и нужно выполнить обновление.
Чтобы проверить версию Java на вашем компьютере:
- Откройте "Пуск" и найдите "Система".
- Кликните правой кнопкой мыши на "Система" и выберите "Свойства".
- В открывшемся окне выберите "Сведения о системе".
- Посмотрите информацию о версии операционной системы и процессора.
- Прокрутите страницу вниз и найдите раздел "Система".
- В этом разделе вы должны увидеть информацию о версии Java, установленной на вашем компьютере.
Если у вас уже установлена Java версии 1.8 или выше, вам не нужно обновлять ее. В противном случае, приступайте ко второму шагу для обновления Java на вашем компьютере.
Шаг 2: Загрузите последнюю версию Java 64 bit для Windows 10
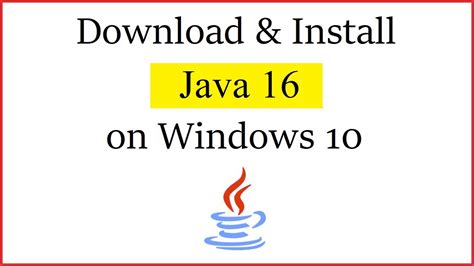
Для обновления Java 64 bit на Windows 10 для Minecraft вам потребуется загрузить последнюю версию Java Development Kit (JDK) или Java Runtime Environment (JRE) с официального сайта разработчика Java.
1. Откройте веб-браузер и перейдите на сайт разработчика Java.
2. В разделе загрузок найдите раздел, где представлены последние версии JDK или JRE для Windows 64 bit.
3. Нажмите на кнопку "Скачать", чтобы начать загрузку файла установщика.
4. Дождитесь окончания загрузки файла.
5. Запустите загруженный файл установщика Java.
6. Следуйте инструкциям установщика, принимая все по умолчанию, чтобы установить последнюю версию Java 64 bit на вашем компьютере с Windows 10.
7. После завершения установки перезапустите компьютер.
Теперь у вас должна быть установлена последняя версия Java 64 bit на Windows 10, необходимая для работы Minecraft.
Шаг 3: Удалите старую версию Java с вашего компьютера
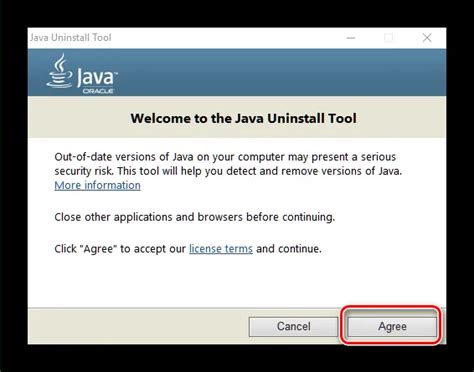
Перед установкой новой версии Java 64 bit необходимо удалить предыдущую версию с вашего компьютера. Это важно, так как наличие старой версии может привести к конфликтам и проблемам при работе с Minecraft.
Для удаления старой версии Java выполните следующие действия:
Откройте Панель управления. Для этого нажмите на кнопку "Пуск" в левом нижнем углу экрана, а затем выберите "Панель управления" из списка программ.
В Панели управления найдите раздел "Программы" и выберите "Удаление программ".
В списке установленных программ найдите Java и щелкните на ней правой кнопкой мыши.
В открывшемся контекстном меню выберите "Удалить" или "Изменить/Удалить" в зависимости от вашей операционной системы.
Следуйте инструкциям на экране, чтобы удалить старую версию Java с вашего компьютера.
После успешного удаления старой версии Java можно переходить к следующему шагу - установке новой версии.
Важно отметить, что если у вас установлены другие программы, зависящие от Java, то они могут временно перестать работать после удаления старой версии. Чтобы решить эту проблему, установите новую версию Java как можно скорее после удаления старой.
После завершения удаления старой версии Java вы будете готовы к установке новой версии для плавной и стабильной работы Minecraft на вашем компьютере.
Шаг 4: Установите и настройте новую версию Java 64 bit на Windows 10
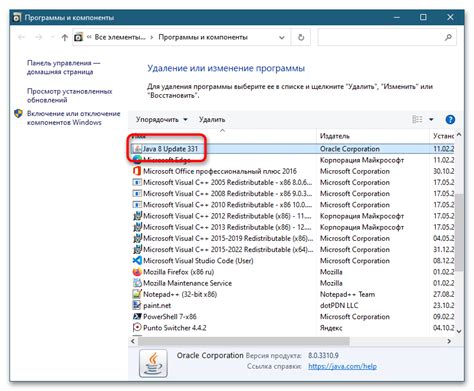
После того как вы загрузили последнюю версию Java 64 bit для Windows 10, вам нужно установить ее на свой компьютер и настроить.
- Дважды щелкните по загруженному файлу установщика Java 64 bit.
- Появится окно установки Java. Щелкните на кнопке "Установить", чтобы начать процесс установки.
- После завершения установки, вы увидите окно с надписью "Установка успешно завершена". Нажмите кнопку "Закрыть".
Теперь вам нужно настроить Java для правильной работы с Minecraft.
- Откройте меню "Пуск" и найдите "Система".
- Щелкните на "Система", чтобы открыть панель управления.
- Выберите "Дополнительные параметры системы" в левой части панели управления.
- На вкладке "Дополнительно" нажмите на кнопку "Переменные среды".
- В разделе "Переменные среды для пользователя" найдите переменную "JAVA_HOME" и щелкните на кнопке "Изменить".
- Введите путь к установленной Java 64 bit в поле "Значение переменной" (например, "C:\Program Files\Java\jdk1.8.0_221").
- Нажмите "ОК" для сохранения изменений.
Теперь Java 64 bit настроена и готова к использованию с Minecraft. Вы можете переходить к следующему шагу.




