Для того чтобы наслаждаться игрой Minecraft на компьютере под управлением Windows 7, важно иметь обновленные драйвера для видеокарты. Обновление драйверов позволяет оптимизировать работу видеокарты и обеспечить более стабильное и плавное воспроизведение игры.
В этой статье мы рассмотрим подробное руководство по обновлению драйверов на компьютере с операционной системой Windows 7. Мы поделимся несколькими способами обновления драйверов и объясним, как выбрать правильный драйвер для вашей видеокарты.
Обновление драйверов видеокарты может осуществляться различными способами: с помощью официального сайта производителя видеокарты, с помощью программного обеспечения для автоматического обновления драйверов или с помощью инструментов Windows. В этой статье мы рассмотрим все эти способы и поможем вам выбрать самый удобный для вас.
Проверка актуальности драйверов в Windows 7
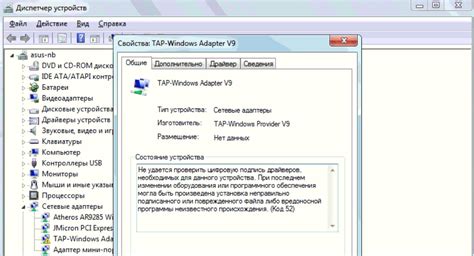
Для того, чтобы гарантировать стабильную работу компьютера и игры Minecraft, необходимо регулярно проверять актуальность установленных драйверов в операционной системе Windows 7. В этом разделе мы расскажем, как осуществить данную проверку.
- Откройте меню "Пуск" и выберите "Панель управления".
- В открывшемся окне "Панель управления" найдите и выберите раздел "Система и безопасность".
- В разделе "Система и безопасность" выберите пункт "Система".
- В открывшемся окне "Система" найдите и выберите вкладку "Диспетчер устройств".
- В диспетчере устройств будут перечислены все установленные в вашем компьютере устройства. Для проверки актуальности драйверов разверните нужную категорию, например, "Карты-графические адаптеры".
- В открывшемся списке устройств найдите нужное устройство, кликните правой кнопкой мыши по его названию и выберите пункт "Свойства".
- В открывшемся окне "Свойства" перейдите на вкладку "Драйвер".
- На вкладке "Драйвер" вы увидите информацию о текущей версии установленного драйвера и дате его установки.
Если текущая версия драйвера устарела, вам необходимо обновить его до последней доступной версии. Для этого можно воспользоваться официальным сайтом производителя устройства или специальными программами для автоматического обновления драйверов.
Тщательно следите за актуальностью драйверов, особенно для устройств, от которых зависит производительность и совместимость игры Minecraft. Обновление драйверов поможет избежать возможных проблем и сделает вашу игру еще более стабильной и качественной.
Открытие меню "Панель управления"
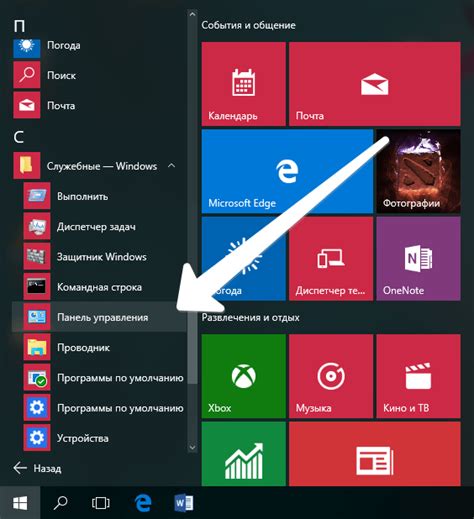
Если вам необходимо обновить драйвера на операционной системе Windows 7 для игры Minecraft, вы можете воспользоваться функцией "Панель управления". Панель управления предоставляет доступ к различным настройкам и инструментам операционной системы, в том числе к драйверам.
- Нажмите на кнопку "Пуск" в левом нижнем углу экрана.
- В открывшемся меню выберите пункт "Панель управления".
После выбора "Панель управления" откроется новое окно с различными категориями настроек. Для обновления драйверов вам понадобится найти и открыть категорию "Устройства и принтеры". В этой категории вы сможете увидеть все устройства, установленные на вашем компьютере.
Устройства отображаются в виде значков или списком. Если вы видите иконки, найдите иконку с изображением компьютера или ноутбука. Если устройства отображаются списком, прокрутите список вниз, пока не найдете раздел "Компьютер" или "Компьютеры".
После того, как вы открыли раздел с устройствами компьютера, вам потребуется найти и открыть раздел "Устройства и звук". В этом разделе вы найдете все устройства, подключенные к компьютеру, включая звуковые карты, видеокарты и другие устройства.
Для обновления драйверов определенного устройства, щелкните правой кнопкой мыши на значке или имени этого устройства и выберите пункт "Обновить драйвер". Операционная система Windows 7 автоматически начнет поиск и установку последней версии драйвера для выбранного устройства.
Иногда система может сообщить, что драйверы уже обновлены. В этом случае вы можете попробовать найти драйвер на веб-сайте производителя устройства и загрузить его вручную.
Теперь вы знаете, как открыть меню "Панель управления" в операционной системе Windows 7 и обновить драйверы для игры Minecraft. С помощью этих простых шагов вы сможете улучшить производительность и стабильность игры, исправить возможные проблемы и насладиться игровым процессом без сбоев и лагов.
Выбор раздела "Устройства и принтеры"
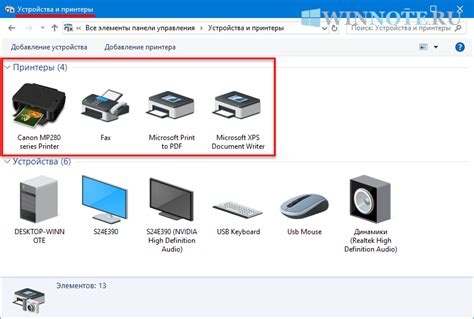
Для обновления драйверов на Windows 7 и нахождения нужного драйвера для вашего устройства, вам необходимо открыть раздел "Устройства и принтеры".
- Нажмите на кнопку "Пуск" в левом нижнем углу экрана.
- В появившемся меню выберите пункт "Панель управления".
- В открывшемся окне "Панель управления" найдите раздел "Устройства и принтеры" и щелкните по нему.
В разделе "Устройства и принтеры" вы сможете увидеть все устройства, подключенные к вашему компьютеру (включая принтеры, сканеры, дисководы и другие устройства).
| Устройство | Состояние |
|---|---|
| Принтер HP Deskjet 1234 | Готов к использованию |
| Сканер Epson Perfection V550 | Готов к использованию |
| CD/DVD-привод | Неисправен |
Вам нужно выбрать устройство, драйверы которого вы хотите обновить. Обращайте особое внимание на состояние устройств, так как это может указывать на проблемы с драйверами.
После выбора устройства, вы можете выполнить следующие действия:
- Щелкните правой кнопкой мыши на выбранном устройстве и выберите пункт "Обновить драйвер".
- Следуйте инструкциям мастера обновления драйверов, чтобы найти и установить последнюю доступную версию драйвера для вашего устройства.
- Если мастер обновления драйверов не находит подходящие драйверы, вы можете посетить веб-сайт производителя вашего устройства и скачать драйверы вручную.
Не забудьте перезагрузить компьютер после установки новых драйверов, чтобы изменения вступили в силу.
Теперь вы знаете, как выбрать раздел "Устройства и принтеры" и обновить драйверы на Windows 7. Это поможет вам улучшить производительность системы и исправить возможные проблемы, возникающие при запуске Minecraft.
Поиск и загрузка последних версий драйверов

Обновление драйверов на компьютере может улучшить производительность игры Minecraft и исправить различные проблемы, связанные с графикой. Вот шаги по поиску и загрузке последних версий драйверов для Windows 7.
- Откройте меню "Пуск" и выберите "Панель управления".
- В панели управления найдите и выберите раздел "Устройства и принтеры".
- В открывшемся окне найдите и выберите вашу графическую карту или видеоадаптер.
- Щелкните правой кнопкой мыши и выберите "Свойства".
- Перейдите на вкладку "Драйвер" и нажмите кнопку "Обновить драйвер".
- Выберите опцию "Автоматический поиск обновленного программного обеспечения драйвера".
- Windows начнет поиск и загрузку последней версии драйвера для вашей графической карты или видеоадаптера.
- После завершения загрузки установите обновленный драйвер, следуя инструкциям на экране.
Если Windows не нашла обновленную версию драйвера или вы предпочитаете загрузить драйвер вручную, вы можете посетить официальный веб-сайт производителя вашей графической карты или видеоадаптера. На сайте производителя вы сможете найти подходящий драйвер для своего устройства и загрузить его.
Важно загрузить и установить драйвер, который соответствует вашей операционной системе и модели графической карты или видеоадаптера. Неправильно установленный драйвер может привести к проблемам с оборудованием или даже сбою системы.
После установки обновленного драйвера перезагрузите компьютер, чтобы изменения вступили в силу. После перезагрузки проверьте, работает ли игра Minecraft без проблем и с повышенной производительностью.
Посещение официального сайта производителя устройства

Если вам необходимо обновить драйвера для какого-либо устройства на вашем компьютере, включая видеокарту или звуковую карту, самым надежным и безопасным способом будет посетить официальный сайт производителя устройства.
Каждый производитель обычно предлагает на своем сайте раздел "Поддержка" или "Драйверы и загрузки", где вы можете найти последние версии драйверов для своего устройства. Чтобы найти необходимые драйверы, следуйте этим шагам:
- Определите модель своего устройства. Обычно модель указана на самом устройстве или его упаковке. Например, для видеокарты модель может быть "NVIDIA GeForce GTX 1060".
- Откройте официальный сайт производителя. Используйте поисковую систему или перейдите по известному адресу производителя, чтобы открыть его сайт. Например, для NVIDIA это будет "www.nvidia.com".
- Найдите раздел "Поддержка" или "Драйверы и загрузки". Обычно этот раздел находится в верхнем или нижнем меню сайта. Иногда производитель предлагает специальный раздел для драйверов.
- Выберите категорию своего устройства. Если сайт производителя предлагает несколько категорий устройств, найдите ту, к которой относится ваше устройство. Например, для NVIDIA вы можете выбрать категорию "Графические карты" или "Видеокарты".
- Выберите модель своего устройства. Внутри категории выберите модель своего устройства. Найдите модель, которая совпадает с тем, что вы определелили в первом шаге.
- Найдите нужные драйверы для загрузки. Обычно производитель предлагает несколько версий драйверов для разных операционных систем. Выберите нужную операционную систему (например, Windows 7) и загрузите последнюю версию драйверов для нее.
Навигация в раздел "Поддержка" или "Драйверы и загрузки"
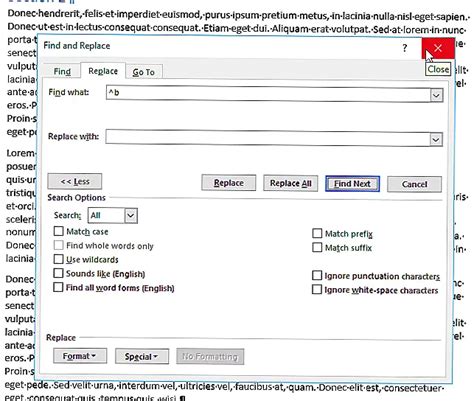
Для обновления драйверов на Windows 7 для Minecraft требуется перейти в раздел "Поддержка" или "Драйверы и загрузки" на официальном сайте производителя вашего компьютера или видеокарты. В этом разделе можно найти и загрузить последние версии драйверов для оборудования компьютера.
Для выполнения этого действия вам понадобится подключение к интернету и следовать указаниям ниже:
- Откройте ваш веб-браузер (например, Google Chrome, Mozilla Firefox или Microsoft Edge).
- В адресной строке введите официальный адрес сайта производителя вашего компьютера или видеокарты. Например, "www.hp.com" для продуктов Hewlett-Packard или "www.nvidia.com" для видеокарт Nvidia.
- Найдите раздел "Поддержка" или "Драйверы и загрузки" на главной странице сайта.
- После того как вы перешли в раздел "Поддержка" или "Драйверы и загрузки", вы увидите список доступных драйверов и обновлений для вашего устройства или компьютера.
- Найдите определенную модель вашего компьютера или видеокарты, для которой вы хотите обновить драйверы.
- Выберите последнюю доступную версию драйвера и загрузите его на ваш компьютер.
После загрузки драйвера выполните его установку, следуя инструкциям на экране. После завершения установки перезагрузите компьютер, чтобы изменения вступили в силу.
Теперь, после обновления драйверов, вы можете запустить Minecraft на Windows 7 и наслаждаться плавной и стабильной работой программы без проблем с графикой или производительностью.
Поиск модели устройства и скачивание соответствующего драйвера
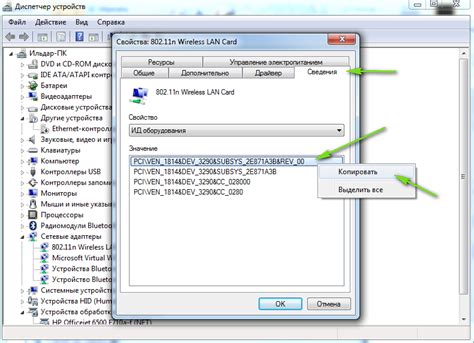
Для обновления драйверов на Windows 7 для Minecraft, вам необходимо сначала определить модель вашего устройства и найти соответствующий драйвер. Вот шаги, которые помогут вам выполнить эту задачу:
- Шаг 1: Откройте меню "Пуск" в левом нижнем углу экрана и выберите "Панель управления".
- Шаг 2: В "Панели управления" найдите раздел "Система и безопасность" и выберите "Управление устройствами".
- Шаг 3: В открывшемся окне "Устройства и принтеры" найдите раздел "Устройства" и щелкните правой кнопкой мыши на нужном устройстве.
- Шаг 4: В контекстном меню выберите опцию "Свойства".
- Шаг 5: В открывшемся окне "Свойства" перейдите на вкладку "Оборудование" и щелкните на кнопке "Свойства".
- Шаг 6: В "Свойствах устройства" найдите раздел "Драйвер" и щелкните на кнопке "Подробнее".
- Шаг 7: В открывшемся окне вы увидите информацию о модели устройства и его производителе. Запишите эту информацию для последующего поиска драйвера.
После того, как вы определили модель устройства, вы можете начать поиск соответствующего драйвера. Следуйте этим шагам:
- Шаг 1: Откройте веб-браузер и перейдите на веб-сайт производителя вашего устройства.
- Шаг 2: На веб-сайте найдите раздел поддержки или загрузки драйверов.
- Шаг 3: Введите модель вашего устройства в поиск или просмотрите список доступных драйверов.
- Шаг 4: Найдите драйвер, соответствующий вашей модели устройства, и нажмите на ссылку для его скачивания.
- Шаг 5: Сохраните скачанный драйвер на ваш компьютер.
Теперь у вас есть актуальный драйвер для вашего устройства, который может помочь вам запустить Minecraft на Windows 7 без проблем.
Установка обновленных драйверов на Windows 7
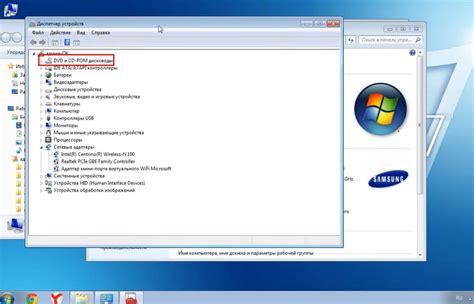
Для того чтобы обновить драйверы на компьютере с операционной системой Windows 7 и улучшить производительность игры Minecraft, следуйте этим простым шагам:
- Определите модель вашей видеокарты или звуковой карты – в качестве первого шага вам необходимо выяснить модель своей видеокарты или звуковой карты. Для этого откройте меню "Пуск", затем найдите "Панель управления" и выберите его. Далее, выберите раздел "Система и безопасность", а затем "Система". В открывшемся окне вы увидите информацию о вашей операционной системе и железе, включая информацию о видеокарте и звуковой карте.
- Скачайте последнюю версию драйверов – после того, как вы определили модель своей видеокарты или звуковой карты, перейдите на официальный сайт производителя и найдите раздел поддержки или загрузки драйверов. Введите модель своей карты в поиск и найдите последнюю версию драйверов, предназначенную специально для Windows 7. Скачайте файл установщика на ваш компьютер.
- Установите обновленные драйверы – после того, как файл скачан, найдите его на вашем компьютере и запустите установку драйверов. Следуйте инструкциям на экране, чтобы завершить процесс установки. Если система спросит вас о подтверждении администратора, нажмите "Да". Когда установка будет завершена, перезагрузите компьютер.
После перезагрузки ваш компьютер будет обновлен с новыми драйверами. Если вы провели все шаги правильно, ваша видеокарта или звуковая карта будет работать наиболее эффективно, что может положительно сказаться на производительности Minecraft.
Важно отметить, что регулярные обновления драйверов могут быть полезными не только для Minecraft, но и для других программ и игр на вашем компьютере. Поэтому, следуйте этим рекомендациям регулярно, чтобы своевременно устанавливать обновления и улучшать работу вашего оборудования.
Открытие меню "Панель управления" и выбор раздела "Система"
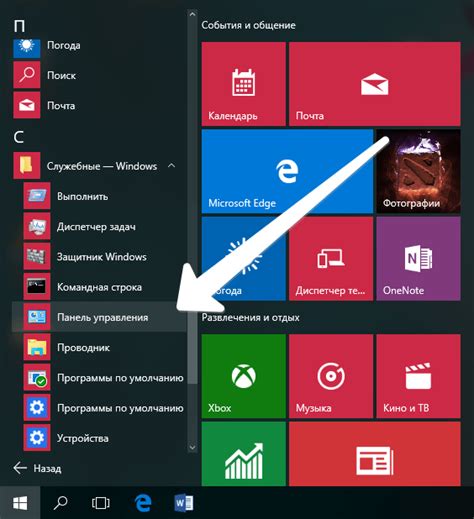
Чтобы обновить драйвера на компьютере с Windows 7 для улучшения производительности игры Minecraft, выполните следующие шаги:
- Нажмите на кнопку "Пуск" в левом нижнем углу экрана.
- Выберите пункт "Панель управления" из списка программ и приложений.
Откроется окно "Панель управления". В этом окне можно настроить различные параметры компьютера.
Далее следует выбрать раздел "Система". Для этого выполните следующие действия:
- В окне "Панель управления" найдите раздел "Система" и щелкните по нему.
В разделе "Система" вы сможете увидеть информацию о вашем компьютере, такую как название операционной системы, установленный объем оперативной памяти, тип процессора и другие характеристики.
Чтобы продолжить обновление драйверов, находясь в разделе "Система", вам нужно перейти к следующему разделу материала.




