Если вы являетесь поклонником игры Minecraft, то, скорее всего, вы знакомы с проблемами, связанными с устаревшими драйверами для вашего графического устройства. Устаревшие драйверы могут вызывать сбои и проблемы с производительностью в игре, что может очень разочаровывать вас. Чтобы избежать этих проблем, вам следует регулярно обновлять драйверы для вашего графического устройства.
В этой подробной инструкции мы расскажем вам о том, как обновить драйвер для Minecraft лаунчера. Мы покажем вам несколько шагов, которые помогут вам обновить драйверы без проблем.
Первым шагом является определение графического устройства на вашем компьютере. Вы можете сделать это, нажав правой кнопкой мыши на рабочем столе и выбрав "Свойства". Затем выберите "Диспетчер устройств" и найдите раздел "Графические устройства". Здесь вы увидите информацию о вашем графическом устройстве.
Если у вас установлена новая версия драйвера, вам следует проверить, есть ли обновления для вашего устройства. Для этого вы можете посетить официальный сайт производителя вашего графического устройства и найти раздел драйверов. Обычно там есть возможность скачать и установить новые драйверы для вашего устройства.
После скачивания нового драйвера вам следует запустить его установку. Обычно это можно сделать, запустив загруженный файл и следуя инструкциям на экране. После завершения установки вам может потребоваться перезагрузить компьютер, чтобы изменения вступили в силу. После перезагрузки вы должны проверить, был ли успешно установлен новый драйвер.
Вот и все! Теперь вы знаете, как обновить драйвер для Minecraft лаунчера. Следуя этим простым шагам, вы сможете избежать проблем, связанных с устаревшими драйверами, и наслаждаться игрой в полной мере.
Как обновить драйвер для Minecraft лаунчера
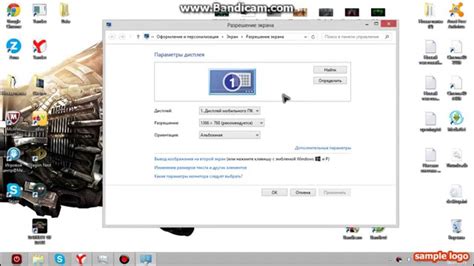
Драйверы - это программное обеспечение, которое обеспечивает взаимодействие между операционной системой и аппаратным обеспечением вашего компьютера. В случае с игровым лаунчером Minecraft, обновление драйверов может быть необходимым для исправления проблем с производительностью и совместимостью.
Вот пошаговая инструкция, объясняющая, как обновить драйвер для Minecraft лаунчера:
Определите свою видеокарту:
Перед обновлением драйвера необходимо знать, какая видеокарта установлена на вашем компьютере. Это можно сделать, открыв диспетчер устройств или использовав специальные программы, такие как CPU-Z или GPU-Z.
Скачайте последнюю версию драйвера:
После определения видеокарты, посетите официальный сайт производителя вашей видеокарты и найдите раздел "Драйверы" или "Поддержка". Оттуда загрузите последнюю версию драйвера для вашей видеокарты.
Установите драйвер:
После завершения загрузки драйвера откройте установочный файл и следуйте инструкциям, чтобы установить его на вашем компьютере. Во время установки может потребоваться перезагрузка системы.
Проверьте обновления драйвера:
После установки драйвера перезапустите компьютер и проверьте, был ли успешно обновлен драйвер для вашей видеокарты. Вы можете это сделать, открыв диспетчер устройств и проверив версию драйвера установленной видеокарты.
Обновление драйвера для Minecraft лаунчера может помочь устранить проблемы с игрой и повысить ее производительность. Регулярно проверяйте наличие обновлений для драйверов вашей видеокарты и устанавливайте их для достижения наилучшего игрового опыта.
Почему нужно обновлять драйверы?
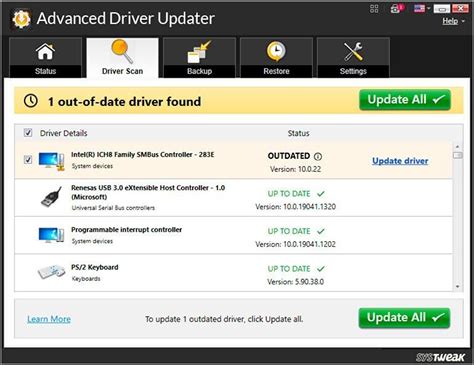
Драйверы - это программное обеспечение, которое связывает ваше аппаратное оборудование, такое как видеокарта, звуковая карта или принтер, с операционной системой. Обновление драйверов важно для оптимальной производительности и исправления возможных проблем.
Вот несколько причин, почему обновление драйверов является важным шагом:
- Улучшение производительности: Обновление драйверов может значительно повысить производительность вашего компьютера и оптимизировать работу программ и игр. Новые версии драйверов могут содержать исправления ошибок, оптимизации кода или улучшение работы аппаратной части.
- Решение проблем: Некоторые проблемы с программами или играми могут быть связаны с устаревшими или неправильно работающими драйверами. Обновление драйверов может исправить эти проблемы и предоставить стабильное и надежное функционирование вашего оборудования.
- Поддержка новых функций и технологий: Обновление драйверов позволяет использовать новые функции и технологии, которые могут быть добавлены в новых версиях драйверов. Например, они могут добавить поддержку новых форматов видео или аудио, улучшенную поддержку графических эффектов или новые возможности управления оборудованием.
- Безопасность: Устаревшие драйверы могут содержать уязвимости безопасности, которые могут быть использованы злоумышленниками для получения доступа к вашей системе. Обновление драйверов помогает устранить эти уязвимости и защищает ваш компьютер.
В целом, обновление драйверов рекомендуется для всех пользователей, независимо от того, играете ли вы в Minecraft или используете компьютер для других целей. Это позволит вам наслаждаться лучшей производительностью, исправить возможные проблемы и обеспечить безопасность вашей системы.
Как узнать, какой драйвер нужен?
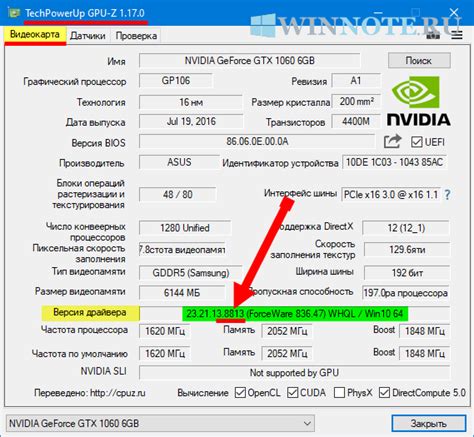
Перед тем, как начать процедуру обновления драйвера для Minecraft лаунчера, необходимо определить, какой драйвер и версия требуется для вашей системы. Это можно сделать следующими способами:
- Проверить актуальность драйвера. В некоторых случаях, Minecraft лаунчер может отображать сообщение о неактуальной версии драйвера или указывать требуемую версию. Если вы видите такое сообщение, обратите внимание на указанный драйвер и его версию.
- Проверить параметры системы. В операционной системе Windows вы можете открыть "Панель управления" и выбрать "Устройства и принтеры". Затем, найдите свою видеокарту или графический адаптер и щелкните правой кнопкой мыши. В контекстном меню выберите "Свойства" или "Диспетчер устройств". В открывшемся окне найдите раздел "Драйвер" и обратите внимание на указанный драйвер и его версию.
- Использовать специальные утилиты. Существуют программы, которые могут автоматически определить требуемый драйвер и предоставить ссылку для его загрузки. Некоторые из таких утилит включают GPU-Z, HWiNFO и Speccy.
После определения требуемого драйвера и его версии, можно переходить к процедуре обновления, следуя дальнейшим шагам указанной инструкции.
Где найти последнюю версию драйвера?
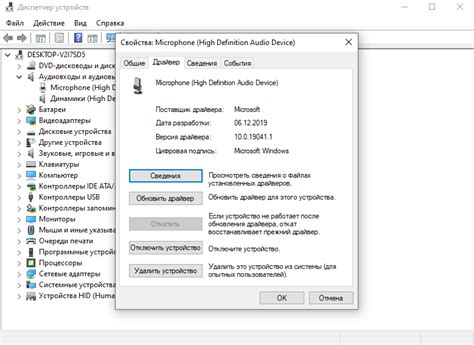
Для обновления драйвера для Minecraft лаунчера, вам понадобится найти последнюю версию драйвера с официального сайта производителя вашей видеокарты. Вот несколько способов, как это можно сделать:
1. Официальный сайт производителя видеокарты
Первый и наиболее надежный способ - посетить официальный сайт производителя вашей видеокарты и найти раздел поддержки или загрузок. В этом разделе можно найти последнюю версию драйвера для вашей конкретной модели видеокарты.
Шаги:
- Определите производителя своей видеокарты. Например, NVIDIA, AMD или Intel.
- Откройте браузер и введите в поисковой строке имя производителя и слово "драйверы". Например, "NVIDIA драйверы".
- Перейдите на официальный сайт производителя.
- Найдите раздел поддержки или загрузки на сайте.
- В разделе загрузок выберите вашу модель видеокарты и операционную систему.
- Скачайте последнюю версию драйвера.
2. Утилита автоматического обновления драйверов
Существуют специальные программы и утилиты, которые могут автоматически проверить и обновить драйверы на вашем компьютере. Некоторые из них платные, некоторые - бесплатные. Вот некоторые из них:
- Driver Booster
- Driver Easy
- Snappy Driver Installer
Установите одну из таких утилит на свой компьютер и следуйте инструкциям для обновления драйвера для вашей видеокарты.
Важно помнить, что обновление драйвера - это серьезный процесс, который может повлиять на работу вашего компьютера. Поэтому перед обновлением рекомендуется создать точку восстановления системы или проконсультироваться с опытным специалистом, если вам кажется, что это необходимо.
Как обновить драйвер через Диспетчер устройств?
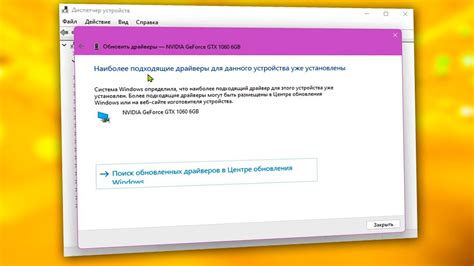
Диспетчер устройств является встроенным инструментом операционной системы Windows, который позволяет управлять установленным аппаратным обеспечением и обновлять драйверы. Если вы хотите обновить драйвер для Minecraft лаунчера, вы можете воспользоваться следующей инструкцией:
- Откройте меню "Пуск" и введите в поисковой строке "Диспетчер устройств".
- Нажмите на результат поиска, чтобы открыть Диспетчер устройств.
- В Диспетчере устройств найдите категорию, связанную с устройством, для которого вы хотите обновить драйвер. Например, если вам нужно обновить драйвер для видеокарты, найдите категорию "Видеоадаптеры".
- Раскройте категорию, щелкнув на значке с указателем направо.
- Найдите устройство, для которого вы хотите обновить драйвер, и щелкните правой кнопкой мыши на его названии.
- В контекстном меню, которое появится, выберите "Обновить драйвер".
- Выберите опцию "Автоматический поиск обновлений программного обеспечения". Windows начнет поиск доступных обновлений для выбранного устройства.
- Если обновление найдено, следуйте инструкциям на экране, чтобы установить его.
- После завершения процесса обновления, перезагрузите компьютер.
После перезагрузки ваш компьютер будет использовать новую версию драйвера, что может обеспечить более стабильную и оптимальную работу Minecraft лаунчера.
Как обновить драйвер с помощью программы?

Для обновления драйверов на компьютере существуют специальные программы, которые упрощают этот процесс. Одной из таких программ является Driver Booster.
Driver Booster - бесплатная программа, разработанная компанией IObit, которая позволяет обнаружить и обновить устаревшие драйверы на вашем компьютере. Вот пошаговая инструкция, как использовать эту программу для обновления драйверов:
- Скачайте и установите программу Driver Booster с официального сайта разработчика.
- Запустите программу после установки.
- Driver Booster автоматически начнет сканирование вашей системы на предмет устаревших драйверов. Подождите, пока процесс завершится.
- После завершения сканирования, Driver Booster покажет список устаревших драйверов, найденных на вашем компьютере.
- Нажмите кнопку "Обновить все", чтобы обновить все устаревшие драйверы одновременно. Если вы хотите обновить только определенные драйверы, вы можете выбрать их в списке и нажать кнопку "Обновить" рядом с каждым драйвером.
- Driver Booster начнет загрузку и установку новых версий драйверов для выбранных устройств. Подождите, пока процесс завершится.
- После завершения установки драйверов, Driver Booster покажет список успешно установленных драйверов.
- Перезапустите компьютер, чтобы изменения вступили в силу.
Теперь вы знаете, как обновить драйверы с помощью программы Driver Booster. Этот метод позволяет автоматизировать процесс обновления драйверов на вашем компьютере, делая его быстрым и удобным.
Как проверить успешность обновления драйвера?
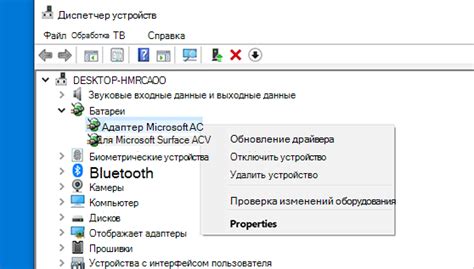
После того, как вы обновили драйвер для Minecraft лаунчера, вам следует выполнить несколько действий, чтобы убедиться, что обновление прошло успешно.
- Перезапустите компьютер. После обновления драйвера рекомендуется перезагрузить систему, чтобы изменения вступили в силу.
- Откройте Minecraft лаунчер. Запустите лаунчер и убедитесь, что он запускается без ошибок и проблем. Если лаунчер успешно открывается, это может свидетельствовать о том, что драйвер был успешно обновлен и все работает должным образом.
- Проверьте наличие обновлений. Многие драйверы обновляются регулярно, поэтому имеет смысл проверить наличие новых версий драйвера через меню управления на вашем компьютере.
- Проверьте игровую производительность. Запустите Minecraft и проверьте, как игра работает после обновления драйвера. Если вы заметили улучшение в производительности, устранение проблем с изображением или стабильностью игры, это может означать успешное обновление драйвера.
- Проверьте сообщения об ошибках или предупреждениях. Во время игры обратите внимание на любые сообщения об ошибках или предупреждениях. Если не возникает никаких новых проблем и ошибок, значит обновление драйвера было успешным.
Важно помнить, что успешность обновления драйвера может зависеть от многих факторов, включая совместимость драйвера с вашей системой и правильность установки. Если у вас возникли какие-либо проблемы после обновления драйвера, рекомендуется обратиться за помощью к специалистам или проконсультироваться на официальных форумах Minecraft.




