Майнкрафт – популярная компьютерная игра, где игроки могут создавать и исследовать виртуальные миры. Одним из основных аспектов этой игры является возможность настраивать внешний вид своего персонажа, благодаря так называемым "скинам".
Скин – это основная одежда и текстура персонажа в игре, которая может быть изменена по желанию игрока. Объединение двух скинов майнкрафт может быть полезным для тех, кто хочет добавить уникальные элементы персональности в свой персонаж.
В этой статье мы предоставим вам подробную инструкцию о том, как объединить два скина майнкрафт. Мы расскажем о различных способах, которые могут помочь вам в этом процессе. Вы узнаете о том, как найти и загрузить нужные скины, а также как объединить их в один файл.
Примечание: Перед тем как приступить к объединению скинов, рекомендуется сохранить оригинальные файлы, чтобы в случае чего можно было вернуться к ним.
Итак, если вы готовы украсить своего персонажа уникальными элементами, переходите к следующей части нашей статьи, где мы расскажем о первом способе объединения скинов майнкрафт. Добро пожаловать в захватывающий мир пользовательских настроек!
Как совместить два скина майнкрафт: шаг за шагом
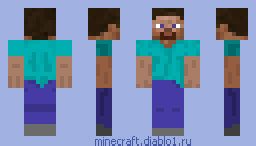
Если вы хотите совместить два скина в игре Minecraft, следуйте этим простым шагам:
- Откройте официальный сайт Minecraft и войдите в свой аккаунт.
- Перейдите на страницу профиля.
- Нажмите на кнопку "Редактировать" рядом с вашим текущим скином.
- Скачайте и сохраните изображение вашего текущего скина на ваше устройство.
- Подготовьте второй скин, который вы хотите совместить.
- Откройте редактор скинов, такой как "MCSkin3D" или "Novaskin".
- Настройте второй скин в редакторе, чтобы он соответствовал вашим желаниям.
- Сохраните второй скин на ваше устройство.
- Откройте Photoshop или другой графический редактор.
- Откройте оба скина в редакторе - текущий скин и второй скин, который вы хотите совместить.
- Выделите желаемую часть второго скина и скопируйте ее.
- Вставьте скопированную часть в текущий скин.
- Сохраните объединенный скин на ваше устройство.
- Вернитесь на страницу профиля на официальном сайте Minecraft.
- Нажмите на кнопку "Загрузить скин" и выберите объединенный скин с вашего устройства.
- Сохраните изменения и обновите страницу.
Теперь у вас есть возможность наслаждаться совмещенным скином в игре Minecraft!
Подготовка скинов для объединения: необходимые инструменты

Для объединения двух скинов в Майнкрафте вам понадобятся следующие инструменты:
- Изображение двух скинов, которые вы хотите объединить.
- Графический редактор, поддерживающий форматы PNG или JPEG, например, Photoshop, GIMP или Paint.NET.
- Навыки работы с выбранным редактором - возможность обрезать, копировать и вставлять изображения, изменять их размер и применять другие графические эффекты.
- Опционально: программное обеспечение для создания двухмерных анимаций, такое как Aseprite или Adobe Animate, если вы хотите создать анимированный скин.
При выборе графического редактора учтите его возможности и ваши навыки работы с ним. Используйте удобный и знакомый вам инструмент, чтобы процесс объединения скинов прошел гладко.
Этап 1: Изменение цветовой гаммы скинов
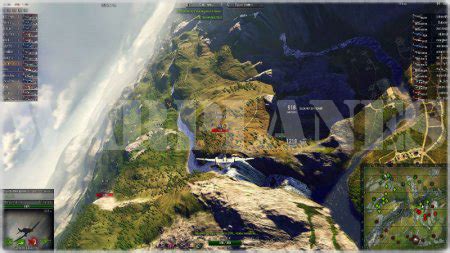
Процесс объединения двух скинов в Minecraft начинается с изменения цветовой гаммы каждого скина. Изменение цветов поможет создать гармоничное сочетание двух скинов.
Для изменения цветовой гаммы скина можно воспользоваться специальными программами, такими как "Paint.net" или "GIMP". Следуйте следующим шагам:
| 1 | Откройте выбранную программу и загрузите первый скин, который вы хотите объединить. |
| 2 | Используя инструменты программы, измените цвета скина по своему вкусу. Вы можете обращаться, чтобы сделать цвета более насыщенными, изменить оттенок или яркость. |
| 3 | Сохраните измененный скин, чтобы использовать его позже. |
| 4 | Повторите те же шаги для второго скина, которым вы хотите объединить первый скин. |
После того, как вы измените цветовую гамму обоих скинов, вы готовы к следующему этапу - созданию окончательного объединенного скина.
Этап 2: Объединение различных элементов скинов

Шаги для объединения различных элементов скинов включают:
- Открытие скинов: Откройте оба скина в выбранном программном обеспечении для редактирования.
- Выделение нужных элементов: Используя функции выделения, выберите конкретные части скинов, которые хотите объединить. Например, вы можете выделить голову из одного скина и тело из другого.
- Копирование и вставка: Скопируйте выделенные элементы и вставьте их на новом холсте. Вам может потребоваться изменить размер или повернуть элементы, чтобы они соответствовали друг другу.
- Сохранение нового скина: При сохранении нового скина убедитесь, что используется формат PNG и сохранение происходит с прозрачным фоном.
После завершения этих шагов вы должны получить новый скин, который объединяет различные элементы из двух исходных скинов. Не забудьте сохранить изменения и перенести новый скин в папку скинов Minecraft, чтобы использовать его в игре.
Этап 3: Редактирование деталей и добавление персональных особенностей
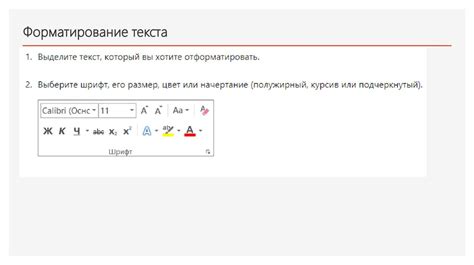
После того, как вы успешно объединили два скина Minecraft, настало время добавить к ним свои собственные детали и персональные особенности. В этом этапе вы сможете проявить свою фантазию и создать совершенно уникальный скин для своего персонажа.
Вот несколько советов о том, как редактировать детали в скине Minecraft:
- Используйте инструменты редактирования изображений, такие как Photoshop или GIMP, для создания новых элементов скина или изменения уже существующих. Выберите цвета, которые соответствуют вашему стилю и предпочтениям.
- Добавьте аксессуары и предметы, которые подчеркнут вашу индивидуальность. Это может быть любое изображение, которое вы хотите увидеть на своем скине: шляпа, очки, животное, оружие и т.д.
- Сделайте своего персонажа более реалистичным, добавив тени, освещение или текстуры. Это поможет вашему скину выглядеть еще интереснее и более глубоко проработанным.
- Используйте слои, чтобы отдельно работать с различными частями вашего скина. Это позволит вам легко изменять и перемещать элементы, если позже захотите что-то отредактировать.
Не бойтесь экспериментировать и пробовать новые идеи. Возможности редактирования скинов Minecraft практически неограничены, поэтому вы можете создавать нечто по-настоящему уникальное и оригинальное. Поиграйте с цветами, формами и деталями, чтобы ваш персонаж выделялся и был по-настоящему вашим.
Финальный этап: Сохранение и использование объединенного скина в игре

После успешного объединения двух скинов Minecraft, вы можете сохранить их и использовать в игре. В этом разделе мы рассмотрим, как сохранить и применить объединенный скин к своему персонажу в игре.
Чтобы сохранить объединенный скин, следуйте этим шагам:
- Нажмите правой кнопкой мыши на изображении объединенного скина.
- Выберите "Сохранить изображение как" в контекстном меню.
- Выберите папку, в которую хотите сохранить скин, и назовите его.
- Нажмите "Сохранить".
Теперь, чтобы применить объединенный скин к своему персонажу в игре, выполните следующие действия:
- Запустите игру Minecraft и войдите в свой аккаунт.
- Перейдите в раздел "Скины" или "Настройки скина" в игровом меню.
- Нажмите на кнопку "Выбрать файл" или "Загрузить скин".
- Найдите и выберите сохраненный объединенный скин на вашем компьютере.
- Нажмите "Применить" или "Сохранить" для применения скина к своему персонажу.
После выполнения этих шагов ваш персонаж будет использовать новый объединенный скин в игре Minecraft.




