Майнкрафт PE, или Pocket Edition, является одной из самых популярных версий игры Minecraft. Она предназначена для мобильных устройств, но многие игроки предпочитают играть в нее на компьютере с помощью эмулятора BlueStacks. Однако, чтобы полностью насладиться игрой, необходимо правильно настроить управление.
Управление в Minecraft PE на BlueStacks может быть неудобным сразу после установки. Однако, с помощью некоторых настроек, вы сможете адаптировать управление под свои предпочтения и сделать игровой процесс более комфортным.
В данной статье представлена подробная инструкция о том, как настроить управление в Minecraft PE на BlueStacks. Вы узнаете об основных настройках, таких как назначение клавиш и настройка чувствительности, а также о дополнительных возможностях, которые помогут вам получить максимальное удовольствие от игры.
Установка BlueStacks на компьютер
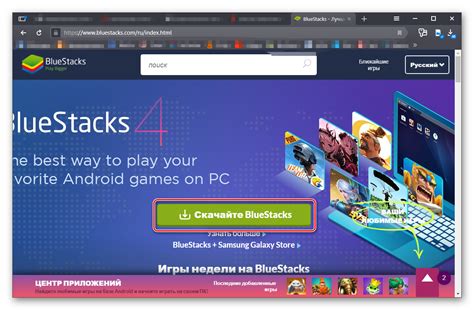
BlueStacks - это программное обеспечение, которое позволяет запускать Android-приложения на компьютере. Если вы хотите настроить управление в Minecraft PE на BlueStacks, вам необходимо сперва установить BlueStacks на свой компьютер. В этом разделе мы расскажем, как это сделать.
- Перейдите на официальный веб-сайт BlueStacks по адресу www.bluestacks.com.
- Нажмите кнопку "Загрузить BlueStacks".
- Выберите версию BlueStacks для вашей операционной системы (Windows или Mac) и нажмите кнопку "Скачать".
- Запустите установщик BlueStacks, который вы загрузили в предыдущем шаге.
- Следуйте инструкциям установщика BlueStacks. Обратите внимание, что вам может потребоваться подключение к интернету во время установки.
- После завершения установки, запустите BlueStacks на вашем компьютере.
- Настройте аккаунт Google, войдите в него или создайте новый, чтобы иметь доступ к Google Play Store.
- В поисковой строке в правом верхнем углу введите "Minecraft PE" и найдите приложение Minecraft Pocket Edition в Google Play Store.
- Установите Minecraft PE, следуя инструкциям на экране.
- После установки Minecraft PE вы можете запустить игру и начать настраивать управление в ней.
Теперь у вас установлен BlueStacks и вы готовы начать настройку управления в Minecraft PE. В следующем разделе мы расскажем вам, как это сделать.
Загрузка и установка Minecraft PE

Чтобы начать играть в Minecraft PE на BlueStacks, вам необходимо загрузить и установить приложение. В этом разделе мы расскажем вам, как это сделать.
- Откройте BlueStacks на вашем компьютере или ноутбуке.
- На главной странице найдите значок Play Store и откройте его.
- В поисковой строке введите "Minecraft PE" и нажмите Enter.
- В результате поиска найдите приложение Minecraft PE и нажмите на него.
- На странице приложения нажмите на кнопку "Установить".
- Дождитесь окончания установки Minecraft PE на BlueStacks.
После того, как приложение установлено, вы можете запустить его, найдя его значок на главной странице BlueStacks. При первом запуске вам может потребоваться войти в свою учетную запись Google Play для активации лицензии и получения доступа к полной версии игры.
Теперь, когда вы успешно загрузили и установили Minecraft PE на BlueStacks, вы готовы настроить управление и начать играть!
Запуск Minecraft PE на BlueStacks

BlueStacks - это эмулятор операционной системы Android, который позволяет запускать мобильные приложения и игры на компьютере. С его помощью вы можете наслаждаться Minecraft PE на большом экране и настроить удобное управление игрой.
- Скачайте и установите BlueStacks с официального сайта. Запустите программу и завершите процесс настройки, следуя инструкциям на экране.
- На главном экране BlueStacks найдите и откройте Гугл Плей Маркет.
- В поисковой строке Гугл Плей Маркет введите "Minecraft PE" и найдите официальное приложение. Нажмите на него, чтобы установить игру.
- После установки Minecraft PE запустите игру, кликнув на ее значок на главном экране BlueStacks.
- Перед первым запуском игры, возможно, потребуется войти в свой аккаунт Microsoft или создать новый. Это необходимо для сохранения прогресса и игры с друзьями.
- После успешного входа в игру, вы сможете настроить управление Minecraft PE на BlueStacks под свои предпочтения. Для этого откройте меню настроек, выбрав значок шестеренки в правом верхнем углу экрана.
- В меню настроек выберите раздел "Управление" и настройте клавиатуру и мышь по своему усмотрению. Например, вы можете назначить клавиши для перемещения персонажа, использования предметов и строительства сооружений.
- После настройки управления сохраните изменения и начните играть в Minecraft PE на BlueStacks с удобным управлением.
Теперь вы знаете, как запустить Minecraft PE на BlueStacks и настроить управление игрой под свои предпочтения. Наслаждайтесь игрой на большом экране и с удобным управлением!
Подключение геймпада к BlueStacks

BlueStacks - это популярное программное обеспечение, которое позволяет запускать мобильные приложения, включая Minecraft PE, на компьютере. Одним из удобных способов управлять игрой на BlueStacks является подключение геймпада. В этом разделе мы расскажем, как это сделать.
Шаги для подключения геймпада к BlueStacks:
- Убедитесь, что геймпад поддерживается BlueStacks. Некоторые из популярных геймпадов поддерживаемых BlueStacks включают Xbox 360 Controller, Xbox One Controller, DualShock 4 Controller и другие.
- Подключите геймпад к компьютеру, используя соответствующий USB-кабель или беспроводной адаптер, если геймпад имеет такую функцию.
- Запустите BlueStacks на компьютере и откройте настройки приложения.
- В разделе «Настройки» найдите опцию «Управление» или «Контроллер». Обычно она находится в разделе «Персонализация» или «Дополнительно».
- В меню «Управление» найдите кнопку «Подключить контроллер» или «Сопряжение устройства» и нажмите на нее.
- BlueStacks начнет сканирование доступных геймпадов. Подключенный геймпад должен автоматически распознаться и отобразиться в списке.
- Выберите свой геймпад из списка и выполните указания на экране для завершения процесса подключения.
- Теперь ваш геймпад должен быть успешно подключен к BlueStacks. Вы можете настроить его кнопки и оси в меню «Управление».
После завершения этих шагов вы сможете использовать геймпад для управления Minecraft PE и другими играми на BlueStacks. Обратите внимание, что некоторые игры могут требовать дополнительной настройки геймпада внутри самой игры.
Настройка кнопок управления
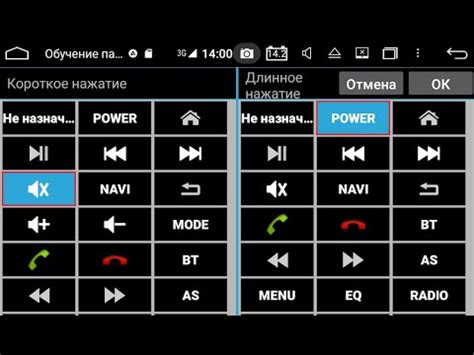
При игре в Minecraft PE на BlueStacks у вас есть возможность настроить кнопки управления под ваши предпочтения. Для этого выполните следующие шаги:
- Запустите Minecraft PE на BlueStacks и зайдите в раздел "Настройки".
- В разделе "Настройки" найдите опцию "Управление".
- В меню "Управление" вы увидите список доступных кнопок управления.
- Нажмите на нужную кнопку, чтобы изменить ее функцию.
- Выберите желаемое действие для кнопки из предложенного списка.
- Повторите шаги 4-5 для всех кнопок управления, которые вы хотите настроить.
- После завершения настройки кнопок управления, нажмите на кнопку "Готово", чтобы сохранить изменения.
Теперь вы можете играть в Minecraft PE на BlueStacks с удобным и настроенным управлением.
Профили управления для разных режимов игры

В Minecraft PE на BlueStacks можно настроить несколько профилей управления, чтобы использовать разные настройки для разных режимов игры. Вот несколько примеров профилей управления для разных режимов:
Профиль управления для выживания
- Назначьте клавиши для перемещения персонажа (WASD).
- Настройте кнопки для управления инвентарем, использования предметов и строительства.
- Добавьте чередующиеся кнопки для атаки и блока щитом.
Профиль управления для творчества
- Назначьте клавиши для перемещения персонажа (WASD).
- Поставьте кнопки для быстрого выбора различных блоков и предметов.
- Добавьте кнопку для перемещения вверх и вниз по осям Z.
Профиль управления для мультиплеера
- Назначьте клавиши для перемещения персонажа (WASD).
- Настройте кнопку для открытия чата и ввода сообщений.
- Добавьте кнопку для переключения между игроками в вашей команде.
Настройка профилей управления позволяет удобно играть в различные режимы Minecraft PE на BlueStacks. Используйте эти примеры профилей, чтобы создать свои собственные настройки в соответствии с вашими предпочтениями и стилем игры.
Сохранение настроек и начало игры

После того, как вы установили и запустили Minecraft PE на BlueStacks, вам необходимо настроить управление для удобной игры. Затем, после настройки, вы сможете сохранить эти настройки и начать игру.
Чтобы сохранить настройки управления, следуйте этим шагам:
- Откройте Minecraft PE на BlueStacks.
- Нажмите на иконку "Настройки" в правом нижнем углу экрана.
- В меню настроек выберите вкладку "Управление".
- Настройте управление с помощью кнопок, стиков или использования клавиатуры и мыши.
- После настройки, нажмите на кнопку "Готово", чтобы сохранить настройки.
Теперь вы можете начать игру в Minecraft PE на BlueStacks:
- На главном экране Minecraft PE нажмите на кнопку "Играть".
- Выберите режим игры (Одиночная игра, Мультиплеер и т. д.) и создайте новый мир или выберите существующий.
- После выбора мира, нажмите на кнопку "Играть" и ожидайте загрузку мира.
- Теперь вы можете использовать настроенное управление для игры в Minecraft PE на BlueStacks.
Наслаждайтесь игрой в Minecraft PE с удобным управлением на BlueStacks!




