BlueStacks - это очень популярный эмулятор Android, который позволяет пользователям запускать мобильные приложения на компьютере. Он известен своей поддержкой широкого спектра игр, включая Minecraft - одну из самых популярных игр на платформе Android.
Однако, чтобы полноценно насладиться игровым процессом в Minecraft на BlueStacks, необходимо настроить управление под свои предпочтения. В этой статье мы рассмотрим лучшие советы и рекомендации по настройке управления в BlueStacks для Minecraft, чтобы ваша игровая сессия стала еще более комфортной и удобной.
Первым шагом в настройке управления будет выбор правильной раскладки контроллера. BlueStacks предлагает несколько вариантов раскладок, каждая из которых имеет свои особенности и преимущества. Наиболее популярными являются "Classic" и "Shooting", которые предлагают разные комбинации клавиш и кнопок. Рекомендуется провести небольшой эксперимент и выбрать ту раскладку, которая лучше всего подходит вашему стилю игры.
Также важно настроить чувствительность контроллера, чтобы ваши движения и нажатия кнопок были более точными и отзывчивыми. Вы можете регулировать чувствительность геймпада в настройках BlueStacks, увеличивая или уменьшая ее до удобного уровня. Это может быть полезно, например, если вам нужно более точно управлять перемещением персонажа или точно наводиться на врагов.
Кроме того, вы также можете настроить горячие клавиши в BlueStacks для сокращения времени реакции и повышения эффективности в игре. Например, вы можете назначить определенную клавишу для выполнения определенного действия, такого как атака или строительство. Это позволит вам быстрее и удобнее выполнять игровые действия, освободившись от необходимости использовать мышь или экранное меню.
В заключение, настройка управления в BlueStacks для Minecraft - это важный шаг для оптимального игрового опыта. Настройте раскладку контроллера, чувствительность, горячие клавиши и осуществите другие необходимые настройки под свои предпочтения. Следуя этим советам и рекомендациям, вы значительно улучшите уровень комфорта и контроля во время игры в Minecraft на BlueStacks, позволив себе в полной мере насладиться игровым процессом.
Подготовка к настройке

Перед тем, как начать настраивать управление в BlueStacks для Minecraft, необходимо выполнить несколько подготовительных шагов.
- Установите BlueStacks: Скачайте и установите последнюю версию BlueStacks на ваш компьютер. BlueStacks - это эмулятор Android, который позволяет запускать приложения для Android на компьютере.
- Загрузите Minecraft: Запустите BlueStacks и найдите Магазин приложений Google Play. Введите "Minecraft" в поисковую строку и нажмите "Установить", чтобы загрузить и установить игру.
- Настройте BlueStacks: После установки Minecraft запустите игру и пройдите процесс настройки аккаунта и настроек игры.
После завершения этих шагов вы будете готовы начать настраивать управление в BlueStacks для Minecraft. В следующем разделе мы расскажем о наиболее важных настройках для оптимального игрового опыта.
Изменение раскладки клавиатуры
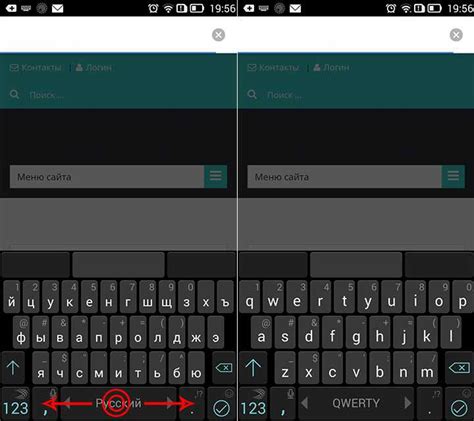
BlueStacks — это мощный эмулятор Android, который позволяет запускать различные мобильные игры, включая Minecraft, на компьютере. Возможность настройки управления является одной из ключевых особенностей BlueStacks, которая позволяет игрокам настроить управление в игре с помощью клавиатуры и мыши.
Одной из важных настроек управления является изменение раскладки клавиатуры. По умолчанию, BlueStacks использует раскладку клавиатуры, соответствующую стандартной клавиатуре Android. Однако, при игре в Minecraft, может быть удобнее использовать другую раскладку клавиатуры, более привычную и удобную для игрока.
Чтобы изменить раскладку клавиатуры в BlueStacks для игры в Minecraft, следуйте следующим шагам:
- Откройте BlueStacks и запустите Minecraft.
- В Minecraft, откройте настройки управления.
- Выберите пункт "Изменить раскладку клавиатуры".
- Выберите нужную раскладку клавиатуры из списка.
После этого, клавиатурные команды в Minecraft будут соответствовать выбранной раскладке клавиатуры. Если нужной раскладки нет в списке, вы можете создать свою собственную настройку управления с помощью специального редактора.
Не забудьте сохранить изменения после настройки раскладки клавиатуры. После этого, вы сможете играть в Minecraft с использованием удобной и привычной для вас раскладки клавиатуры в BlueStacks.
Изменение раскладки клавиатуры — важная настройка управления в BlueStacks для игры в Minecraft. Подберите раскладку клавиатуры, которая наиболее удобна для вас, чтобы получить максимальное удовольствие от игры.
Назначение дополнительных клавиш

BlueStacks предлагает возможность назначить дополнительные клавиши для управления в игре Minecraft. Это позволяет улучшить игровой опыт и делает управление более удобным.
Вот несколько полезных функций, которые можно назначить на дополнительные клавиши:
- Атаковать: Назначьте клавишу для атаки, чтобы быстро наносить удары по врагам.
- Блокировать: Назначьте клавишу, чтобы блокировать атаки противников и защитить себя.
- Использовать предметы: Назначьте клавишу, чтобы быстро использовать предметы из инвентаря или экипированные предметы.
- Переключаться между предметами: Назначьте клавиши для быстрого переключения между предметами в инвентаре.
- Использовать способности: Если у вас есть способности или заклинания, которые можно использовать в игре, назначьте на них клавиши для быстрого доступа.
- Бег: Назначьте клавишу для бега, чтобы быстро передвигаться по миру Minecraft.
Для настройки дополнительных клавиш в BlueStacks выполните следующие шаги:
- Запустите BlueStacks и откройте Minecraft.
- Нажмите на иконку «Клавиатура и мышь» в правом нижнем углу окна BlueStacks.
- В меню «Игры на ПК» выберите «Minecraft».
- Нажмите на кнопку «Клавиатура».
- Выберите действие, которое хотите назначить на дополнительную клавишу.
- Нажмите на поле «Нет» рядом с выбранным действием и нажмите на клавишу, которую хотите назначить.
- Повторите шаги 5 и 6 для всех дополнительных клавиш, которые нужно назначить.
- Нажмите на кнопку «Готово», чтобы сохранить настройки.
После настройки дополнительных клавиш вы сможете управлять игрой Minecraft в BlueStacks более эффективно и комфортно.
Настройка геймпада

Minecraft - популярная игра, которая может быть удобно управляема с помощью геймпада. Чтобы настроить управление в Minecraft при использовании BlueStacks, следуйте инструкциям ниже:
- Откройте BlueStacks и запустите Minecraft. Убедитесь, что геймпад уже подключен к компьютеру.
- В игре откройте настройки управления, нажав на значок зубной передачи в правом нижнем углу экрана.
- Перейдите в раздел "Управление" и выберите "Настройка геймпада".
- В открывшемся окне вам будет предложено назначить кнопки геймпада для различных действий. Нажмите на кнопку, которую вы хотите назначить и затем на соответствующую кнопку на геймпаде.
- Повторите этот шаг для всех необходимых действий.
- После завершения назначения кнопок закройте окно настройки.
- Теперь вы можете играть в Minecraft с помощью геймпада!
Настраивая геймпад для управления в Minecraft, убедитесь, что выбранные кнопки находятся в удобном для вас положении и соответствуют вашим предпочтениям.
Играя с геймпадом, вы можете получить более интуитивное и удобное управление, что позволит вам наслаждаться Minecraft еще больше.
Надеюсь, эта статья была полезной для вас. Удачной игры!
Регулировка чувствительности мыши
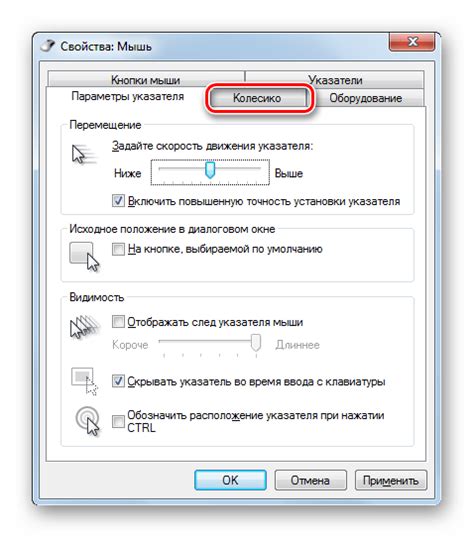
Одним из важных параметров настройки управления в BlueStacks для Minecraft является чувствительность мыши. Это параметр, который регулирует скорость движения курсора в игре при перемещении мыши. Настройка чувствительности мыши позволяет подстроить управление под ваши предпочтения и стиль игры.
Чтобы настроить чувствительность мыши в BlueStacks для Minecraft, следуйте этим простым шагам:
- Запустите BlueStacks и откройте игру Minecraft.
- Перейдите в настройки управления игры.
- Найдите раздел настроек мыши или управления курсором.
- Найдите слайдер или поле ввода, отвечающие за чувствительность мыши.
Настройка чувствительности мыши может быть представлена в виде слайдера, ползунком или полем ввода. Слайдер позволяет выбрать значение чувствительности, указывая его положение на шкале от минимального до максимального значения. Поле ввода позволяет ввести нужное значение чувствительности вручную.
Рекомендуется начать средним значением чувствительности мыши и постепенно увеличивать или уменьшать его, основываясь на вашем комфорте и ощущениях во время игры.
Помните, что более высокая чувствительность мыши позволяет быстрее перемещаться по экрану, но может быть сложно управлять точностью. Более низкая чувствительность делает движение мыши более медленным, но позволяет более точно наводиться на цели в игре.
Экспериментируйте с разными значениями чувствительности мыши, чтобы найти наиболее комфортное и эффективное для вас. Удачной игры в Minecraft на BlueStacks!
Тестирование настроек и их корректировка
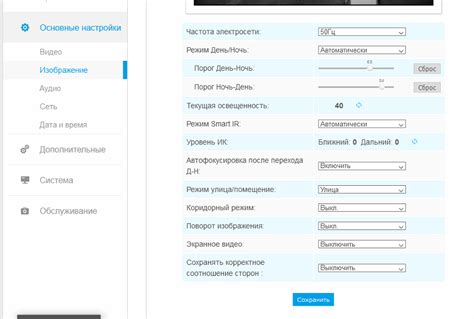
После того, как вы настроили управление в BlueStacks для Minecraft, рекомендуется провести тестирование настроек, чтобы убедиться, что они работают правильно.
Вот несколько рекомендаций для тестирования и корректировки настроек:
- Запустите Minecraft на BlueStacks и проверьте, соответствуют ли настройки управления вашим предпочтениям. Если что-то не так, вы можете перейти к следующему шагу.
- Откройте меню настроек управления в Minecraft и внимательно изучите доступные опции. Проверьте, есть ли какие-либо дополнительные функции или настройки, которые вы можете активировать или настроить.
- Перейдите в настройки управления в BlueStacks и убедитесь, что вы правильно настроили клавиши или джойстик для нужных действий в игре.
- Протестируйте настройки управления, играя в Minecraft. Проверьте, реагируют ли клавиши или джойстик на ваши команды, и насколько комфортно для вас играть с этими настройками.
- Если вы обнаружили какие-то проблемы или недочеты в настройках управления, вы можете вернуться к меню настроек и внести изменения. Повторите шаги 3-4, пока вы не будете удовлетворены результатом.
Не бойтесь проводить несколько тестов, чтобы найти идеальные настройки управления для Minecraft в BlueStacks. Каждый игрок имеет свои предпочтения, поэтому уделите время, чтобы найти комфортное решение для себя.




