Bluestacks 5 – один из самых популярных эмуляторов Android, который позволяет запускать приложения и игры для мобильной платформы на ПК. Отличительной особенностью Bluestacks 5 является его высокая производительность и возможность настройки управления для игр. Когда дело доходит до игр, особенно таких популярных, как Minecraft, настройка управления становится ключевым фактором для комфортной игры.
Настройка управления в Bluestacks 5 для Minecraft может занять некоторое время, но, благодаря интуитивно понятному интерфейсу, это процесс не слишком сложный даже для новичков. В данной статье мы предоставим подробную инструкцию о том, как настроить управление в Bluestacks 5 для Minecraft, чтобы вы могли насладиться игрой с максимальным комфортом.
Первым шагом для настройки управления в Bluestacks 5 для Minecraft является открытие меню настройки эмулятора. Для этого откройте Bluestacks 5 и щелкните на иконке "Настройки", расположенной в нижнем правом углу. Затем выберите пункт "Управление" в боковом меню.
Как управлять Bluestacks 5 в Minecraft: пошаговая инструкция
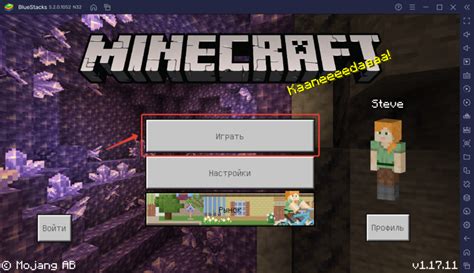
Bluestacks 5 – это популярный эмулятор Android, который позволяет запускать мобильные приложения и игры на компьютере. Если вы хотите настроить управление в Bluestacks 5 для игры Minecraft, следуйте этой пошаговой инструкции:
- Запустите Bluestacks 5 на вашем компьютере и установите Minecraft из Google Play Store.
- После установки откройте Minecraft и зайдите в настройки игры.
- В настройках игры найдите раздел «Управление» или «Настройка контролей».
- Выберите настройки контролей, которые вам удобны. В Minecraft вы можете использовать клавиатуру, мышь или gamepad для управления.
- Если вы предпочитаете использовать клавиатуру, настройте соответствующие кнопки. Например, клавишу "W" можно использовать для движения вперед, клавишу "A" для движения влево и т.д.
- Если вы предпочитаете использовать мышь, настройте кнопки мыши для различных действий, например, нажатие левой кнопки мыши для атаки или стрельбы.
- Если вы хотите использовать gamepad, подключите его к компьютеру и настройте его в меню настройки контролей.
После настройки управления в Bluestacks 5 для Minecraft, вы сможете комфортно играть на большом экране компьютера и использовать удобные инструменты для управления.
| Действие | Клавиша |
|---|---|
| Движение вперед | W |
| Движение назад | S |
| Движение влево | A |
| Движение вправо | D |
| Атака | Левая кнопка мыши |
Как только вы закончите настройку управления в Bluestacks 5 для Minecraft, вы сможете наслаждаться игрой и получить максимум удовольствия от процесса.
Удачной игры!
Регистрация и установка Bluestacks 5

Bluestacks 5 - это эмулятор Android, который позволяет запускать и играть в различные приложения и игры на компьютере. Чтобы начать использовать Bluestacks 5 для Minecraft, необходимо пройти процесс регистрации и установки.
- Перейдите на официальный сайт Bluestacks по адресу www.bluestacks.com.
- На главной странице нажмите кнопку "Скачать Bluestacks" для начала загрузки установочного файла.
- После завершения загрузки запустите установочный файл Bluestacks.
- В открывшемся окне выберите путь установки и нажмите кнопку "Установить".
- Дождитесь завершения процесса установки. Это может занять некоторое время.
После завершения установки Bluestacks 5 на вашем компьютере будет создан ярлык, с помощью которого вы сможете запустить эмулятор.
Настройка управления в Bluestacks 5
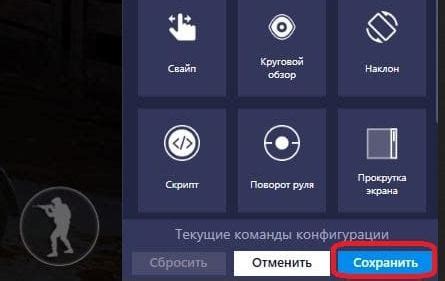
Bluestacks 5 – это мощный эмулятор Android, который позволяет запускать мобильные приложения и игры на ПК. Если вы хотите играть в Minecraft на компьютере с помощью Bluestacks 5, вам потребуется настроить управление, чтобы получить лучший игровой опыт. В этой статье мы предоставим вам подробную инструкцию о том, как настроить управление в Bluestacks 5 для Minecraft.
- Запустите Bluestacks 5 на вашем ПК.
- Откройте Google Play Store и найдите Minecraft.
- Установите Minecraft на Bluestacks 5.
- После установки откройте Minecraft.
- На главном экране Minecraft нажмите на значок шестеренки, чтобы открыть настройки.
- В разделе "Настройки" выберите "Управление".
- В настройках управления выберите "Клавиатура и мышь".
Теперь вы можете настроить управление в Bluestacks 5 для Minecraft с помощью клавиатуры и мыши. Вот несколько полезных настроек:
- Назначьте клавиши WASD для перемещения персонажа вперед, назад, влево и вправо.
- Используйте клавишу Пробел для прыжка.
- Назначьте мышь для взаимодействия с окружающим миром, например, для разрушения и размещения блоков.
- Настройте другие клавиши для дополнительных действий, таких как использование предметов или открытие инвентаря.
После настройки управления сохраните изменения и вам будет удобно играть в Minecraft с помощью Bluestacks 5. Устройство эмулятора Bluestacks 5 позволяет легко передвигаться и взаимодействовать с игровым миром, а настройка управления поможет вам получить максимальное удовольствие от игры.
Использование настроек управления в Minecraft
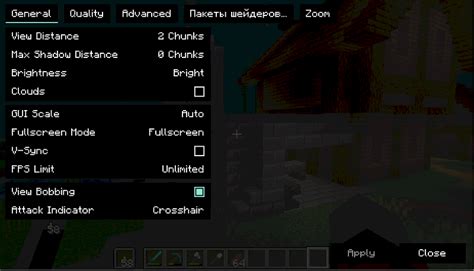
1. Запуск игры и вход в меню настроек
После установки Bluestacks 5 и Minecraft запустите Bluestacks 5 и найдите иконку Minecraft на главном экране или в панели "Мои приложения". Нажмите на иконку, чтобы запустить игру.
После запуска Minecraft выберите "Опции" в главном меню, чтобы открыть окно настроек игры.
2. Настройка управления клавиатурой
В окне настроек игры выберите раздел "Управление". Здесь вы можете настроить управление с помощью клавиатуры.
Для настройки управления с помощью клавиатуры нажмите на нужную кнопку, а затем нажмите клавишу на клавиатуре, которую вы хотите назначить для этой кнопки. Повторите этот процесс для всех кнопок, которые вы хотите настроить.
3. Настройка управления с помощью мыши
Также вы можете настроить управление с помощью мыши в разделе "Управление" окна настроек игры.
Для этого нажмите на нужную кнопку, а затем щелкните нужной кнопкой мыши. Повторите этот процесс для всех кнопок, которые вы хотите настроить.
4. Дополнительные настройки управления
Кроме этого, в разделе "Управление" окна настроек игры вы можете настроить другие параметры управления, такие как чувствительность мыши, скорость движения, настройки камеры и другие.
Вы также можете выбрать несколько вариантов управления, таких как "Использовать клавиатуру и мышь" или "Использовать геймпад" в зависимости от ваших предпочтений.
Когда вы закончите настройку управления, нажмите кнопку "Готово", чтобы сохранить изменения и вернуться в игру.
Теперь вы можете наслаждаться управлением в Minecraft с помощью Bluestacks 5, настроив его по своему желанию.




