Swap память в Minecraft TLauncher for Windows 10 – это важный аспект для оптимизации производительности игры. Swap память – это особый вид виртуальной памяти, который может использоваться операционной системой Windows для разгрузки оперативной памяти (RAM). В этой статье мы рассмотрим, как настроить swap память для запуска Minecraft TLauncher на ОС Windows 10 и почему это может быть полезно.
Майнкрафт TLauncher – это клон оригинальной игры, который позволяет играть в Minecraft без покупки лицензии. Однако, запуск такого мощного игрового приложения может потребовать дополнительного объема памяти.
Оперативная память (RAM) – это место, где игра хранит текущую информацию для быстрого и удобного доступа. Когда требуется дополнительная память, операционная система Windows может использовать swap память как дополнительное пространство для хранения временных данных. Это может быть полезно, если у вас недостаточно RAM для выполнения всех запущенных процессов.
Настройка swap памяти в Windows 10 для Minecraft TLauncher может помочь оптимизировать производительность игры и предотвратить возможные лаги и зависания. Следуя указанным ниже инструкциям, вы сможете увеличить выделенное пространство swap памяти и улучшить игровой опыт.
Swap память minecraft tlauncher в Windows 10

Swap память - это виртуальная память, которая используется операционной системой для расширения доступной оперативной памяти компьютера. Она может быть полезной при запуске ресурсоемких приложений, таких как Minecraft на TLauncher.
В Windows 10 можно настроить Swap память для оптимизации производительности Minecraft на TLauncher. Чтобы это сделать, следуйте следующим шагам:
- Откройте меню "Пуск" и перейдите в "Настройки".
- Выберите "Система".
- В боковом меню выберите "Общие".
- Прокрутите страницу вниз и найдите раздел "Информация о компьютере".
- Нажмите на "Дополнительные параметры системы".
- В открывшемся окне выберите вкладку "Дополнительно".
- В разделе "Производительность" нажмите на кнопку "Настройки".
- В открывшемся окне выберите вкладку "Дополнительно".
- В разделе "Виртуальная память" нажмите на кнопку "Изменить".
- Снимите флажок с опции "Автоматически управлять размером файла подкачки для всех дисков".
- Выберите диск, на котором установлен TLauncher, и нажмите на кнопку "Размеры дисков подкачки".
- Выберите опцию "Настроить размер" и введите значение в поле "Размер исходного и максимального файла подкачки".
- Нажмите на кнопку "Установить" и затем на кнопку "ОК", чтобы сохранить изменения.
- Перезагрузите компьютер.
После выполнения этих шагов Windows 10 будет использовать заданный вами размер Swap памяти для оптимизации производительности Minecraft на TLauncher.
| Важно: | Настраивая Swap память, следует быть осторожным и не превышать доступное дисковое пространство на компьютере, так как это может привести к проблемам с работой операционной системы. |
|---|
Как увеличить память minecraft tlauncher в Windows 10

Minecraft – это популярная игра, которая часто требует большого объема памяти для плавной работы. Если у вас установлен TLauncher и вы часто сталкиваетесь с проблемами нехватки памяти, увеличение памяти может помочь вам исправить эту ситуацию. Вот несколько шагов, которые помогут вам увеличить память Minecraft TLauncher в Windows 10:
- Запустите TLauncher
- Откройте настройки TLauncher
- Выберите профиль
- Увеличьте выделенную память
- Сохраните изменения
- Перезапустите Minecraft
В первую очередь вам нужно запустить TLauncher на вашем компьютере. Убедитесь, что у вас установлена последняя версия программы, чтобы иметь доступ ко всем возможностям и функциям.
После запуска TLauncher найдите кнопку "Настройки" и щелкните по ней. Она обычно расположена в верхней части окна программы.
В окне настроек TLauncher найдите раздел "Профиль" или "Profile" и выберите его. Здесь вы увидите несколько опций, связанных с профилем игры.
В разделе "Профиль" найдите опцию "Выделение памяти" или "Memory Allocation". Затем увеличьте значение выделенной памяти для Minecraft. Рекомендуется установить выделение памяти в несколько Гигабайтов, в зависимости от доступного объема оперативной памяти на вашем компьютере.
После увеличения выделенной памяти для Minecraft нажмите кнопку "Сохранить" или "Save", чтобы применить изменения.
После сохранения изменений закройте TLauncher и перезапустите Minecraft. Увеличенный объем памяти должен помочь игре работать более стабильно и без сбоев.
Следуя этим шагам, вы сможете увеличить память Minecraft TLauncher в Windows 10 и наслаждаться игрой без проблем с памятью.
Как оптимизировать память minecraft tlauncher в Windows 10
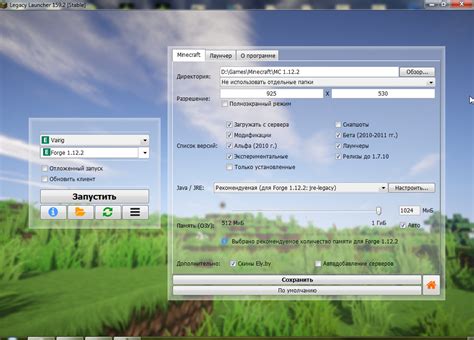
Оптимизация памяти игры Minecraft TLauncher в Windows 10 может помочь улучшить производительность и стабильность игрового процесса. Вот несколько полезных советов для оптимизации памяти:
- Установите последнюю версию Java: Проверьте, что у вас установлена последняя версия Java на вашем компьютере. Устаревшие версии Java могут быть причиной проблем с памятью.
- Увеличьте выделенную память для Minecraft TLauncher: Откройте настройки запуска Minecraft TLauncher и установите более высокое значение для параметра "Xmx". Например, вы можете установить значение "Xmx4G", чтобы выделить 4 гигабайта памяти для игры.
- Закройте ненужные программы: Перед запуском Minecraft TLauncher закройте все ненужные программы и процессы, чтобы освободить дополнительную оперативную память.
- Отключите визуальные эффекты: В настройках Windows 10 отключите некоторые визуальные эффекты, такие как анимацию окон или прозрачность, чтобы снизить нагрузку на графическую память.
- Установите оптимизационные моды: Существуют моды, которые помогают оптимизировать производительность Minecraft. Например, OptiFine или FastCraft могут улучшить плавность и скорость игры.
Следуя этим советам, вы сможете оптимизировать память Minecraft TLauncher в Windows 10, что позволит вам наслаждаться игрой без проблем с производительностью.
Swap память minecraft tlauncher в Windows 10: пошаговая инструкция
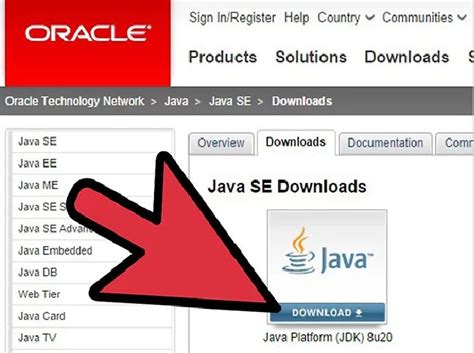
Swap память - это вспомогательная память, которая используется компьютером в случае необходимости. Если ваша компьютерная память (RAM) не достаточна для запуска Minecraft с модами и текстур-паками, вы можете использовать Swap память для увеличения доступной памяти. В этой статье мы расскажем, как настроить Swap память для Minecraft TLauncher в Windows 10.
- Откройте меню "Пуск" и найдите панель управления.
- В панели управления найдите раздел "Система и безопасность" и выберите "Система".
- На странице "Система" найдите ссылку "Дополнительные параметры системы" в левом столбце.
- В открывшемся окне "Свойства системы" выберите вкладку "Дополнительно".
- Нажмите кнопку "Настройка" в разделе "Производительность".
- В открывшемся окне "Параметры производительности" выберите вкладку "Дополнительно".
- В разделе "Виртуальная память" нажмите кнопку "Изменить".
- Снимите флажок с опции "Автоматически управлять файлом подкачки для всех дисков".
- Выберите диск с операционной системой (обычно это диск C:).
- Выберите опцию "Управление размером системного файла подкачки" и нажмите кнопку "Настройка".
- В открывшемся окне выберите опцию "Пользовательский размер" и задайте начальный и максимальный размер Swap файла (в МБ). Рекомендуется задать размер, который больше вашей текущей памяти RAM (например, если у вас есть 8 ГБ RAM, установите размер Swap файла примерно в 10 000 МБ).
- Нажмите кнопку "ОК" во всех открытых окнах, чтобы сохранить изменения.
После выполнения этих шагов Swap память будет настроена для Minecraft TLauncher в Windows 10. Это позволит вам использовать больше памяти для запуска Minecraft с модами и текстур-паками, что улучшит производительность и стабильность игры.
Правила использования swap памяти для minecraft tlauncher в Windows 10
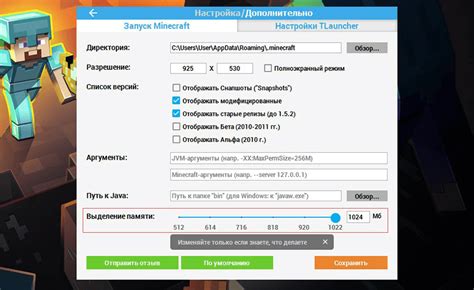
Swap память - это специальное пространство на жестком диске, которое компьютер использует в качестве дополнительной памяти, когда оперативная память исчерпывается. Для minecraft tlauncher в Windows 10 также можно настроить swap память, чтобы улучшить производительность игры.
- Проверьте наличие свободного места на жестком диске: Перед использованием swap памяти для minecraft tlauncher вам необходимо убедиться, что на вашем жестком диске достаточно свободного места для создания swap файла. Обычно рекомендуется иметь свободное место в размере, равном двойному объему оперативной памяти компьютера.
- Определите нужный размер swap файла: Для minecraft tlauncher обычно рекомендуется настроить swap файл, равный двойному объему оперативной памяти компьютера. Например, если у вас 8 ГБ оперативной памяти, размер swap файла будет 16 ГБ.
- Создайте swap файл: Чтобы создать swap файл, выполните следующие шаги:
- Откройте командную строку от имени администратора.
- Введите команду
fsutil file createnew C:\swapfile.bin [размер], где [размер] - размер swap файла в байтах. Например, для создания swap файла размером 16 ГБ вам нужно ввести командуfsutil file createnew C:\swapfile.bin 17179869184.
- Активируйте swap файл: Чтобы активировать swap файл, выполните следующие шаги:
- Откройте "Системные настройки" (нажмите правой кнопкой мыши на значок "Этот компьютер" и выберите "Свойства").
- Выберите "Дополнительные настройки системы" в левой части окна.
- Перейдите на вкладку "Дополнительно" и нажмите на кнопку "Настройка" в разделе "Производительность".
- Перейдите на вкладку "Дополнительно" и нажмите на кнопку "Изменить" в разделе "Виртуальная память".
- Снимите флажок рядом с опцией "Автоматически управлять размером файла подкачки для всех накопителей".
- Выберите диск "C:" и нажмите на кнопку "Размеры".
- Выберите опцию "Файл подкачки размером [размер] МБ" и укажите размер swap файла в мегабайтах. Например, для swap файла размером 16 ГБ нужно указать размер 16384 МБ.
- Нажмите на кнопку "Установить" и затем на кнопку "ОК" для сохранения изменений.
- Перезагрузите компьютер, чтобы изменения вступили в силу.
После выполнения этих шагов swap память будет активирована и может быть использована minecraft tlauncher для улучшения производительности игры.
Рекомендации по увеличению swap памяти для minecraft tlauncher в Windows 10
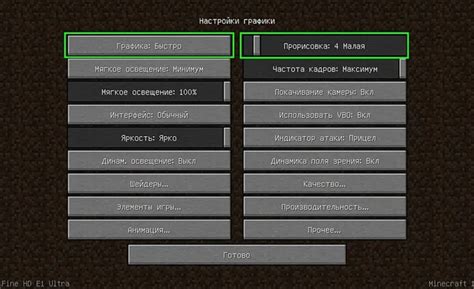
Swap память играет важную роль при запуске и использовании minecraft tlauncher в операционной системе Windows 10. Она служит для расширения доступной оперативной памяти компьютера путем использования свободного места на жестком диске. В данной статье мы рассмотрим несколько рекомендаций по увеличению swap памяти для оптимальной работы minecraft tlauncher.
1. Проверьте свободное место на жестком диске
Перед увеличением swap памяти убедитесь, что на вашем компьютере есть достаточное свободное место на жестком диске. Swap файл занимает место на диске, поэтому убедитесь, что у вас есть достаточное количество свободного места.
2. Измените размер swap файла
По умолчанию Windows 10 автоматически управляет размером swap файла, но вы можете вручную увеличить его размер для minecraft tlauncher. Чтобы это сделать, выполните следующие шаги:
- Щелкните правой кнопкой мыши по значку "Мой компьютер" на рабочем столе и выберите "Свойства".
- В открывшемся окне нажмите на ссылку "Дополнительные параметры системы".
- Перейдите на вкладку "Дополнительно" и нажмите кнопку "Настройка" в разделе "Производительность".
- На вкладке "Дополнительно" выберите раздел "Область подкачки" и нажмите кнопку "Изменить".
- Снимите флажок с опции "Управлять размером файла подкачки для всех дисков автоматически".
- Выберите диск, на котором установлена операционная система, и выберите опцию "Размер файла подкачки".
- Установите желаемый размер swap файла и нажмите кнопку "Установить". Рекомендуется установить размер, равный двойному объему физической памяти компьютера.
- Нажмите кнопку "OK" во всех диалоговых окнах, чтобы сохранить изменения.
- Перезагрузите компьютер, чтобы изменения вступили в силу.
3. Оптимизируйте использование памяти minecraft tlauncher
В дополнение к увеличению swap памяти, вы можете оптимизировать использование оперативной памяти minecraft tlauncher путем:
- Закрытие ненужных программ и процессов, которые потребляют память.
- Установки оптимальных настроек игры, чтобы она использовала меньше оперативной памяти.
- Отключение лишних графических эффектов и модов.
- Установки более новой версии java для максимальной совместимости и производительности.
- Регулярной очистки временных файлов и кэша minecraft tlauncher.
Следуя этим рекомендациям, вы сможете увеличить swap память для minecraft tlauncher в Windows 10 и повысить производительность и стабильность игры.




