Майнкрафт - это популярная компьютерная игра, которая позволяет игрокам строить и исследовать виртуальный мир, полный приключений. Однако играть в многопользовательском режиме может быть еще интереснее. Для этого можно создать локальный сервер майнкрафт, который позволит тебе играть с друзьями и разделять впечатления.
Настройка локального сервера майнкрафт может показаться сложной задачей для новичков, но на самом деле это вполне посильно. В данной статье мы расскажем тебе о пошаговой инструкции по настройке локального сервера майнкрафт, чтобы ты мог наслаждаться игрой со своими друзьями.
Перед тем, как приступить к настройке, убедись, что у тебя установлена последняя версия игры Майнкрафт и ты имеешь административные права на компьютере. Также убедись, что у тебя есть надежное подключение к интернету и достаточно места на жестком диске для установки сервера и игры.
Установка необходимых программ
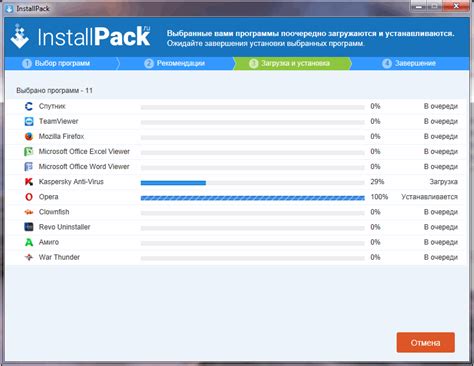
Для настройки локального сервера Minecraft вам понадобятся следующие программы:
- Java Development Kit (JDK) - необходимая платформа для запуска и работы Minecraft. Вы можете скачать и установить JDK с официального сайта Oracle.
- Minecraft Server - официальный сервер Minecraft, который позволяет вам запускать серверную часть игры. Вы можете загрузить его с официального сайта Minecraft.
- Программа для архивации файлов - для установки плагинов и дополнений на сервер вам понадобится программа для архивации файлов, такая как WinRAR или 7-Zip.
После того, как вы установите все необходимые программы, вы готовы приступить к настройке своего локального сервера Minecraft.
Скачивание и установка Java Development Kit

Java Development Kit (JDK) - это пакет разработки Java, который содержит необходимые инструменты и библиотеки для создания и компиляции программ на языке Java. Чтобы настроить локальный сервер Minecraft, вам необходимо скачать и установить JDK, так как Minecraft работает на платформе Java.
Вот пошаговая инструкция по скачиванию и установке JDK:
- Откройте веб-браузер и перейдите на официальный сайт Oracle, по адресу https://www.oracle.com/java/technologies/javase-jdk11-downloads.html.
- На странице загрузки выберите версию JDK для вашей операционной системы. Обычно это будет Windows, Mac или Linux. Нажмите на кнопку "Скачать" рядом с нужной вам версией.
- Перед загрузкой JDK вам может потребоваться принять лицензионное соглашение Oracle. Читайте условия и, если согласны, отметьте соответствующую галочку и нажмите "Согласен" или "Accept".
- После скачивания запустите загруженный исполняемый файл JDK. В большинстве случаев это будет файл с расширением ".exe" для Windows или ".dmg" для Mac.
- Следуйте инструкциям установщика JDK. Укажите путь установки и дополнительные параметры, если это необходимо.
- После завершения установки JDK проверьте, что она прошла успешно. Откройте командную строку или терминал и введите команду "java -version". Если вы видите информацию о версии Java, то установка JDK была успешной.
Теперь у вас установлена Java Development Kit (JDK), и вы готовы продолжить настройку локального сервера Minecraft.
Скачивание и установка Apache Maven

Apache Maven - это инструмент для управления проектами на Java. Он позволяет автоматизировать процессы сборки, тестирования и развертывания приложений. Чтобы начать использовать Maven, необходимо скачать и установить его на локальный сервер.
- Перейдите на официальный сайт Apache Maven по адресу https://maven.apache.org/download.cgi.
- На странице загрузки найдите раздел "Files" и выберите версию Maven, соответствующую вашей операционной системе. Для Windows рекомендуется выбрать архив с расширением .zip.
- Скачайте архив с Maven на ваш компьютер.
- Распакуйте архив в удобное для вас место на вашем локальном сервере.
Примечание: Распакованный архив Apache Maven содержит каталог с именем вида "apache-maven-X.Y.Z", где X, Y и Z - это номера версии Maven. В дальнейшем мы будем ссылаться на этот каталог как "Maven home".
После успешной установки Maven вы готовы использовать его для управления своими проектами на Java. Для этого вам может потребоваться настроить переменные среды, чтобы можно было запускать Maven команды из любого каталога на вашем компьютере. Как настроить переменные среды зависит от вашей операционной системы и будет описано в небольшой проверке сразу после установки Maven.
Создание и настройка проекта Minecraft Forge
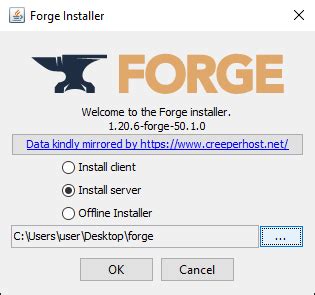
Для создания и настройки проекта Minecraft Forge необходимо выполнить следующие шаги:
- Установите Java Development Kit (JDK)
- Скачайте Minecraft Forge
- Создайте новый проект
- Импортируйте Minecraft Forge в проект
- Настройте библиотеку Minecraft Forge
- Соберите проект
Прежде чем начать работу с Minecraft Forge, убедитесь, что на вашем компьютере установлена Java Development Kit (JDK). Вы можете скачать JDK с официального веб-сайта Oracle и следовать инструкциям по его установке.
Перейдите на официальный веб-сайт Minecraft Forge и скачайте последнюю версию этой библиотеки. Выберите нужную версию, совместимую с вашей установленной версией Minecraft.
Откройте среду разработки (например, IntelliJ IDEA или Eclipse) и создайте новый проект. Укажите название проекта и выберите пустой проект.
В среде разработки импортируйте скачанный архив Minecraft Forge в новый проект. Распакуйте архив и скопируйте его содержимое в папку проекта. Добавьте эти файлы в проект, кликнув правой кнопкой мыши на проекте в среде разработки и выбрав пункт "Импорт".
Откройте файл build.gradle в своем проекте и укажите следующие настройки:
| plugins | {} |
|---|---|
| minecraft | version = 'ВЕРСИЯ МАЙНКРАФТА' |
| repositories | { mavenCentral() } |
| dependencies | { minecraft 'net.minecraftforge:forge:ВЕРСИЯ FORGE' } |
Запустите сборку проекта, чтобы убедиться, что все настройки были выполнены правильно. Если проект успешно скомпилирован без ошибок, это означает, что вы успешно создали и настроили проект Minecraft Forge.
После завершения этих шагов вы готовы приступить к разработке модов и плагинов для Minecraft с использованием Minecraft Forge. Удачной работы!
Настройка сервера Minecraft

Настройка сервера Minecraft является одним из ключевых этапов для создания собственного игрового мира. В этой статье мы рассмотрим пошаговую инструкцию по настройке локального сервера Minecraft.
Шаг 1: Загрузите последнюю версию сервера Minecraft с официального сайта. Выберите соответствующий файл для вашей операционной системы.
Шаг 2: Создайте новую папку для сервера Minecraft на вашем компьютере. Назовите ее, как вам удобно.
Шаг 3: Переместите файл сервера Minecraft, который вы загрузили на шаге 1, в созданную папку.
Шаг 4: Запустите файл сервера Minecraft. Может потребоваться некоторое время для инициализации сервера.
Шаг 5: Отредактируйте файл server.properties, который находится в папке сервера Minecraft. Этот файл содержит настройки сервера, такие как порт, режим игры и другие параметры.
Шаг 6: Откройте порты на вашем маршрутизаторе или файерволле, чтобы позволить другим игрокам подключаться к вашему серверу Minecraft.
Шаг 7: Запустите сервер Minecraft снова после внесения изменений в файл server.properties и открытия портов. Теперь вы сможете подключаться к своему серверу с других устройств в вашей локальной сети.
Шаг 8: Настройте дополнительные параметры сервера Minecraft, такие как правила игры, установка модов или плагинов и другие параметры, чтобы создать уникальный игровой опыт.
Теперь у вас есть полная инструкция по настройке сервера Minecraft. Наслаждайтесь игрой со своими друзьями в вашем локальном игровом мире!
Создание и настройка конфигурационного файла для сервера
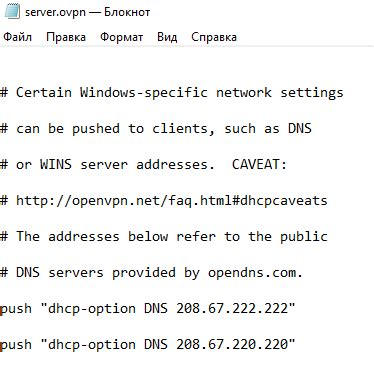
При создании и настройке локального сервера Minecraft важно учесть, что конфигурационный файл является одним из ключевых элементов. Этот файл позволяет вам настраивать различные параметры сервера, такие как уровень сложности, режим игры, ограничения для игроков и многое другое.
Создание конфигурационного файла для сервера Minecraft осуществляется следующим образом:
- Создайте новый пустой текстовый файл с расширением .txt.
- Переименуйте файл, заменив расширение .txt на .properties.
Теперь, после того как вы создали и переименовали файл, вы можете приступить к настройке параметров сервера.
Редактирование конфигурационного файла для сервера Minecraft выглядит следующим образом:
- Откройте созданный конфигурационный файл с помощью текстового редактора, например, Notepad++.
- Настройте различные параметры сервера в соответствии с вашими предпочтениями. Например, вы можете настроить режим игры, уровень сложности, количество игроков и т.д.
- Сохраните изменения в файле и закройте его.
Примеры настройки различных параметров сервера:
| Параметр | Значение | Описание |
|---|---|---|
| gamemode | survival | Устанавливает режим игры на выживание. |
| difficulty | easy | Устанавливает уровень сложности на "легкий". |
| max-players | 10 | Ограничивает количество игроков на сервере до 10. |
После того, как вы осуществили необходимые настройки в конфигурационном файле, его можно использовать при запуске сервера Minecraft. Убедитесь, что конфигурационный файл находится в той же папке, где находятся файлы сервера.
Теперь вы можете настроить локальный сервер Minecraft с помощью созданного конфигурационного файла и наслаждаться игрой вместе с друзьями или соло!
Запуск локального сервера Minecraft

Если вы хотите создать свой собственный локальный сервер Minecraft, следуйте этой пошаговой инструкции:
- Загрузите сервер Minecraft.
- Создайте папку для сервера Minecraft.
- Распакуйте файлы сервера Minecraft.
- Настройте сервер Minecraft.
- Запустите сервер Minecraft.
- Подключитесь к серверу Minecraft.
Перейдите на официальный сайт Minecraft и загрузите серверную версию игры. Выберите версию, которую вы хотите использовать для создания своего сервера.
Создайте новую папку на вашем компьютере, которая будет содержать файлы сервера Minecraft. Рекомендуется выбрать понятное и легко запоминаемое имя для этой папки.
Распакуйте скачанный файл сервера Minecraft в созданную ранее папку. Убедитесь, что все файлы были правильно извлечены и находятся внутри этой папки.
Откройте файл server.properties, который находится в папке сервера Minecraft. В этом файле вы можете изменить различные настройки, такие как режим игры, размер мира и многое другое. Сохраните изменения после внесения необходимых настроек.
Для запуска сервера Minecraft откройте командную строку (для Windows) или терминал (для Mac или Linux). Перейдите в папку сервера Minecraft с помощью команды "cd" и выполните команду "java -jar server.jar", где "server.jar" - это имя файла сервера Minecraft. Сервер запустится и начнет загружаться.
Чтобы подключиться к своему локальному серверу Minecraft, запустите клиент Minecraft и выберите "Multiplayer" из меню. Нажмите кнопку "Add Server" и введите IP-адрес вашего компьютера или локальную сеть. Затем выберите свой сервер из списка и нажмите кнопку "Join Server". Вы будете перенаправлены на свой локальный сервер Minecraft.
Теперь вы можете наслаждаться игрой на своем собственном локальном сервере Minecraft. Приятной игры!




