Майнкрафт, безусловно, одна из самых популярных видеоигр в мире, и многие игроки хотят улучшить свой опыт игры, настраивая конфигурационные файлы (кфг). Настройка кфг в майнкрафте позволяет изменить различные аспекты игры, такие как графика, управление и многое другое. Однако, если вы новичок, то это может показаться сложным и запутанным процессом.
В этой статье мы предоставим подробное руководство для начинающих по настройке кфг в майнкрафте. Мы расскажем вам, как найти и изменить конфигурационные файлы игры, а также предоставим рекомендации по изменению различных настроек для улучшения игрового опыта.
Шаг 1: Нахождение конфигурационных файлов
Первым шагом в настройке кфг в майнкрафте является нахождение соответствующих конфигурационных файлов. Обычно они находятся в папке игры, которую вы установили на своем компьютере. Популярные версии майнкрафта, такие как Java Edition и Bedrock Edition, имеют немного разные файловые пути к кфг.
Это лишь первый шаг к настройке кфг в майнкрафте. В следующих разделах мы подробно рассмотрим, какие файлы и настройки вы можете изменить, чтобы улучшить свой игровой опыт. Следуйте нашему руководству и настройте майнкрафт так, как вам нравится!
Как настроить кфг в майнкрафте: руководство для новичков

Майнкрафт - это популярная игра, в которую играют миллионы людей по всему миру. Одним из способов улучшить игровой процесс является настройка файла конфигурации (кфг), который позволяет изменять различные параметры игры. В этом руководстве мы рассмотрим основные шаги по настройке кфг в майнкрафте для новичков.
Шаг 1: Нахождение файла конфигурации
Первым шагом является нахождение файла конфигурации в майнкрафте. Для этого откройте папку с установленной игрой и найдите папку с названием "config". Внутри этой папки вы найдете файлы с расширением .cfg или .json. Обычно название файла соответствует имени мода, к которому он относится.
Шаг 2: Открытие файла конфигурации
Чтобы открыть файл конфигурации, щелкните правой кнопкой мыши по файлу и выберите "Открыть с помощью". Затем выберите текстовый редактор, такой как Блокнот (Notepad) или Blocknote++. Это позволит вам редактировать содержимое файла.
Шаг 3: Редактирование параметров
Теперь вы можете редактировать параметры в файле конфигурации. Каждый параметр обычно находится на новой строке и имеет формат "название_параметра = значение". Найдите нужный вам параметр и измените его значение. Например, вы можете изменить значение параметра, отвечающего за максимальное количество игроков на сервере.
Шаг 4: Сохранение изменений
После внесения всех необходимых изменений сохраните файл конфигурации. Нажмите "Файл" в верхнем меню текстового редактора и выберите "Сохранить" или используйте сочетание клавиш Ctrl + S. Убедитесь, что вы сохраняете файл в том же формате, в котором он был открыт (обычно .cfg или .json).
Шаг 5: Проверка изменений
Теперь, когда вы сохранили изменения, запустите игру и проверьте, как влияют изменения в файле конфигурации на игровой процесс. Если что-то не работает должным образом или вы не удовлетворены результатом, вы можете вернуться к файлу конфигурации и внести дополнительные изменения.
Это основные шаги по настройке кфг в майнкрафте для новичков. Помните, что неправильные изменения в файле конфигурации могут привести к некорректной работе игры, поэтому всегда делайте резервные копии файлов перед их редактированием. Удачной игры!
Шаг 1: Загрузка и установка конфигурационного файла

Перед тем как настроить конфигурационный файл в Minecraft, необходимо загрузить и установить его на свой компьютер. Вот простые шаги, которые помогут вам сделать это:
- Перейдите на официальный сайт Minecraft и зайдите в свой аккаунт. Если у вас еще нет аккаунта в Minecraft, создайте его.
- После входа в аккаунт, найдите раздел "Приложения и клиенты" или "Downloads" на сайте.
- В этом разделе вы найдете различные версии Minecraft для разных операционных систем. Выберите версию, соответствующую вашей системе.
- Нажмите на ссылку для скачивания выбранной версии.
- После завершения загрузки откройте установщик Minecraft и следуйте инструкциям на экране для установки программы.
Теперь, когда у вас установлена последняя версия Minecraft на вашем компьютере, вы готовы перейти к настройке конфигурационного файла для улучшения игрового опыта.
Шаг 2: Открытие кфг файла и основные настройки

После того, как вы установили Майнкрафт на свой компьютер, необходимо открыть файл кфг (конфигурационный файл), чтобы настроить игру под свои предпочтения и требования.
1. В первую очередь, найдите папку, в которой установлена игра Майнкрафт. Обычно она располагается по следующему пути:
C:\Пользователи\[имя пользователя]\AppData\Roaming\.minecraft
2. Внутри папки .minecraft вы найдете файл под названием minecraft.config. Это и есть кфг файл, который вы хотите открыть и изменить.
3. Чтобы открыть файл кфг, вам потребуется текстовый редактор, такой как Notepad (Блокнот) на Windows или TextEdit на Mac.
4. После открытия кфг файла, вы увидите список настроек, которые могут быть изменены. Эти настройки определяют различные параметры игры, такие как управление, графика, звук и т.д.
5. Чтобы изменить настройки, найдите нужный параметр и его значение. Некоторые настройки могут быть представлены в виде чисел или логических значений (true/false), а другие - в виде строковых значений.
6. Основные настройки, которые могут быть изменены, включают управление (например, клавиши перемещения), настройки видео (например, разрешение экрана, насыщенность, яркость) и звуковые настройки (например, громкость звука, музыки).
7. При изменении настроек, будьте осторожны и сохраняйте оригинальный файл кфг, чтобы в случае проблем можно было вернуться к исходным настройкам.
8. После внесения изменений, сохраните файл кфг и закройте редактор.
Теперь вы знаете, как открыть кфг файл и вносить в него основные настройки для настройки игры Майнкрафт под свои предпочтения.
Шаг 3: Дополнительные настройки и специальные команды
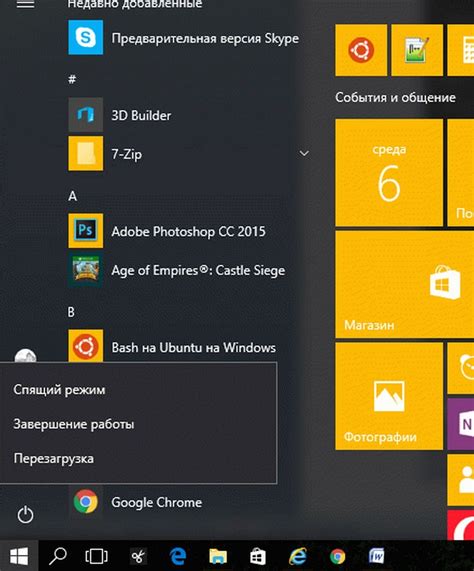
Когда вы освоите основные настройки конфигурационного файла, можно перейти к более продвинутым настройкам и использовать специальные команды для настройки сервера Minecraft.
1. Добавление модов и плагинов
Одним из самых популярных способов настройки Minecraft является добавление модов и плагинов. Моды позволяют добавить новые элементы игры, изменить графику или геймплей, а плагины добавляют новые функции и возможности для сервера.
Чтобы добавить моды, вам нужно сначала загрузить их с соответствующих веб-сайтов. Затем вы можете разместить файлы модов в папке "mods" в корневой папке сервера.
Чтобы добавить плагины, вам необходимо загрузить плагин, который вы хотите установить, с веб-сайта плагина. Затем вы можете разместить файлы плагина в папке "plugins" в корневой папке сервера.
2. Использование команд консоли
Команды консоли позволяют управлять сервером и игроками. Вы можете использовать такие команды, как "kick" (выкинуть игрока), "ban" (забанить игрока) и "tp" (телепортироваться к игроку) для контроля за игровым процессом.
Чтобы использовать команду, откройте консоль сервера и введите необходимую команду, за которой следует аргументы. Например, для того чтобы выкинуть игрока с именем "Player123", вы можете ввести: "kick Player123".
3. Настройка прав доступа
Чтобы предотвратить доступ к серверу для нежелательных игроков, вы можете настроить права доступа. Это позволяет вам определить, какие игроки имеют доступ к определенным функциям и командам.
Для настройки прав доступа вам может потребоваться использовать плагин, который предоставляет функциональность управления правами доступа. Различные плагины могут использовать разные команды и конфигурационные файлы для настройки прав доступа, поэтому обратитесь к документации соответствующего плагина для получения инструкций по настройке.
4. Использование модификаторов команды "say"
Команда "say" позволяет отправить сообщение всем игрокам на сервере. Вы можете использовать модификаторы, чтобы изменить цвет и стиль отображаемого текста. Например, чтобы отправить красное сообщение, вы можете ввести: "say §4Привет всем!"
Вот некоторые модификаторы текста:
- Красный: §4
- Зеленый: §a
- Синий: §9
- Желтый: §e
Вы также можете добавлять форматирование текста с помощью специальных символов, таких как "
" для перевода строки или "§l" для жирного шрифта. Например: "say Привет
§lмир!"
5. Создание резервной копии сервера
Чтобы защитить ваш сервер Minecraft от потери данных, рекомендуется регулярно создавать резервную копию сервера. Это позволит восстановить сервер в случае возникновения проблем или сбоев.
Для создания резервной копии сервера вы можете скопировать все файлы и папки сервера в другое место на вашем компьютере или на облачное хранилище. Вы также можете использовать сторонние программы или плагины, предназначенные специально для создания резервных копий сервера Minecraft.
Важно регулярно обновлять резервные копии сервера, чтобы учесть любые изменения, которые могли произойти после создания последней копии.




